- 1,000以上のビデオやオーディオの形式に変換
- 動画をいれたら、最短1秒で変換可能!
- 一万以上のサイトから動画を高速ダウンロード
- そのままに品質で動画を圧縮
- DVD・Blu-ray・音楽CDを作成
- 画面録画・GIF作成・画像変換など高性能
覚えておいて損はなし!DVDをMP3形式に変換する方法
DVDをMP3に変換したい!
突然ですが、皆さんはDVDをMP3に変換したいと思ったことはありませんか? 最近では、スマートフォン等の普及で、CD焼くよりも簡単に音楽が聴けるようになりました。 そのため、手軽さからMP3に変換したい方が多いのではないでしょうか。 しかし、どの方法で変換すれば良いのか分からないという方も多いと思います。 そこで今回は、DVDをMP3形式に変換する方法について紹介します。
分かりやすく解説!DVDをMP3形式に変換する3つの方法
- 方法その1 メディア変換ソフトを利用してDVDをMP3に変換する
- 方法その2 オンラインサイトでDVDをMP3に変換する
- 方法その3 Windows Media Player 12でDVDをMP3に変換する
・方法その1 メディア変換ソフトを利用してDVDをMP3に変換する
DVDをMP3に変換する際に、一番簡単なのがメディア変換ソフトを利用した方法です。 中でも、「VideoSolo BD-DVDリッピング」が非常にオススメです。
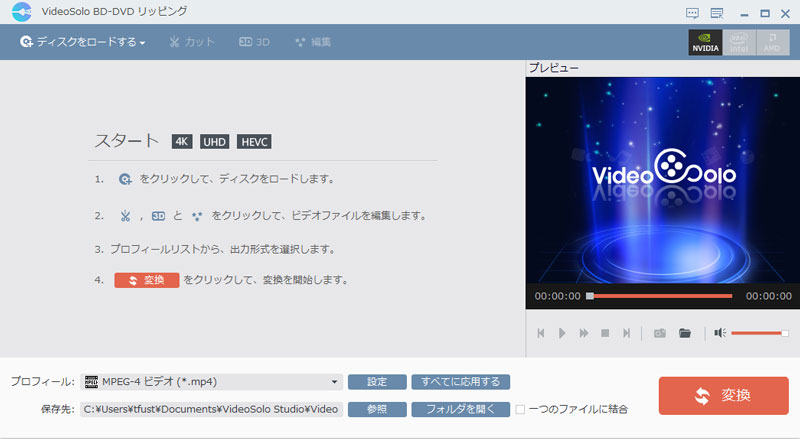
Step1 DVDをソフトに読み込む
ソフトを起動して、パソコンのドライブにDVDをセットします。 画面左上の「ディスクをロードする」をクリックして、DVDをソフトに読み込みます。
Step2 MP3形式の選択
変換したい映像・音声にチェックを付けて、「プロフィール」をクリックします。 そうすると、出力可能な形式・デバイスが表示されるので、その中からMP3を選択します。
Step3 DVDをMP3に変換する
「プロフィール」下の「参照」をクリックして、変換した際の保存先を選択します。 後は「変換」をクリックして、MP3への変換を開始します。
・方法その2 オンラインサイトでDVDをMP3に変換する
続いて紹介するのが、オンラインサイトを利用した変換方法です。 オンラインサイトなら、ソフトをわざわざダウンロードしなくても、手軽に変換できます。 数あるサイトの中でも、特に「Online Video Converter」がオススメです。
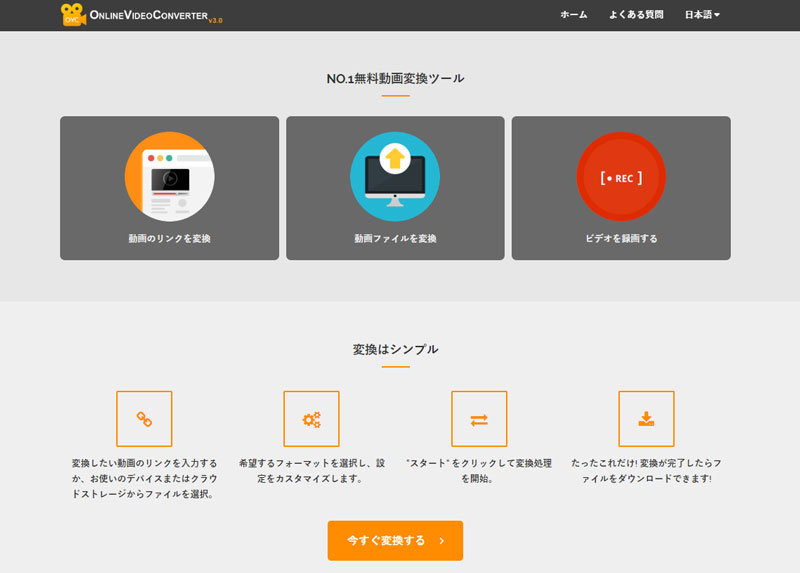
Step1 変換するデータの選択
公式ページにアクセスして、「動画または音声を変換」をクリックします。 「ファイルを選択またはドロップ」をクリックし、DVDの音楽データを選択します。
Step2 MP3形式の選択
そうすると、「ファイルの変換を準備中」と表示されるので、終わるまで少し待ちます。 準備が完了したら、下矢印アイコンからMP3を選択し、「スタート」をクリックします。
Step3 DVDのデータをMP3に変換する
後は「ダウンロードする」をクリックして、変換を開始します。
・方法その3 Windows Media Player 12で変換する
最後に紹介するのが、無料ソフトWindows Media Player 12を利用した方法です。 手順は以下の通りです。
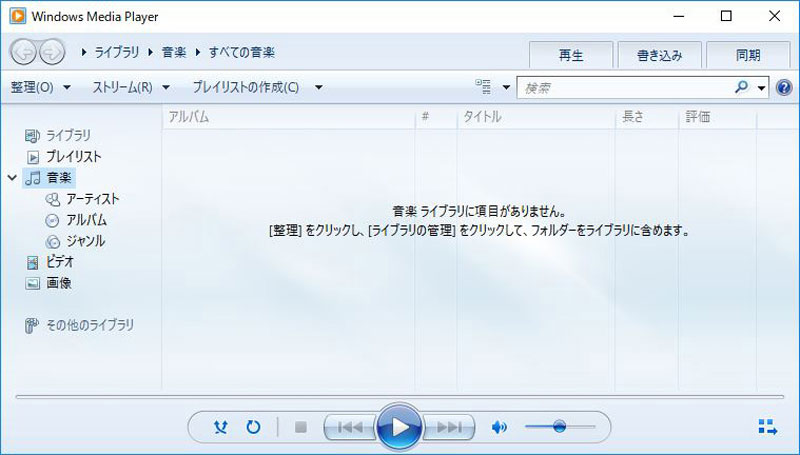
Step1 ソフトを起動する
PCを起動して、スタートメニューから「Windows Media Player」をクリックします。 画面左上の「整理」タブ⇒「レイアウト」をクリックして、「メニューバーの表示」を選択します。 メニューバーが表示されたら、「ツール」⇒「オプション」をクリックします。
Step2 MP3の設定を行う
オプション画面が表示されるので、「音楽の取り込み」から「変更」をクリックし、保存場所を選択します。 続けて、「取り込み設定」で「形式」をMP3、「音質」を最小サイズに選択し、「OK」をクリックします。
Step3 DVDを読み込みMP3に変換する
ソフトを起動した状態で、PCのCDドライブにDVDをセットします。 そうすると、画面にDVDの音楽が表示されるので、変換したい曲にチェックを付けて、「CDの取り込み」をクリックします。 MP3への変換が開始されるので、DVDを取り出さずにしばらく待ちます。
UniConverter(旧名:スーパーメディア変換!)を利用してDVDをMP3形式に変換する方法
DVDの作成から編集、変換までを一括で行いたいという方々にオススメしたいのが、iSkysoft社のメディア変換ソフト「究極の動画・音楽変換」です。 「UniConverter(旧名:スーパーメディア変換!)」を使えば、高画質で尚且つスムーズな変換を行う事が可能です。
Step1 DVDのインポート
ソフトを起動し、機能メニューから「変換」を選択して、パソコンのCDドライブにDVDをセットします。 画面上部の「DVD」タブから「DVDの読み込み」をクリックして、DVDの音楽をインポートします。
![]()
Step2 MP3形式を選択する
インポートが完了すると、画面にDVDに収録されている音楽のサムネイル、サイズ、再生時間などの情報が表示されます。 出力の緑下矢印をクリックして、「音声」からMP3を選択します。
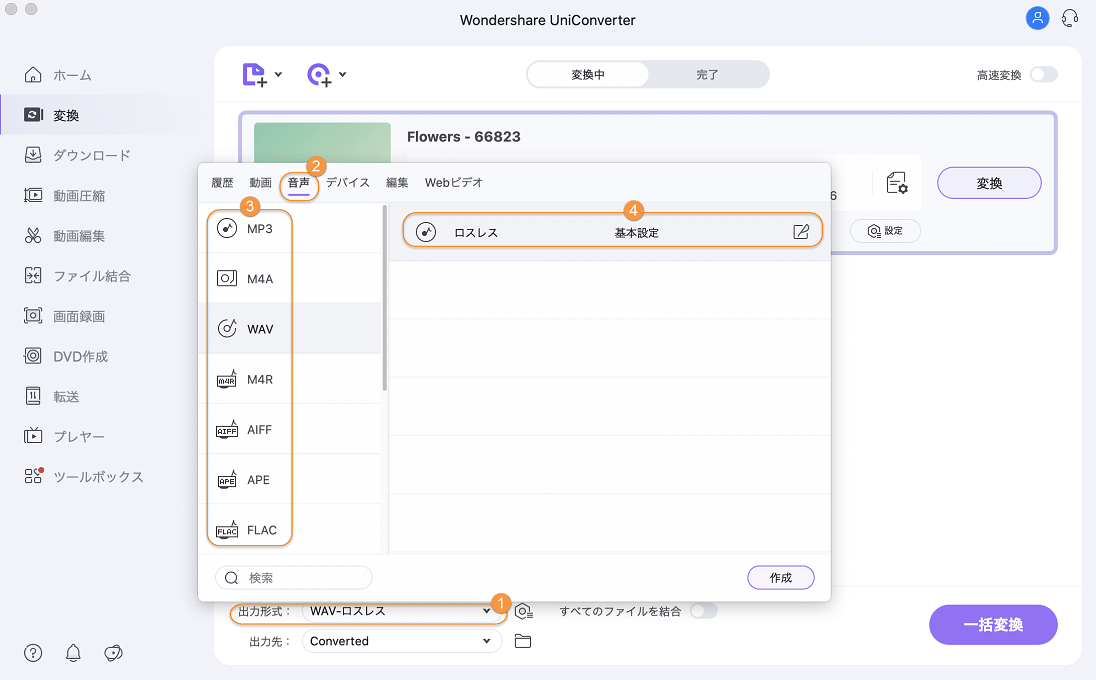
Step3 MP3に変換する
後は、出力のファイル形式がMP3になっている事を確認して、「変換」をクリックします。 変換が開始されるので、終わるまで待ちます。
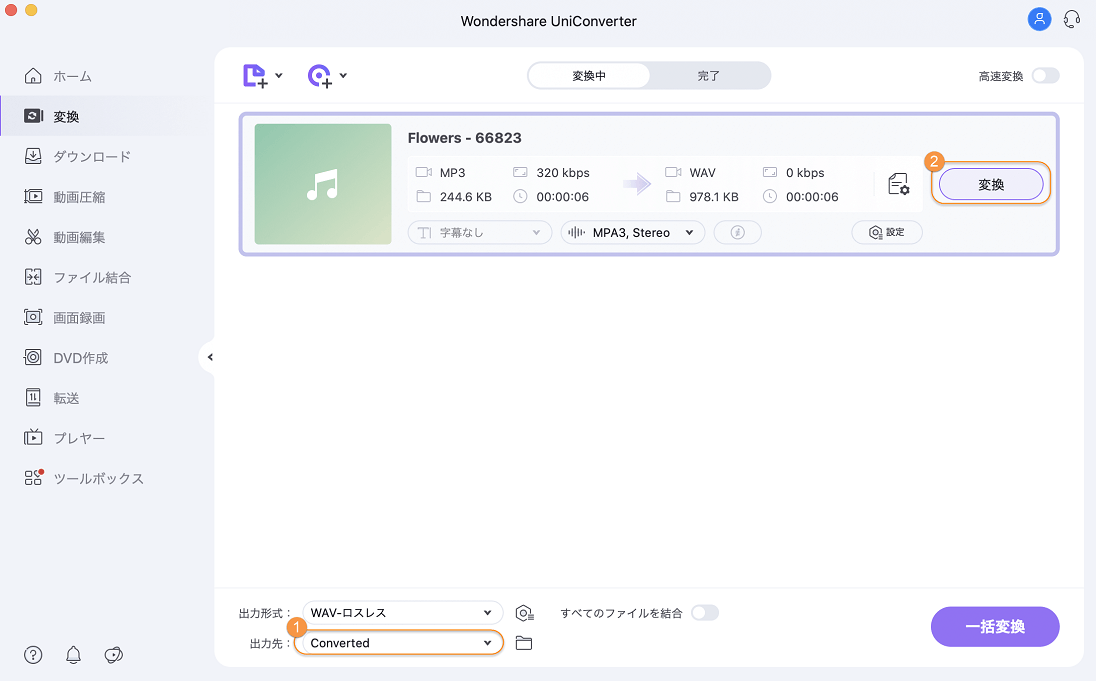
いかがでしたでしょうか? 今回紹介した方法を用いれば、初心者の方でも簡単&スムーズにDVDをMP3に変換する事ができます。 もし、DVD・CD作成から動画・音楽の変換を一括で行いたい時は、ぜひ「UniConverter(旧名:スーパーメディア変換!)」を利用してみてはいかがでしょうか。
