- 1,000以上のビデオやオーディオの形式に変換
- 動画をいれたら、最短1秒で変換可能!
- 一万以上のサイトから動画を高速ダウンロード
- そのままに品質で動画を圧縮
- DVD・Blu-ray・音楽CDを作成
- 画面録画・GIF作成・画像変換など高性能
MacとWindowsの両環境に対応!AACファイルをMP3に変換できるソフト
アップル社のデバイスを利用している人には音声ファイルフォーマットのAACは目にしたことがあるでしょう。
ただし、WindowsなどではAACはMP3と比べると普及度はまだまだ少ないです。
アップル社のデバイスとWindowsなどの他社製の環境とで、またがって音声データを利用する場合にはAACではなくMP3で統一した方が使い勝手がいいでしょう。
今回の記事ではMac OSもしくはWindows環境でAACファイルをMP3へ変換できるオススメのソフトをご紹介しています。
「Mac OSで再生できた音声データがWindows環境では再生できなかった」
「Windowsで作業しているチームメンバーに渡したMac OSの音声データが開けないと言われてしまった」
というような方には必見の記事です。
1.AACとは?
AACはAdvanced Audio Codingの略称で、不可逆性の圧縮方式で行う音声データの圧縮方式です。
単体で格納する場合の拡張子は「.aac」ですが、WAVなどのコンテナに格納される場合もあります。
標準的に使われているMP3と比較すると以下のメリットがあります。
1. 同じ品質の音質なら1.4倍効率よく圧縮できます。
2. MP3は48KHzまでのサンプリング周波数に対して、AACは96KHzまで。
3.使用できるチャネル数について、MP3は2チャンネルまで、AACは48チャネルまで。
AACはMP3の後継規格として生まれています。
使われているシーンとしてはアップル社のiTunes Storeでの配信でAACを採用しています。
また、日本のデジタル放送でも使われています。
使われてきていますが、MP3と比較すると普及度では一歩遅れている面があります。
2.AACファイルをMP3に変換するできるソフト
iTunes StoreがAACを採用していることからMac OSでAAC音声フォーマットはスムースに使えますが、Windowsでは若干マイナーなためMac OSからWindowsへ受け渡しする場合はMP3へ変換した方がいいです。
Mac OSでAACからMP3へ変換するにはUniConverterがオススメです。
UniConverterはMac OSとWindowsの両方の環境に対応しているソフトウェアです。
機能についてもどちらのOSバージョンでもほとんど同一です。
つまり、Mac OSとWindowsの両方に対応していることから、両方のOSで使われているコーデックやコンテナに対応していますので二つのOS間で受け渡しする場合には非常に有効なソフトウェアです。
UniConverter(スーパーメディア変換!)
- 30倍の超高速かつ高画質にビデオを変換可能
- 高画質HD,MP4,MOV,WMV,M2TS,VOB,VROなど、多種類形式の入力・出力に対応
- 100種類以上のWebサイトから動画をダウンロード可能
- DVDの抽出&変換&作成し、YouTubeなどの動画をDVDへ作成可能
- 編集機能でビデオをトリムしたり、回転したり、ビデオに透かし、字幕などを追加したりすることができます。
3.MACでUniConverterを利用してAACファイルをMP3に変換する方法
Mac OSでUniConverterを使って、AACからMP3へ変換するには以下のステップで行います。
①最初に左サイドのメニューから「音声変換」をクリックして、AACファイルを読み込みます。
読み込みするにはファイルを画面中央の「フォルダ」アイコンにドラッグします。
もしくは、「フォルダ」アイコンをクリックして、AACファイルを選択します。
AACファイルが読み込まれるとファイルの情報が表示されます。
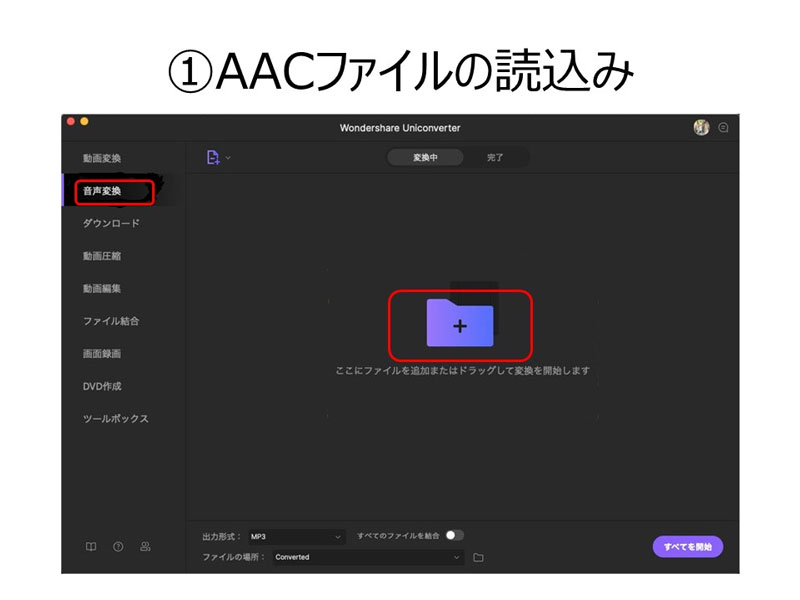
②「音声」タブをクリックして「MP3」形式を選択します。
変換先のフォーマットを設定するために、ファイルの情報が表示されている右側にある「歯車」アイコンをクリックします。そうすると、変換先のフォーマットなどを指定する画面がポップアップします。
「音声」タブをクリックして「MP3」を選択し、右側から希望する音質を選択します。
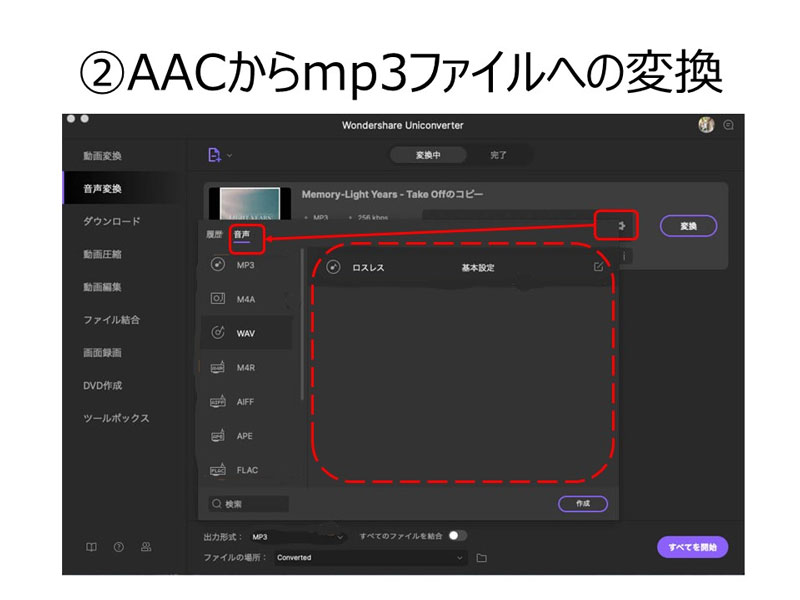
③変換先の設定が完了すると、ファイル情報が表示されている右側にある「変換」をクリックします。
変換が実行されます。変換された結果は画面下部にある「ファイルの場所:」の右側にある「フォルダ」アイコンをクリックすると確認できます。
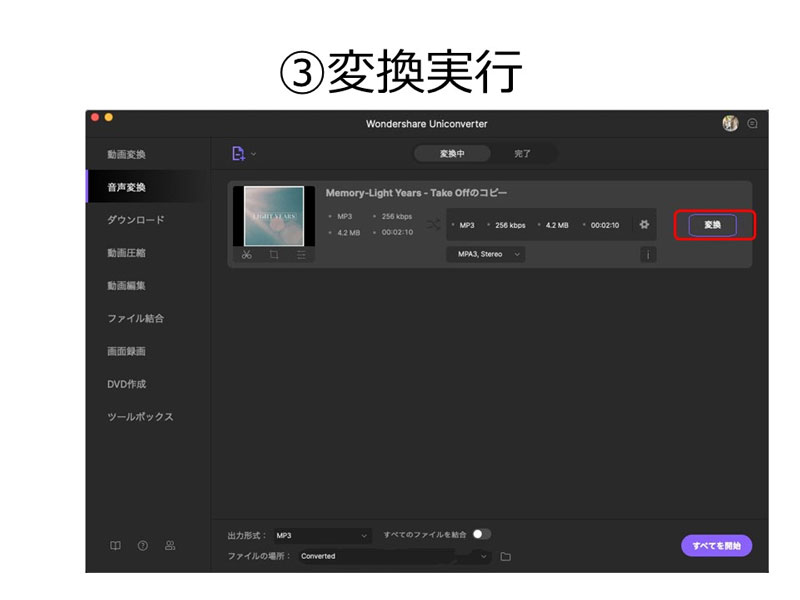
今回の記事では、AACファイルの解説とMP3へ変換するためのオススメなソフトの紹介をしました。
Mac OSとWindowsなどの違う環境をまたがって、音声データのやり取りを行う場合には現時点ではAACファイルよりもMP3ファイルの方が使い勝手がいいです。
従って、今回の記事でご紹介したUniConverterを使ってMP3に統一して利用するというやり方が効率的でトラブルも少なくなります。
