- 1,000以上のビデオやオーディオの形式に変換
- 動画をいれたら、最短1秒で変換可能!
- 一万以上のサイトから動画を高速ダウンロード
- そのままに品質で動画を圧縮
- DVD・Blu-ray・音楽CDを作成
- 画面録画・GIF作成・画像変換など高性能
AVIをMP4に変換する方法
テレビ番組や映画、一部のデジタルカメラなどは、AVI形式で撮影されており、iPhoneやiPadなどのiOS端末に搭載されているQuickTimeでは再生できない場合があります。AVIファイルは、iOS端末との互換性がなく、iTunesでまとめたり、デバイスに同期させたりすることができません。そのため、iPhoneやiPadなどのiOS端末でAVIファイルを使用する際には、AVIをMP4に変換する必要があります。
MP4は一番広く利用されているビデオ形式で、iOSデバイスによって再生することができます。AVIファイルをMP4に変換するソフトは、海外製、日本国内製を問わずさまざまな企業から提供されています。しかし、日本語対応していないものや、高額な費用が発生するソフトもあり、なかなか自分に合った商品を選ぶのは難しいのが現状です。
そんな中、UniConverter(スーパーメディア変換!)は、使い方が非常にシンプルで、あらゆる動画と音楽をさまざまな形式に変換することが可能になっています、リーズナブルな価格設定になっており、多くのユーザーから支持を集めています。初めて動画のファイル形式を行う場合でも、安心して利用できるため、初心者の入門ソフトとしても重宝されています。
UniConverter(スーパーメディア変換!)--AVI変換
AVIをMP4に変換する方法
- 30倍の超高速かつ高画質にビデオを変換可能
- 高画質HD,MP4,MOV,WMV,M2TS,VOB,VROなど、多種類形式の入力・出力に対応
- 100種類以上のWebサイトから動画をダウンロード可能
- DVDの抽出&変換&作成し、Youtubeなどの動画をDVDへ作成可能
- 編集機能でビデオをトリムしたり、回転したり、ビデオに透かし、字幕などを追加したりすることができます。
AVIをMP4に変換する手順
ここから、具体的にUniConverter(スーパーメディア変換!)を使ってAVIをMP4に変換する方法をお伝えします。今回はUniConverter(スーパーメディア変換!) for Windowsを使用した場合の操作方法を紹介しますが、Mac版の操作方法も基本的には同じですので、Macユーザーの方も是非参考にしてみて下さい。
1. UniConverter(スーパーメディア変換!) for Windowsを起動して、「変換」モードに入ります。
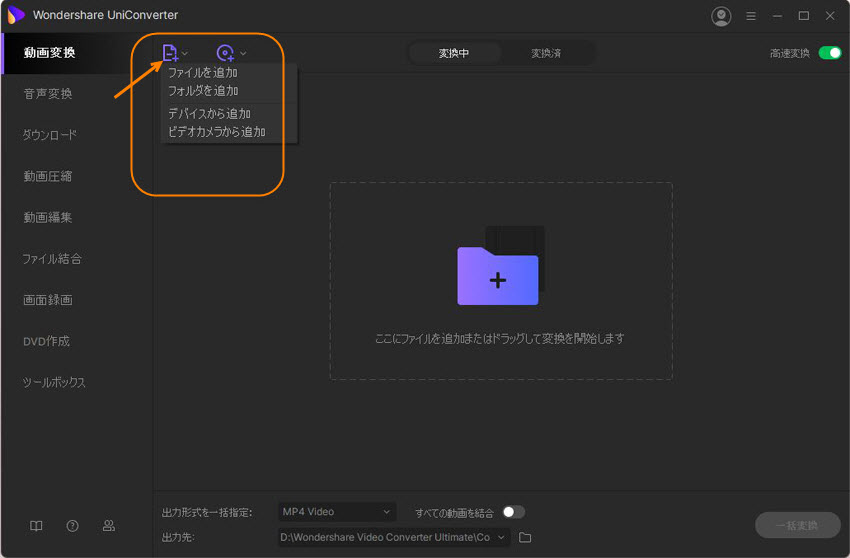
2. MP4に変えるためのAVIファイルを、「メディア」ボタンでプログラムに入れ込みます。
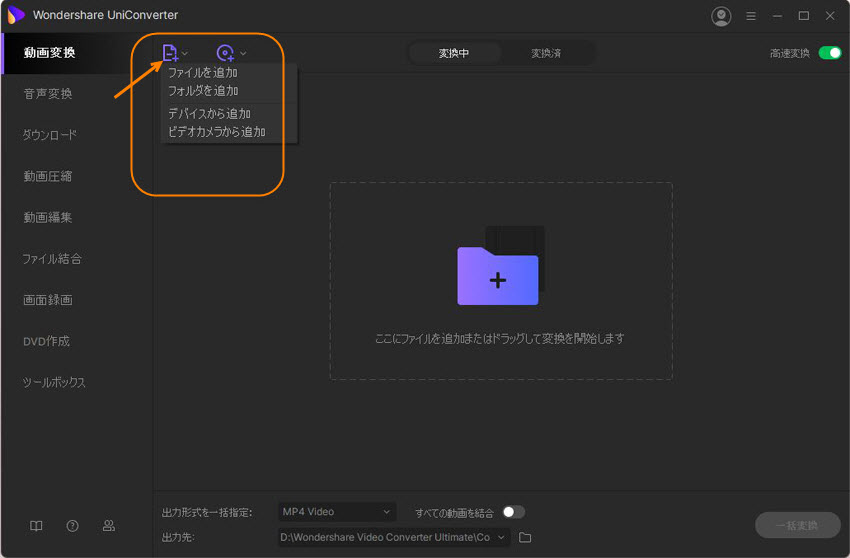
3. 新しくなる形式として「MP4」を選択します。
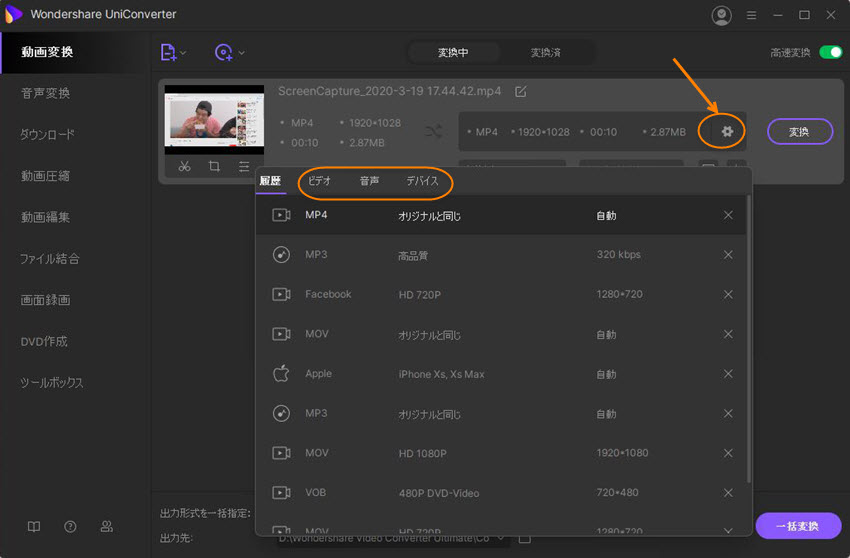
4. インターフェイス右の「変換」をクリックして、手続きが開始されます。
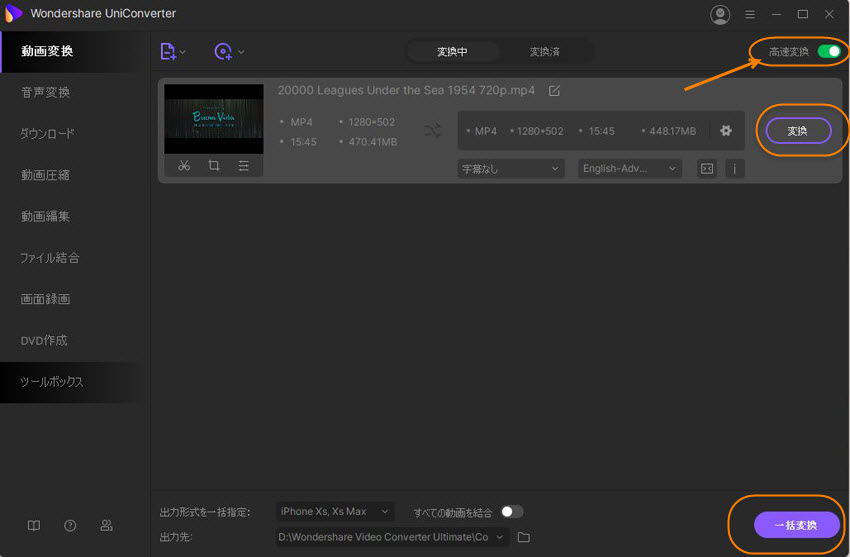
このように、 UniConverter(スーパーメディア変換!) for Windowsを利用すれば、誰でも簡単なステップでAVIファイルをMP4に変更することができます。
有料版のUniConverter(スーパーメディア変換!)ソフトを使用する前に機能を確認してみたいというユーザー向けに、無料の体験版が提供されています。実際に、無料のUniConverter(スーパーメディア変換!)を試してみて、有料バージョンを購入するユーザーが増えています。さらに、UniConverter(スーパーメディア変換!)ソフトをインストールする前からファイル変換まで、ほとんどの部分が日本語対応になっており、英語が苦手な人であっても、問題なく安心して作業を行うことができます。
