- 1,000以上のビデオやオーディオの形式に変換
- 動画をいれたら、最短1秒で変換可能!
- 一万以上のサイトから動画を高速ダウンロード
- そのままに品質で動画を圧縮
- DVD・Blu-ray・音楽CDを作成
- 画面録画・GIF作成・画像変換など高性能
【無料】AVIファイルをMP4に変換できるフリーソフト6選
「AVIファイルを、MP4形式に変換する方法」で、悩んでいませんか?
AVIファイルをMP4形式に変換することで、スマホやタブレットなどのデバイスでも、動画を再生することができるので、とても便利ですよね。しかし、MP4形式に変換するには、専用の変換ソフトが必要になります。
本記事では、AVIファイルを、MP4形式に変換することができる、オススメのフリーソフトを6つご紹介します。
1.AVIをMP4に変換できるフリーソフトおすすめ6選
①UniConverter
UniConverterは、Windows/Macに対応しており、AVIファイルを、「MP4」や「MP3」、「MKV」など、1000種類以上の動画・音声形式に変換することができます。
また、UniConverterには、動画圧縮機能も搭載されています。変換したAVIファイルを圧縮することで、よりファイルサイズの小さい動画に仕上げることも可能です。
UniConverter(スーパーメディア変換!)
- 30倍の超高速かつ高画質にビデオを変換可能
- 高画質HD,MP4,MOV,WMV,M2TS,VOB,VROなど、多種類形式の入力・出力に対応
- 100種類以上のWebサイトから動画をダウンロード可能
- DVDの抽出&変換&作成し、Youtubeなどの動画をDVDへ作成可能
- 編集機能でビデオをトリムしたり、回転したり、ビデオに透かし、字幕などを追加したりすることができます。
②Freemake Video Converter
Freemake Video Converterは、Windowsのみに対応しており、AVIファイルを、「MP4」や「AVI」、「WMV」などの動画形式に変換することができます。
Youtubeやニコニコ、Facebookで配信されている動画をダウンロードすることも可能です。Youtubeでダウンロードした動画は、MP3やWMVなどの音声のみを抽出することもできます。
③RealPlayer
RealPlayerは、Windowsのみに対応しており、AVIファイルを、「MP4」や「WMV」、「AAC」などの動画・音声形式に変換することができます。
また、RealPlayerでは、AVIやMP4ファイルを、クラウド上に保管することができます。保管したファイルは、RealPlayerのスマホアプリから、再生することも可能です。
④Aiseesoft フリー 動画変換
Aiseesoft フリー 動画変換は、Windows/Macに対応しており、AVIファイルを、「MP4」や「MP3」、「FLV」など、300種類以上の動画・音声形式に変換することができます。
また、Aiseesoft フリー 動画変換では、VimeoやFacebook、Vevoなど、200種類以上の動画共有サイトから、動画をダウンロードすることができます。ダウンロードした動画は、Aiseesoft フリー 動画変換で、再生することも可能です。
⑤Any Video Converter フリー
Any Video Converter フリーは、Windows/Macに対応しており、AVIファイルを、「MP4」や「WMV」、「OGG」などの動画・音声形式に変換することができます。
Youtubeやニコニコ、FC2など、100種類以上の動画共有サイトから、1クリックで動画をダウンロードすることも可能です。Any Video Converter フリーは、DVD作成にも対応しているので、動画共有サイトからダウンロードした動画を、DVDに書き込み、テレビなどの大画面で再生することもできます。
⑥HandBrake
HandBrakeは、Windows/Macに対応しており、AVIファイルを、「MP4」や「MPEG-4」、「AAC」などの動画・音声形式に変換することができます。
また、HandBrakeでは、動画の不要な部分のカットや字幕の付与、動画の背景をグレースケールに変更するなどの機能も搭載されています。
2.UniConverterでAVIをMP4に変換する方法
先程ご紹介した、「UniConverter」というフリーソフトで、AVIファイルをMP4形式に変換する方法を、4つのステップに分けてご紹介します。
【Step1】まずは、下記の「無料ダウンロード」から、「UniConverter」をダウンロードし、インストール後に起動させます。
【Step2】ソフト起動後、画面左上にある、「①動画変換」をクリックし、「②ここにファイルを追加またはドラッグして変換を開始」と表記された場所に、変換したいAVIファイルを追加します。
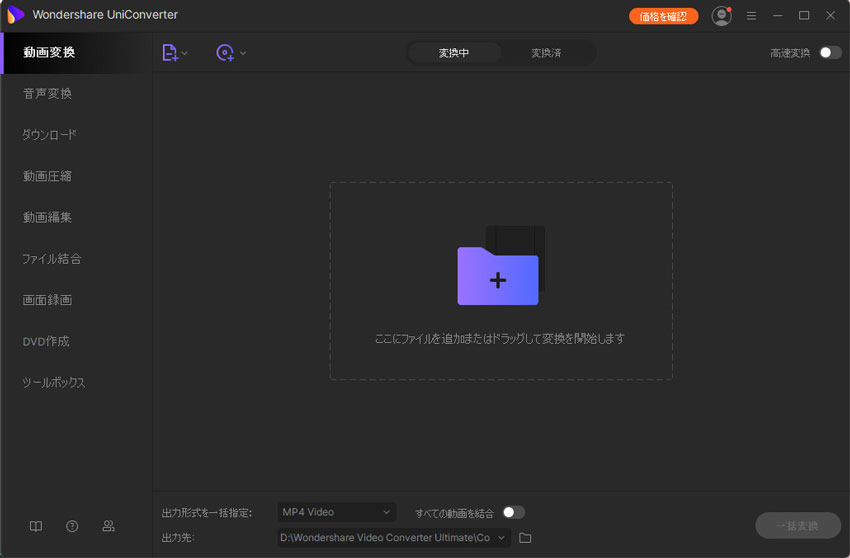
【Step3】画面下にある、「出力形式を一括指定」をクリックし、「ビデオ」→「MP4」→「品質調整」の順に選択し、「カスタマイズ」をクリックします。
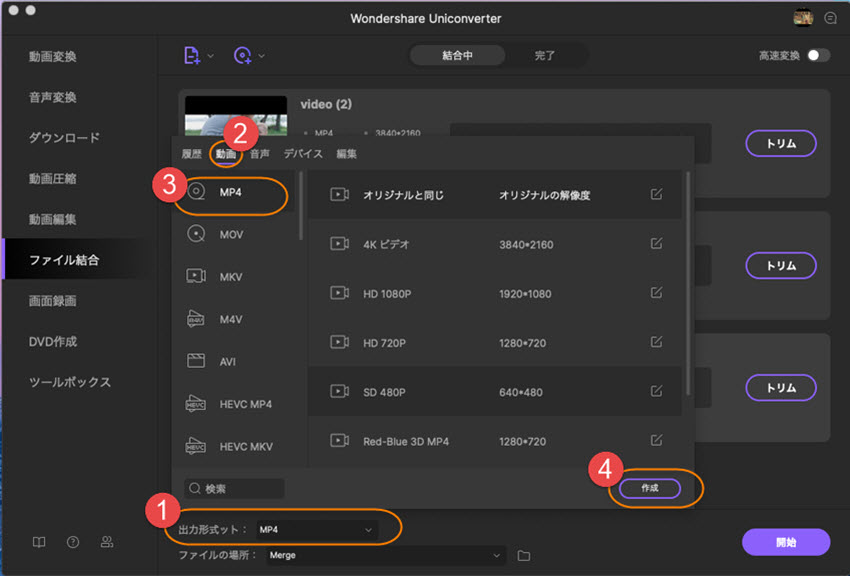
【Step4】最後に、「変換」をクリックすれば、MP4への変換が開始されます。
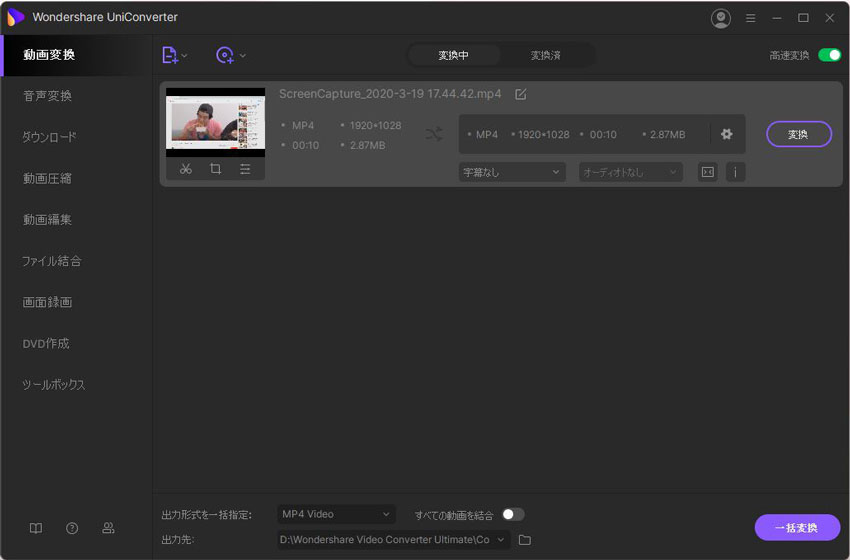
今回は、AVIファイルを、MP4形式に変換することができる、オススメのフリーソフトを6つご紹介しました。
ソフトによって、MP4以外にも、様々な動画・音声形式に変換することができます。
また、UniConverterを使えば、たった4ステップで、AVIをMP4形式に変換することができます。パソコンに慣れていない方でも簡単に操作することができるので、ぜひ一度試してみてください。
