- 1,000以上のビデオやオーディオの形式に変換
- 動画をいれたら、最短1秒で変換可能!
- 一万以上のサイトから動画を高速ダウンロード
- そのままに品質で動画を圧縮
- DVD・Blu-ray・音楽CDを作成
- 画面録画・GIF作成・画像変換など高性能
iPadでも動画を見たい!AVIファイルをiPadで再生できるようにする方法をご紹介!
AVI形式のファイルをiPadで再生するには、フォーマットを変換する必要があります。AVIファイルはPCでは一般的なビデオフォーマットですが、iPadはこの形式には対応していません。この為、MP4、MOVかM4Vに変換してから、再生する必要があります。どうやって変換したら良いのか悩んでいる時や、便利なソフトを探している時には「UniConverter(旧名:スーパーメディア変換!)for Windows」を使ってみましょう。初めての方でも使いやすい仕様ですが、欲しい機能はしっかりと搭載されており、利便性は高いです。
UniConverter(スーパーメディア変換!)
- 30倍の超高速かつ高画質にビデオを変換可能
- 高画質HD,MP4,MOV,WMV,M2TS,VOB,VROなど、多種類形式の入力・出力に対応
- 100種類以上のWebサイトから動画をダウンロード可能
- DVDの抽出&変換&作成し、Youtubeなどの動画をDVDへ作成可能
- 編集機能でビデオをトリムしたり、回転したり、ビデオに透かし、字幕などを追加したりすることができます。
AVIファイルをiPadで再生できるようにする方法
1.ソフトを起動して、AVIファイルを選択してから読み込みます。
UniConverter(旧名:スーパーメディア変換!)を起動させると、インターフェースの一番上には『変換』『ダウンロード』『作成』などのアイコンが並んでいますが、この内『変換』を選択しておいて下さい。
『メディア』と言うポップアップが表示されて、しばらくすると読み込みが完了します。動画ファイルが読み込まれたら、ファイル名や形式など、ファイルのデータが表示されていますので、確認しましょう。
![]()
2. 動画を編集します。
動画編集ツールが内蔵されています。動画をトリムしたり、透かし、字幕などを追加したりすることができます。
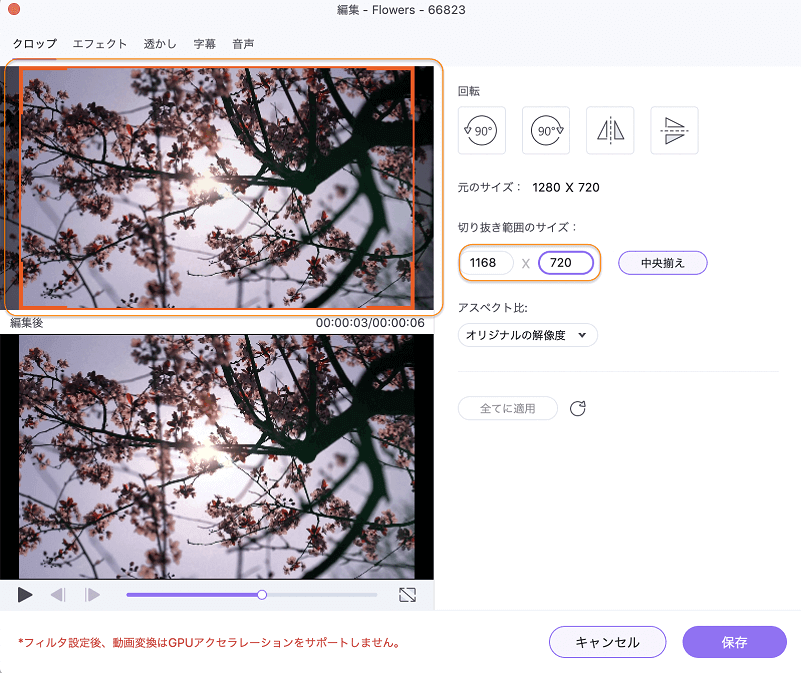
3. 出力形式をiPadにします。
『出力形式』の操作パネルで、設定を行っていきましょう。AVIファイルを別のフォーマットに変更するのですが、iPadで再生できるようにするためには、iPadに対応したフォーマットを選ぶ必要があります。
iPadの各機種も選択できます。初代からmini、proなどが選べますので、お使いの機種を選択して置くと、その機種に相応しい動画フォーマットを自動で選んでくれます。
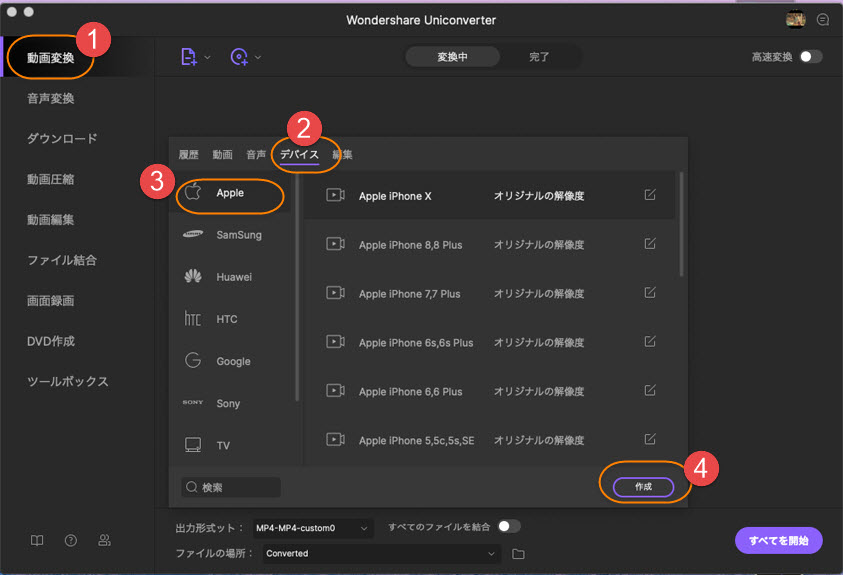
4. 「変換」をクリックすると変換が開始されます。
右にある『変換』ボタンを押して、変換を始めましょう。これをクリックすると、変換作業が開始されるので、後は完了を待つだけです。変換し終えたら、iPadに動画を読み込んで確認してみましょう。上手く再生できたら成功です。
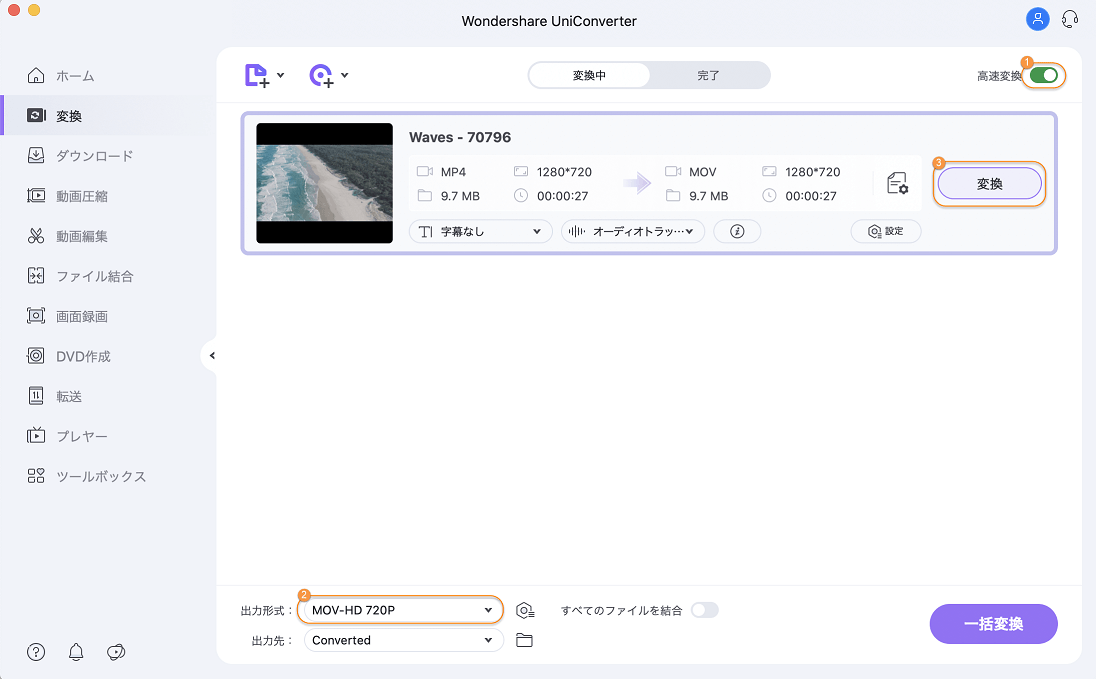
「UniConverter(旧名:スーパーメディア変換!) for Windows」を使うと他にも便利なことがあります。UniConverter(旧名:スーパーメディア変換!)は動画変換だけではなく、ダウンロードや再生機能も充実しているので、iPadで沢山の動画を楽しむ際には、非常に役立ってくれるでしょう。まだお持ちではない場合は、無料体験版でをの魅力を確かめてみましょう。
