- 1,000以上のビデオやオーディオの形式に変換
- 動画をいれたら、最短1秒で変換可能!
- 一万以上のサイトから動画を高速ダウンロード
- そのままに品質で動画を圧縮
- DVD・Blu-ray・音楽CDを作成
- 画面録画・GIF作成・画像変換など高性能
AVIからMP4への変換方法
最近は、個人でも動画ファイルを扱うことが多くなりました。しかし、動画ファイルフォーマットの多さに戸惑いを感じている人も多いのではないでしょうか。この記事では、aviファイルとはどんな形式のどんなフォーマットの動画なのか、また、各種ツールを利用した、aviからmp4へのファイル変換方法を紹介します。
UniConverter -AVI変換
AVIからMP4への変換方法
- 30倍の超高速かつ高画質にビデオを変換可能
- 高画質HD,MP4,MOV,WMV,M2TS,VOB,VROなど、多種類形式の入力・出力に対応
- 100種類以上のWebサイトから動画をダウンロード可能
- DVDの抽出&変換&作成し、Youtubeなどの動画をDVDへ作成可能
- 編集機能でビデオをトリムしたり、回転したり、ビデオに透かし、字幕などを追加したりすることができます。
AVIとは
aviとは、マイクロソフトが開発した、Windowsの標準の動画形式で、特にWindowsユーザーにとっては最も知名度が高いファイルフォーマットです。古くから使われていた形式です。非圧縮のバイナリでも格納できるタイプなので、プログラマーにとっては構造が理解しやすいのが特徴です。もちろん、圧縮格納も可能です。しかし、古い規格であるため、ストリーミング再生に対応していなかったり、VFRに対応していなかったり、Bフレームが表示できなかったりするなど、他の動画ファイルフォーマットと比較すると劣る部分が多いです。また、avi形式には、コーディックのいろいろな組み合わせで圧縮されたビデオデータとオーディオデータが含まれています。多くのaviファイルでは、DivXやXVIDなどのビデオコーディックが使用されています。オーディオのコーディックはMP3やAC3、PCMが使用されるのが一般的です。Windowsに標準搭載されている、Windows Media Playerでaviファイルの再生が可能です。
オンラインサイト「Convertio」でAVIをMP4に変換する方法
Convertioは、オンラインサイト型の動画変換ソフトです。Convertioを利用してAVI形式からMP4形式に変換する手順は以下の通りです。
1.動画のアップロード
オンラインサイト型なので、最初にサイトに動画をアップロードします。MP4に変換したい動画をファイルエクスプローラーから、ウェブ画面にドラッグアンドドロップすることでアップロード可能です。DropboxやGoogleドライブなどのオンラインソースのリンクの記入も可能です。
2.ファイル変換
動画のアップロードが完了すると、変換可能な状態になります。リストボックスをクリックして、出力形式としてMP4を選択します。この時には、他の動画も追加可能です。
3.動画の調整
画像の品質や、解像度、アスペクト比などを変更可能ですので、必要に応じて調整します。調整の必要がなければ、そのままで構いません。その後、「変換」ボタンを押すと変換処理が始まります。
4.動画のダウンロード
動画の変換後は、Macやパソコン、その他のデバイスにダウンロード可能です。スマートフォンへのダウンロードもできます。
動画変換ソフト「UniConverter」を利用してAVCHDをMP4に変換する方法
UniConverterは、動画の変換や圧縮、編集、録画などができるフリーソフトです。UniConverterを利用してavi形式からMP4形式に変換する手順は以下の通りです。
1.aviファイルの読み込み
UniConverterを起動して、「動画変換」ボタンを押します。「+メディア」ボタンを押すことで、ファイルダイアログが起動し、ファイルを選択できます。ファイルエクスプローラーから、ファイルをドラッグ&ドロップにて追加することも可能です。

2.出力形式を選択
右側のギヤボタンを押して、「ビデオ」のタブの「MP4」を選択します。その後、動画の画質を設定します。ファイルをコンパクトにしたい場合は、SD480pがおすすめですが、同等画質にしたい場合は「オリジナルと同じ」を選択します。カスタマイズボタンを押すことで、画像の圧縮率も変更可能です。
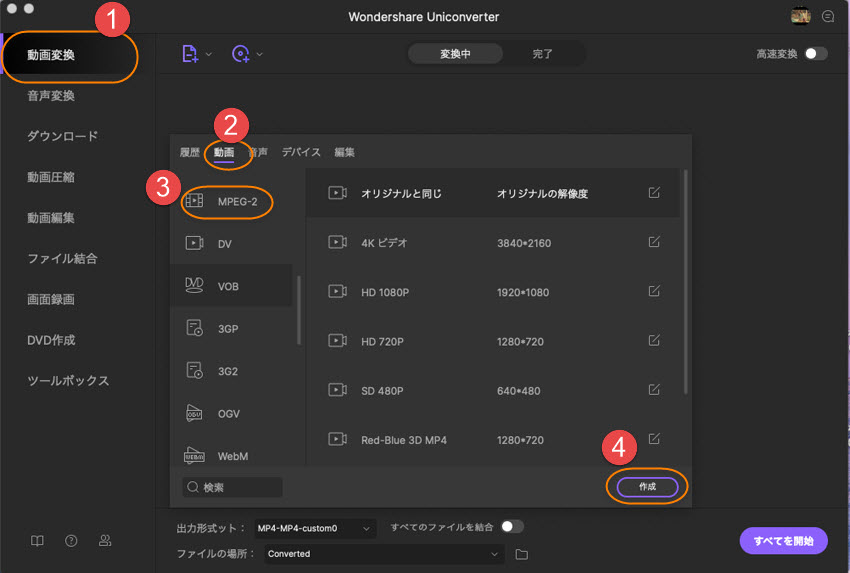
3.変換開始
設定が終わったら、「変換」ボタンを押します。すると、aviからmp4への変換が始まります。

4.確認
変換が終了したら、「変換済」というボタンを押します。すると、変換が終わった動画がサムネイル付きで表示されています。「開く」ボタンを押すと、変換済みの動画が格納されたフォルダが開きます。
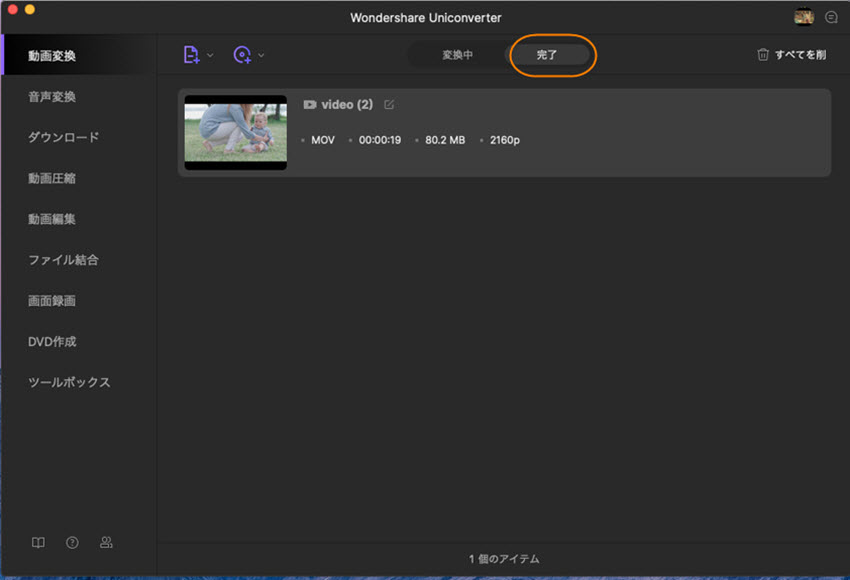
まとめ
ご紹介したように、avi形式をmp4形式に変換できるソフトはいくつかあります。avi形式ファイルはファイルサイズが大きいことが多いので、mp4形式に変換することで、ファイルサイズを小さくできます。変換ソフトの使い方も比較的簡単ですので、これらを利用してmp4形式に変換してみてはいかがでしょうか。mp4形式にすればiPhoneでも再生可能です。
