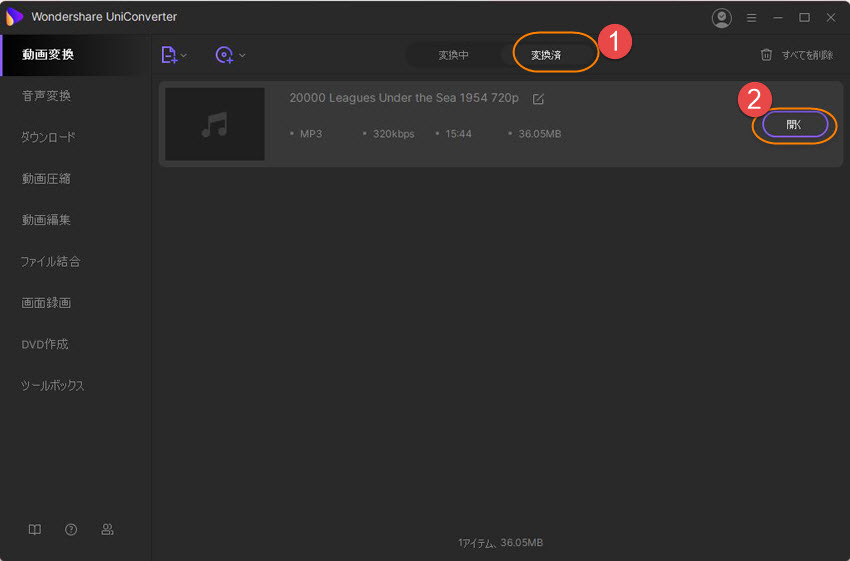UniConverter for Windows (Japanese)
UniConverterは優れた動画編集機能を備えた高級な動画変換ソフトです、簡単な手順でトリミングを完了することできます。次に、UniConverterを使用して、ビデオをトリミングする手順を紹介します。
1.動画編集画面に入る
左側にある[動画編集]タブをクリックして、動画編集画面に入ります。編集画面には6つの異なる編集機能が表示されます。
![[動画編集]ボタンを選択](https://videoconverter.iskysoft.jp/images/guide-win/introduction-2.jpg)
2.トリミングするビデオクリップを追加する
ビデオをUniConverterに追加するには、右側の「トリム」ボタンをクリックします。
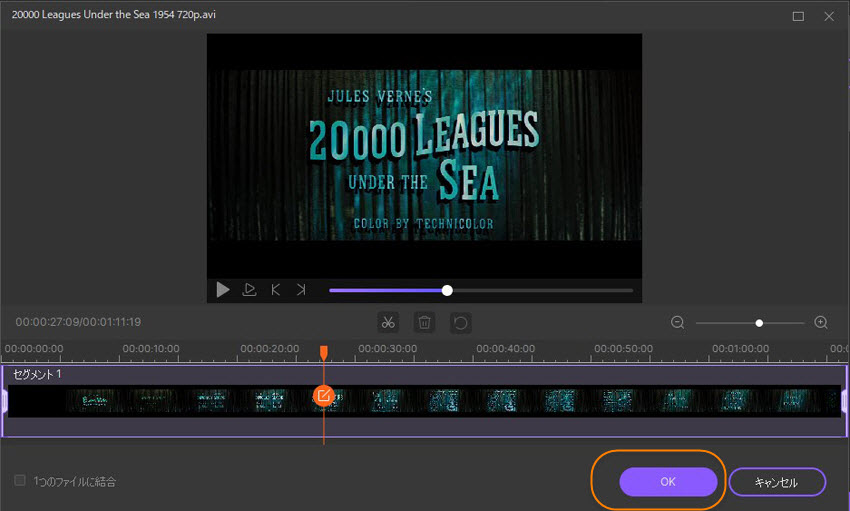
3.ビデオをトリミングする
「トリム」アイコンでビデオをカットします。トリミングを開始する前に、タイムラインでビデオを表示できることを確認することをお勧めします。
トリミングを開始するには、編集タイムラインでムービーを選択すると、その周りに紫色の枠が表示されます。マウスをムービーのどちらかの端に移動して、トリミングツールを表示します。動画の切り取りの開始時間と終了時間を自由に選択できます。
「撤回」ボタンをクリックしてビデオを復元します。
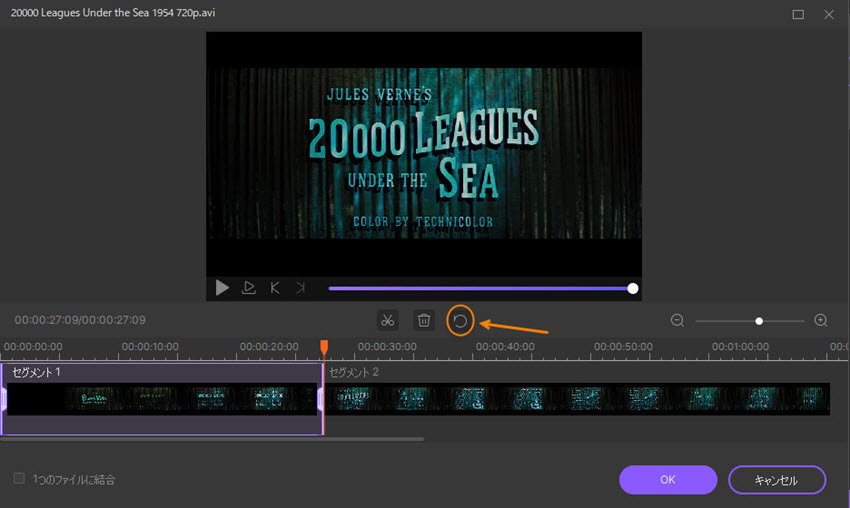
操作を修正する場合は、「リセット」ボタンをクリックしてください。 「保存」をクリックすると、切り取り完了となります。
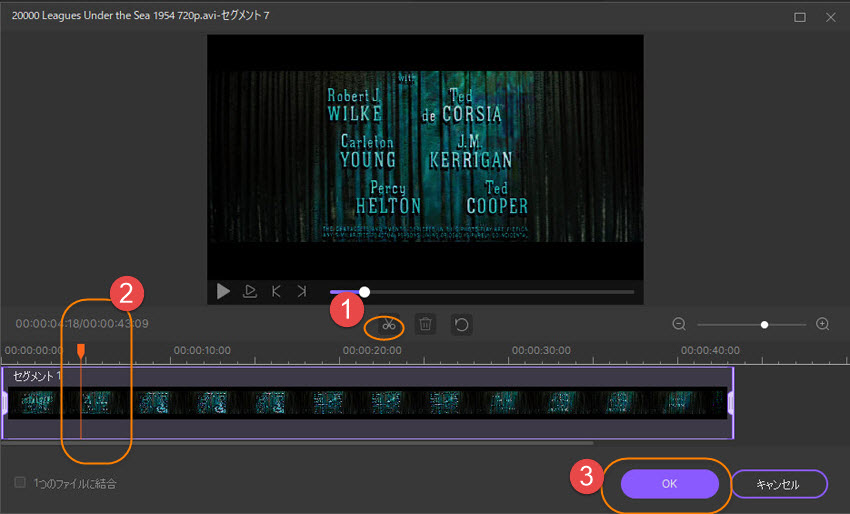
4.出力形式を選択する
トリミングされたビデオの出力形式を選択します。
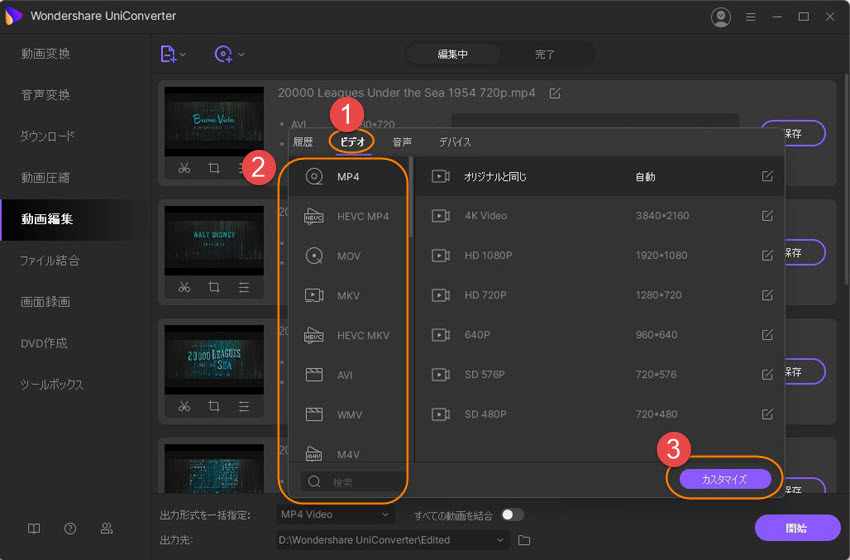
5.動画を保存する
出力フォーマットを設定してから、底部の「出力先」を確認してください。「開始」ボタンをクリックすると、動画を変換します。
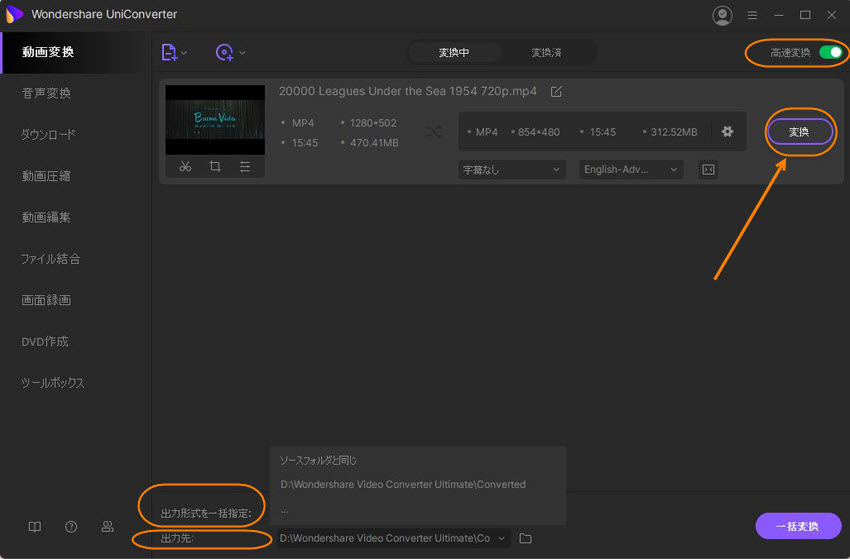
変換済リストで変換された動画を確認できます。ご覧のように、動画のトリミングは簡単です。