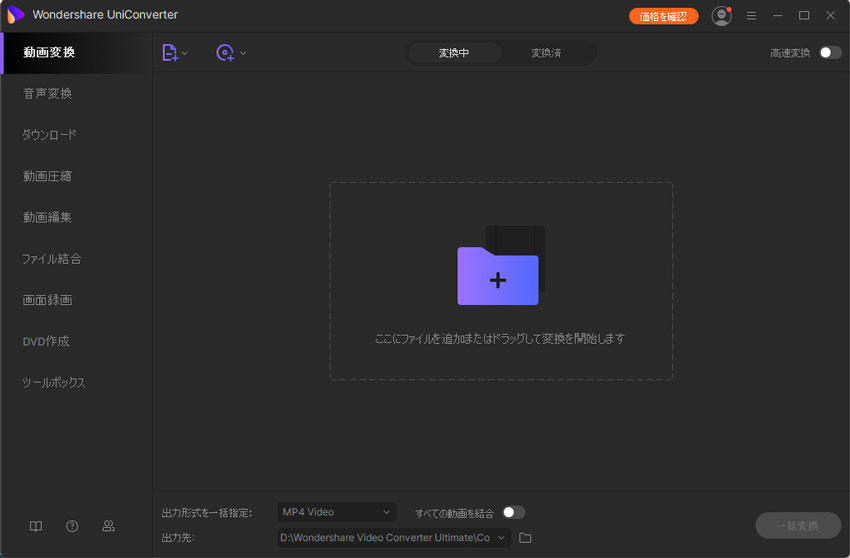UniConverter for Windows (Japanese)
UniConverterを使用すると、動画形式から別の形式に変換できます。ソフトウェアを起動した後、次の手順でタスクを完了することができます。
動画を変換する前に、ファイルをプログラムに追加する必要があります、ファイルを追加するには、主に3つの方法があります。
方法1.ソフトを起動して、ファイルタイプを確認して、動画ファイルをインポートする
Step1.ソフトを起動して、動画変換画面に入ります。
左側のファイルボタンをクリックすると、4つのファイル追加タイプが表示され、動画や音楽ファイルを追加できます。
①「ファイルを追加」/[フォルダーを追加]:サポートされているファイル形式をインポートする
②「デバイスから追加」:デバイスからファイルを追加する
③「ビデオカメラから追加」:ビデオカメラを連接して、ビデオのファイルを追加する
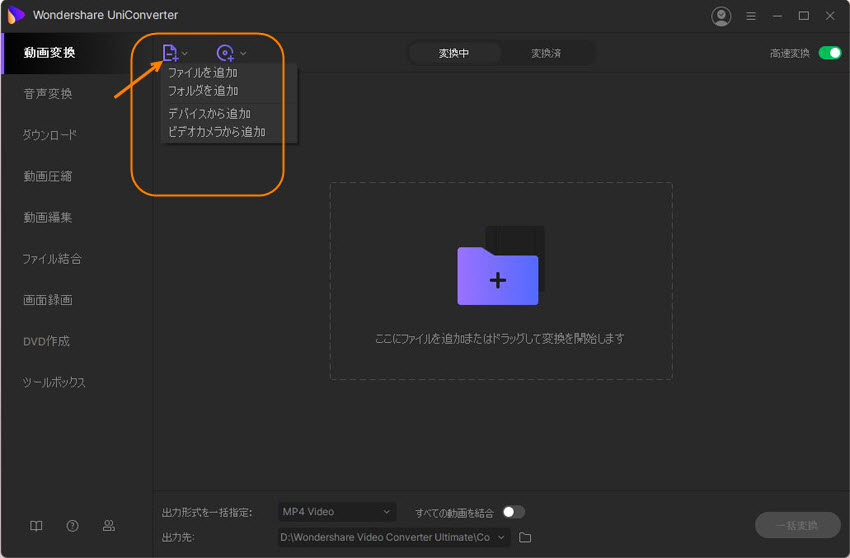
Step2.変換するファイルの保存場所を見つけ、[開く]をクリックしてファイルを変換リストに追加します。
[ファイルを追加]/[フォルダーを追加]/「ビデオカメラから追加」の場合
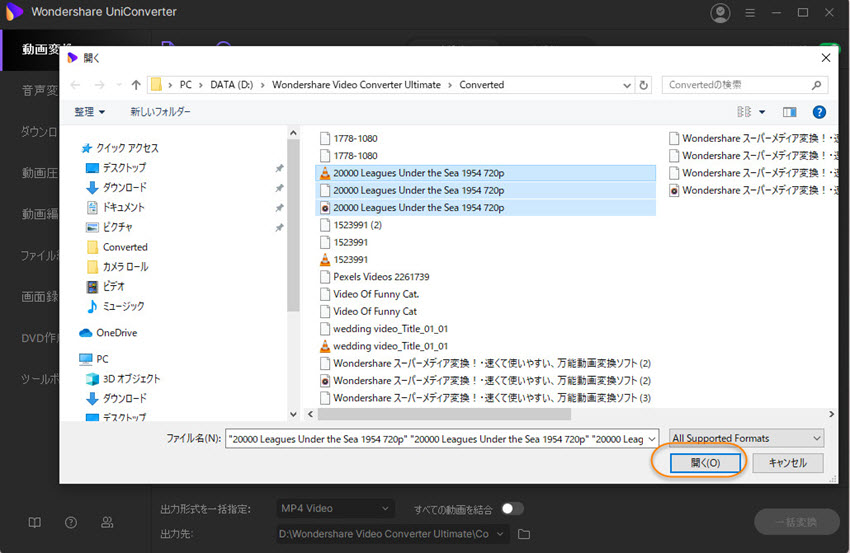
[デバイスから追加]の場合
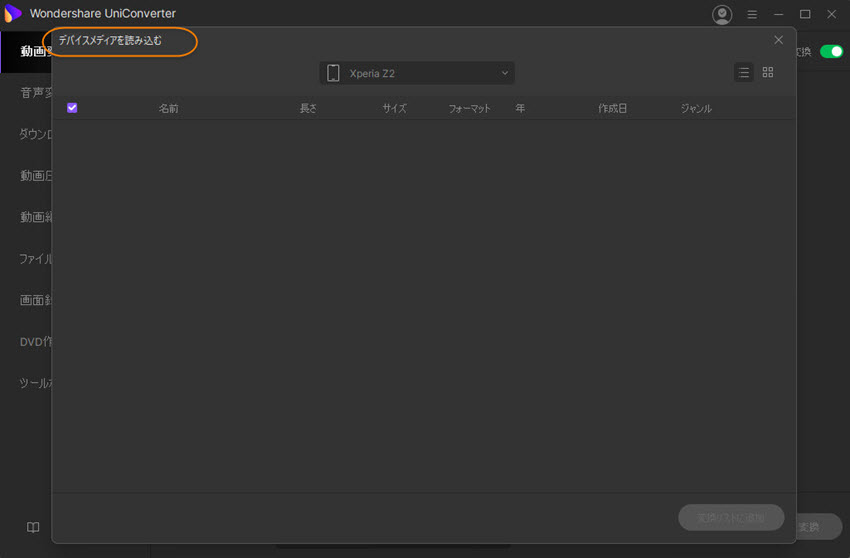
右側のディスクアイコンをクリックすると、DVDファイルを追加することができます。
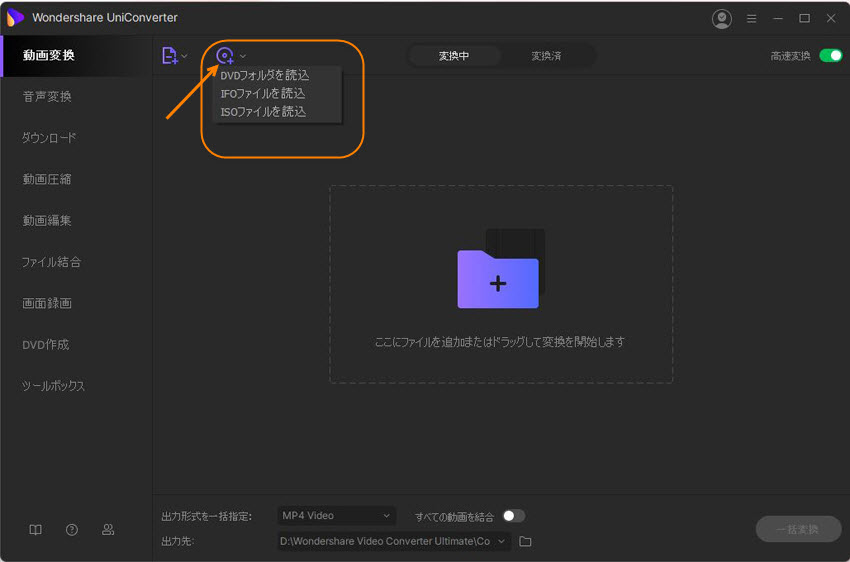
方法2.中心の「+」ボタンをクリックしてファイルを追加する
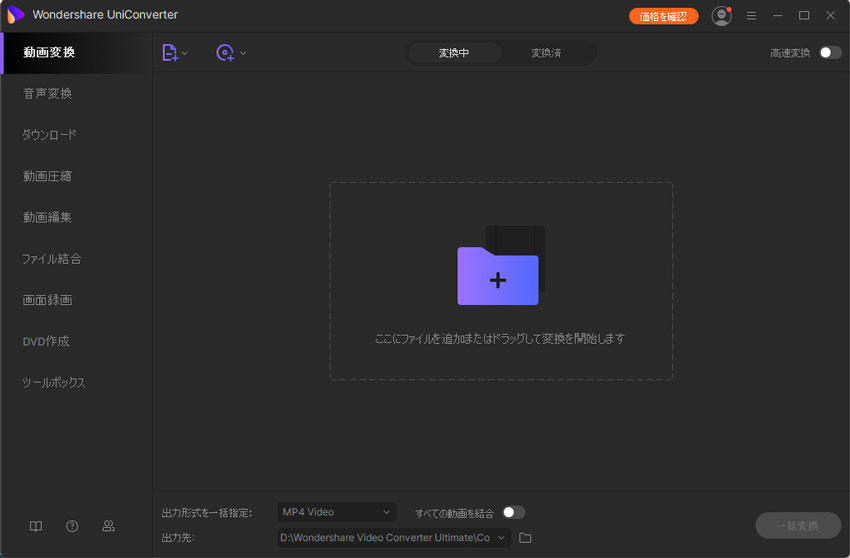
方法3.コンピュータのデスクトップから直接ファイルをドラッグする