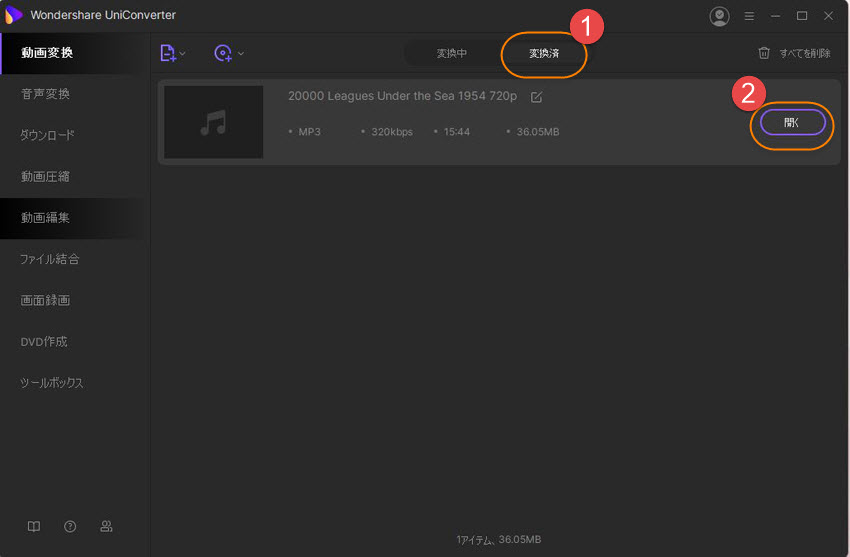UniConverter for Windows (Japanese)
1.動画を追加する
編集画面に入って、右側には6つの編集機能アイコンが表示されます。「クロップ」ボタンをクリックして、ファイルを追加して、クロップ編集画面に入ります。
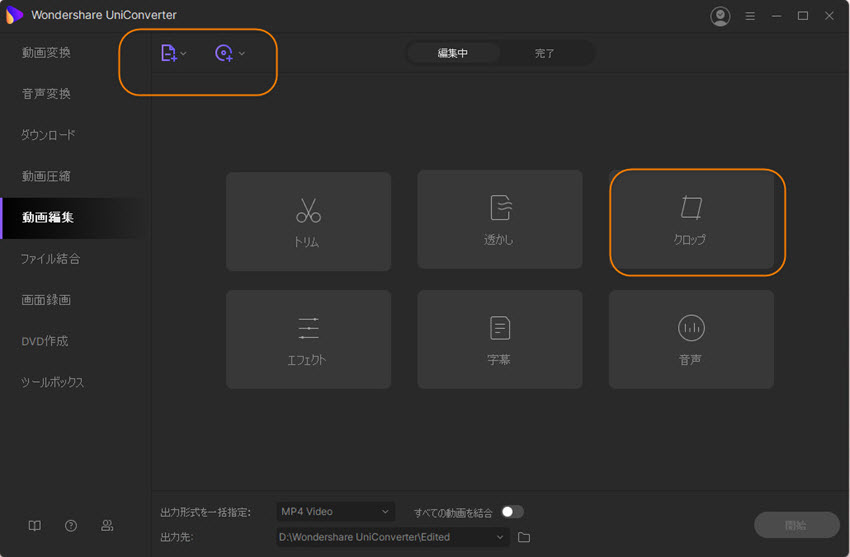
2.クロップする
クロップ:不要な画面をクロップして、ビデオを部分拡大します。 画面比率も「オリジナルサイズ」、「切り抜きサイズ」、「フルスクリーン」、「16:9」、「4:3」などから選択できます。
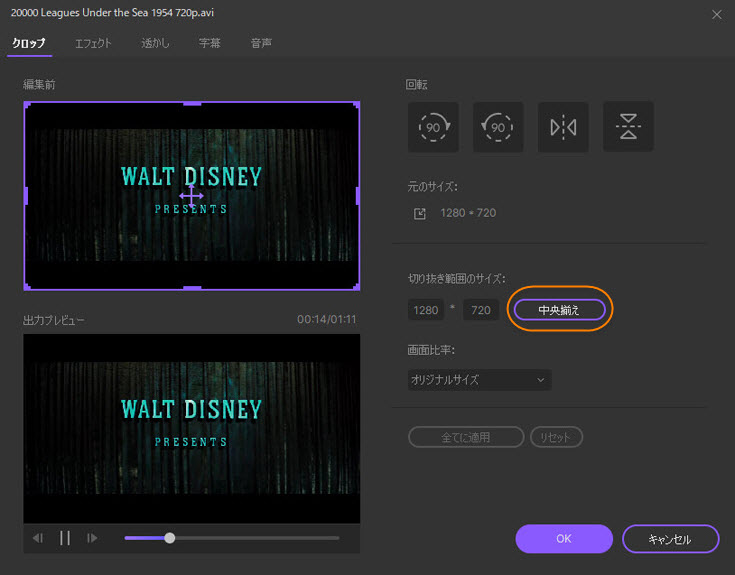
ビデオを回転させる場合は、「回転」ボタンをクリックして続行します、左90度回転、右90度回転、水平反転、垂直反転など、簡単に画面を回転できます。プレビューパネルで動画を確認できます。 「OK」をクリックすると、調整完了となります。
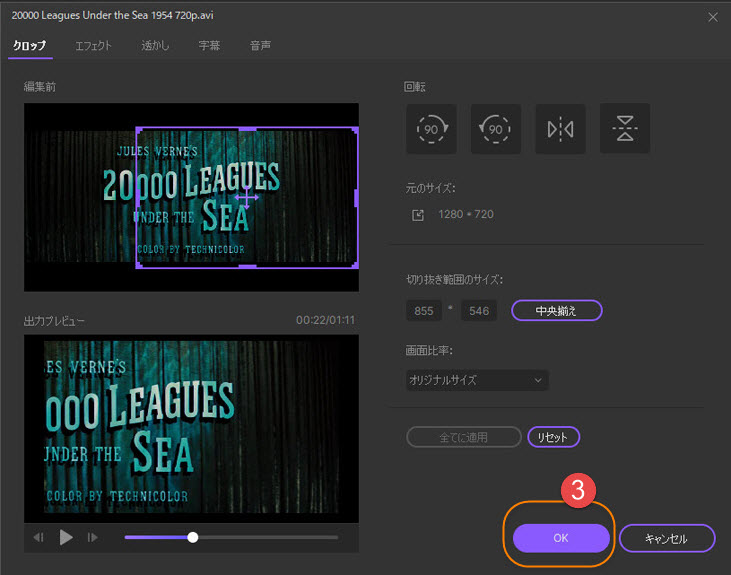
3.出力形式を選択する
適切な出力形式を選択します。
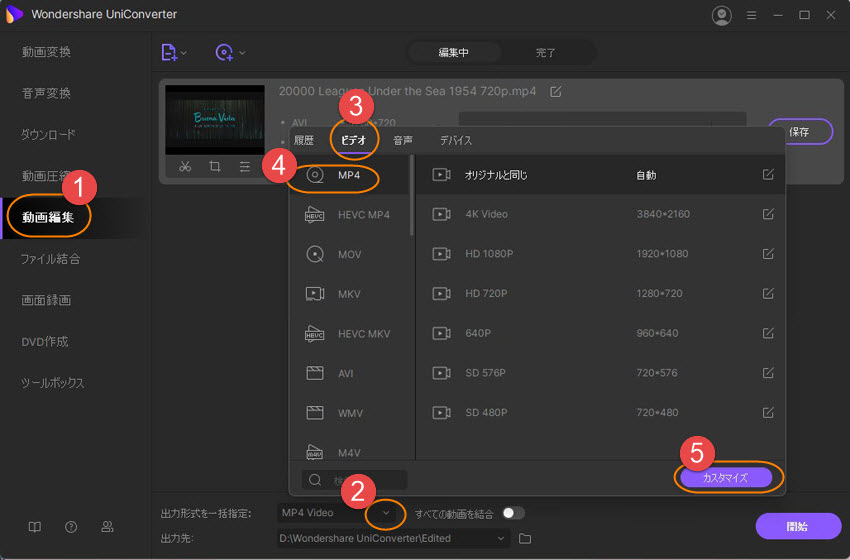
4.動画を変換する
出力フォーマットを設定してから、「変換」ボタンをクリックすると、変換が開始されます。
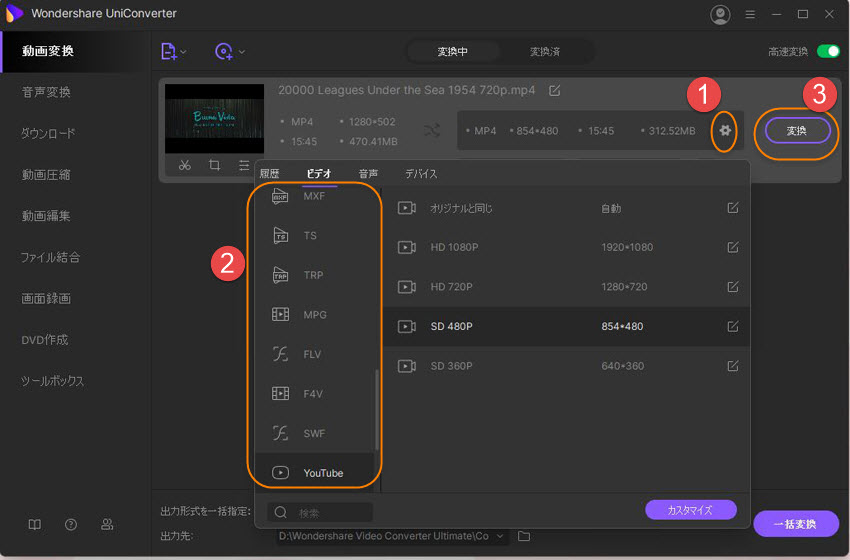
変換済リストで変換した動画を確認します。