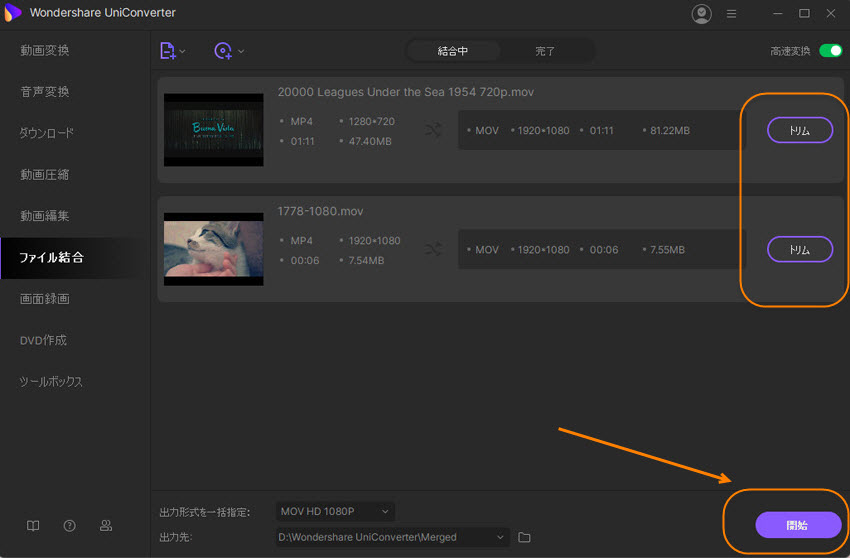UniConverter for Windows (Japanese)
UniConverterを使って、複数のビデオを1つのファイルにまとめることができます。
1.ビデオを入力する
[ファイル結合」タブをクリックして、「ファイルを追加」/「フォルダを追加」/「デバイスから追加」/「ビデオカメラから追加」を選択してプログラムにファイルをインポートします、或いは、”+”ボタンをクリックし、ファイルも追加できます。
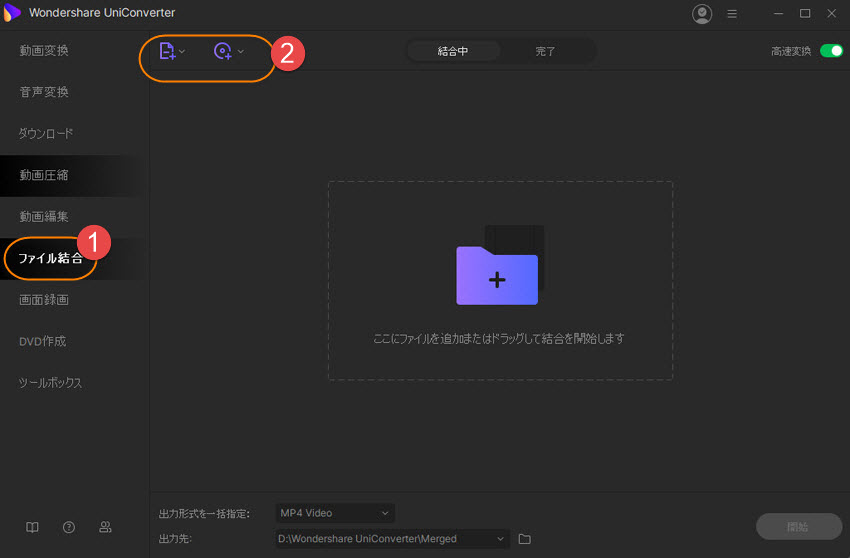
2.ビデオを編集する
「トリム」をクリックしたら、ファイルが編集できます。
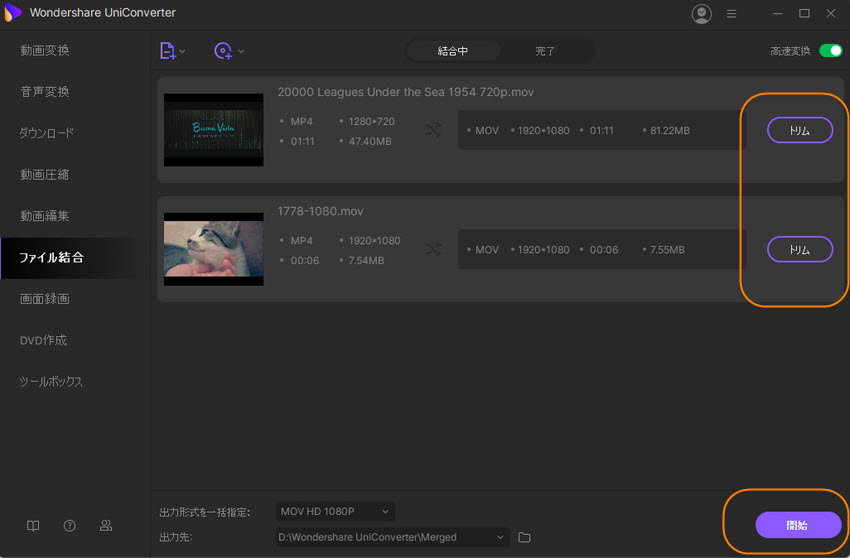
3.動画の出力フォーマットを選択する
再生するデバイスに最も適したフォーマットを選択します。出力先も確認できます。
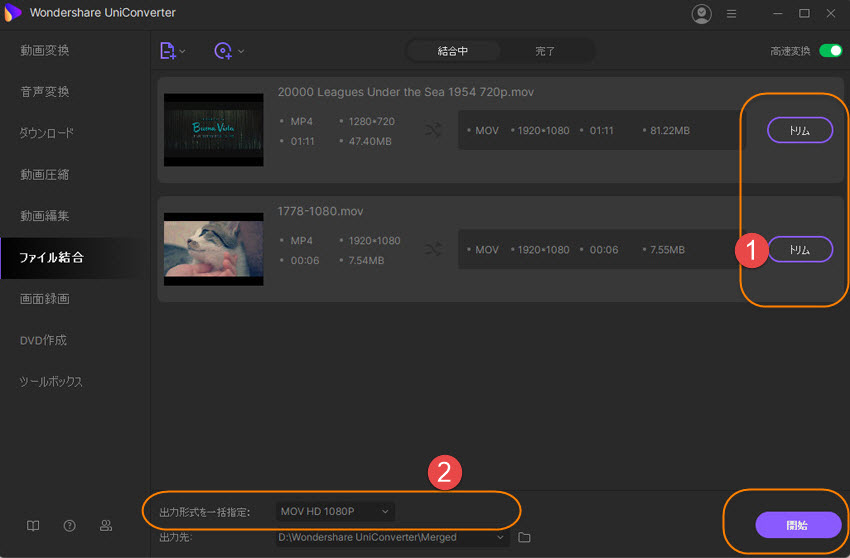
4.動画を変換する
「開始」をクリックすると、追加された複数のビデオが自動的に結合します。
完了リストに結合されたビデオを確認することができます。