- 1,000以上のビデオやオーディオの形式に変換
- 動画をいれたら、最短1秒で変換可能!
- 一万以上のサイトから動画を高速ダウンロード
- そのままに品質で動画を圧縮
- DVD・Blu-ray・音楽CDを作成
- 画面録画・GIF作成・画像変換など高性能
MPEGファイルが重くて困る?それではMPEGを圧縮して軽くする方法をお教えしましょう。
MPEGは動画や音声ファイルのフォーマットの一つで、拡張子として使用されている場合はMPEG-2規格の動画を指します。拡張子としてMPGが使用されることもありますが、特に違いはありません。
DVD-VIDEOの動画はこれに準拠したVOBが使用されており、汎用性の高さがメリットです。反面、画質のわりにファイル容量が大きくなりがちで、ビットレートや動画の長さによっては1枚のDVDディスクに収まらないことも少なくありません。1枚のDVDディスクに収めるには、2層のディスクに書き込むか、もしくは圧縮する方法がありますが、DVDに書き込む以外は圧縮するのが一般的です。
「UniConverter(スーパーメディア変換!)」は、動画ファイルの圧縮や変換に対応しているため、簡単な操作で目的を実現することができます。
UniConverter(スーパーメディア変換!)でMPEGファイルを圧縮するには、ビットレートを低く設定しエンコードし直す方法と、圧縮率の高いエンコーダーを利用し他の動画フォーマットに変換する方法の2つがあります。
UniConverter(スーパーメディア変換!)
- 30倍の超高速かつ高画質にビデオを変換可能
- 高画質HD,MP4,MOV,WMV,M2TS,VOB,VROなど、多種類形式の入力・出力に対応
- 100種類以上のWebサイトから動画をダウンロード可能
- DVDの抽出&変換&作成し、Youtubeなどの動画をDVDへ作成可能
- 編集機能でビデオをトリムしたり、回転したり、ビデオに透かし、字幕などを追加したりすることができます。
MPEGを圧縮する方法
今回はUniConverter(スーパーメディア変換!) for WindowsでMPEGを圧縮する方法を紹介します。同ソフトのMac版でも操作方法に大きな違いはありませんので、Macユーザーの方も是非参考にして下さい。
ビットレートを低く設定しエンコードし直す方法
1.UniConverter(スーパーメディア変換!) for Windowsを起動し、圧縮したい動画をウインドウに重なるようドロップするか、各種メニューから追加します。

2.フォーマットを変更せずにビットレートを低く設定し容量のみ圧縮したい場合は、出力形式のプルダウンメニューからフォーマット→動画とクリックし、MPEG-2を選択します。
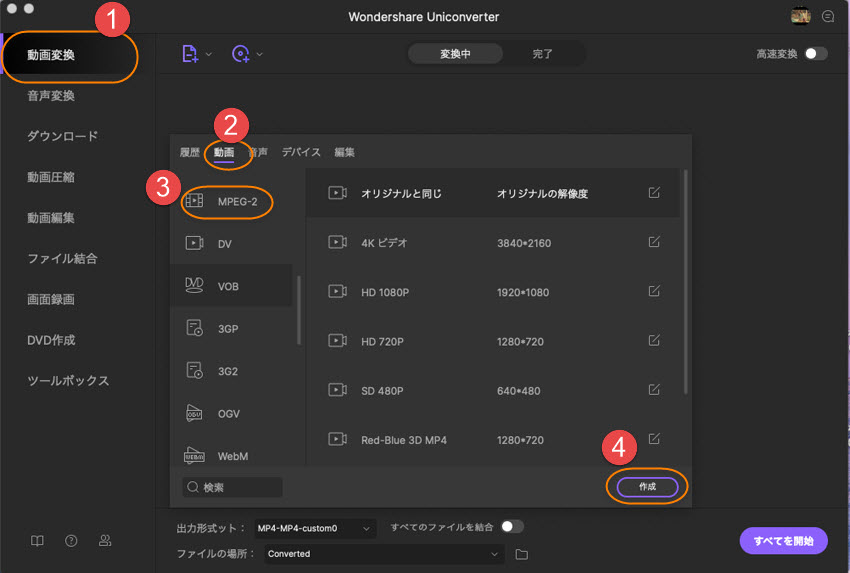
事前にビットレートを調べるため、動画エリアの任意の部分を右クリックしコンテキストメニューを表示、「ファイル情報」をクリックします。詳細情報として名前、再生時間、解像度、映像ビットレート、映像フレームレート、オーディオサンプルレート、オーディオビットレート、チャンネルが表示されるため、この映像ビットレートよりも低い値で変換します。
続いて右の編集アイコンをクリックし、詳細設定メニューを表示します。デフォルトは自動に設定されており、そのまま変換した場合はオリジナルのビットレートが使用されるため、先ほど確認した値よりも小さい数値に設定します。
例えばオリジナルのビットレートが6000kbpsだった場合は、4000kbpsかもしくはそれ以下に設定することで、設定値に応じた容量に圧縮されます。値が低すぎるとノイズが増加し見づらい映像となるため、最低でも2000kbps程度が妥当です。
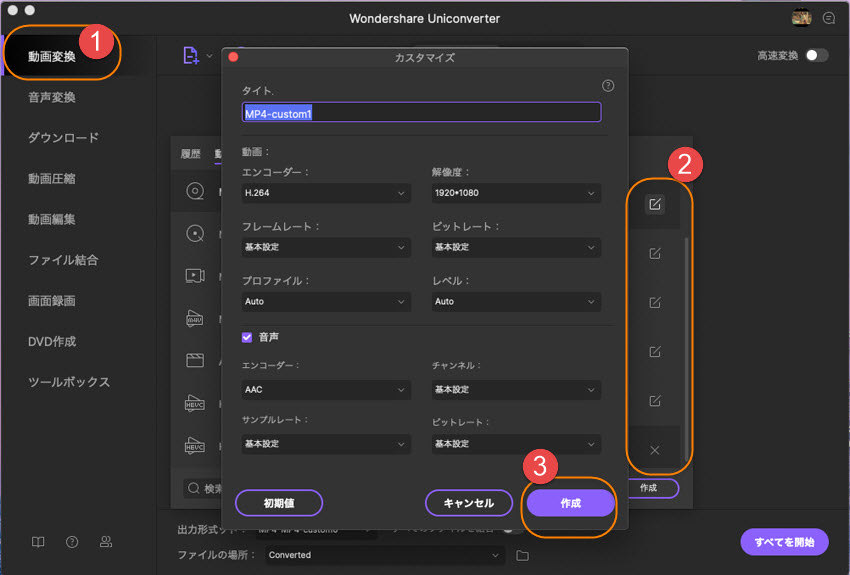
3.設定完了後、「変換」をクリックします。

圧縮率の高いエンコーダーを利用し他の動画フォーマットに変換する方法
1.UniConverter(スーパーメディア変換!) for Windowsを起動し、圧縮したい動画をソフトに読み込みます。

2.出来る限り動画の品質を保ったまま圧縮する場合は、H264等の圧縮効率の高いエンコーダーを選択し、MP4に変換します。
手順は、出力形式メニューからフォーマット→ビデオとクリック、MP4ビデオを選択します。
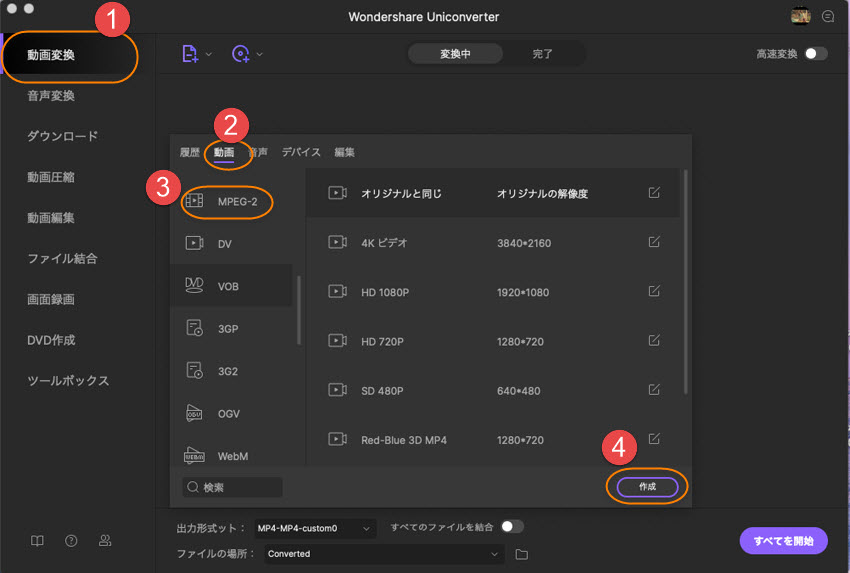
3.続いて詳細設定メニューを表示、ビデオのエンコーダーをH264に設定し、ビットレートも変更します。
一般的には半分程度で問題無いとされているため、オリジナルが6000kbpsであれば3000kbpsでも十分ですが、激しい動きのある物など素材によって異なることから、同程度の画質を求める場合は半分よりやや高めに設定するのが無難です。
profileは、ハイプロファイルかメインプロファイルのいずれかを選択しますが、通常はオリジナルがHD画質であればハイ、SD画質ならメインとします。
拡張子がMPEGの場合はSD画質ですからメインプロファイルとなりますが、良くわからない場合は自動のままで問題ありません。
Level設定は、解像度やビットレートによってフレキシブルに変更します。
オリジナルがSD画質の場合は3かもしくは3.1とし、HD画質の場合はフルハイビジョンであれば4以上となりますから、MPEGの場合は3か3.1を選択しますが、自動設定のままでも特に問題はありません。
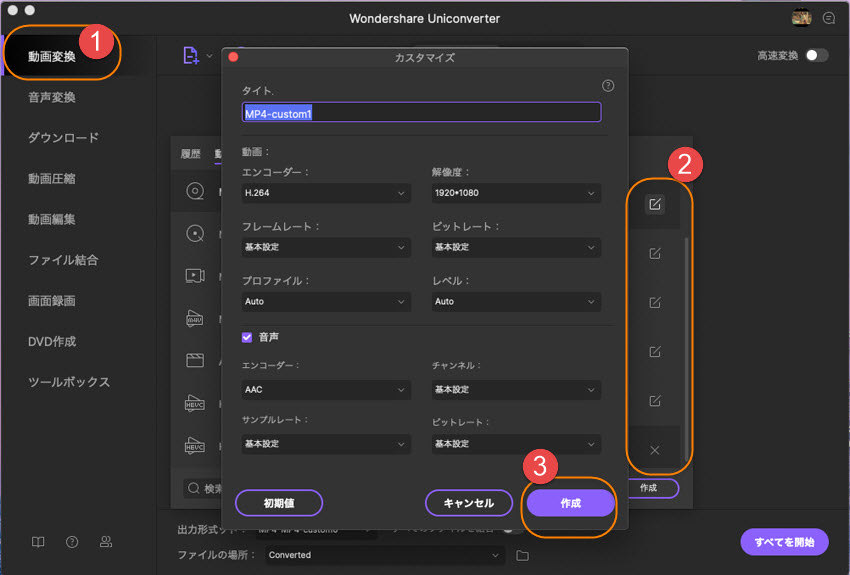
4.全ての設定が終了したら変換を実行します。

「UniConverter(スーパーメディア変換!)」では以上の2通りの圧縮方法を実行することができます。コーデックをH264、フォーマットをMP4としましたが、他のコーデックやフォーマットを選択した場合も、同じ手順で簡単に圧縮できるのがUniConverter(スーパーメディア変換!)のメリットです。
