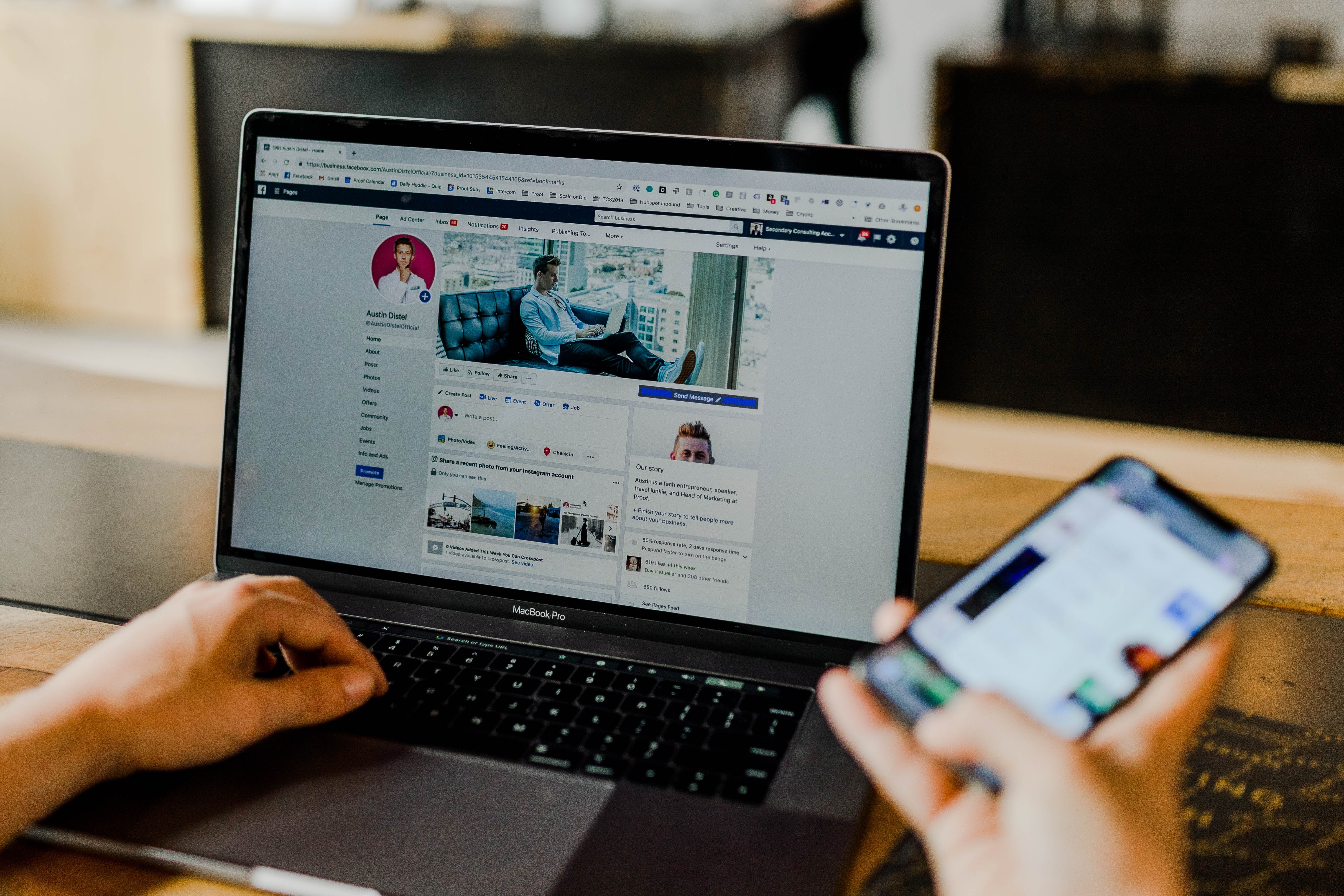屋外にて動画をYouTubeなどの動画共有サイトよりスマートフォンで視聴するとパケットの消費が気になります。
パケットの消費を気にして動画をダウンロードして視聴すると、今度はストレージの空き容量が気になります。
動画はMP4で圧縮されているとはいえ映画だと2時間くらいの作品はざらにあるので1本だけでも1GBくらいは容量が必要となります。
例えば連続ドラマで何シーズンもある作品を出先で一気見しようとすると確実にストレージ容量は足りなくなってしまいます。
そんな時にMP4の動画をさらに圧縮できれば助かります。今回の記事ではWindows10で使えるMP4圧縮できるフリーソフトを紹介します。
【パート1】 MP4ファイルを圧縮する方法
MP4の動画を圧縮するための概念的な部分を説明します。
■視聴する必要のない部分を削除
毎回、繰り返されるオープニングやエンディング部分、コマーシャルなどを削除することにより画質を劣化することなく容量を削減できます。
■画面解像度を低解像度へ変更
解像度を低くすることによりファイルサイズを小さくすることができます。
■ビットレート・フレームレートを低くする
画質に影響しますがファイルサイズは削減できます。
■その他
より圧縮率の高いコーデックへ変更することが考えられます。例えばH264からH265への変換です。
【パート2】 Windows10でMP4ファイルを圧縮できるフリーソフト5選
1. UniConverter
パート1でご説明したMP4ファイルを圧縮する方法は対応するソフトウェアが必要になってきます。
一番にオススメするMP4圧縮フリーソフトはiSkysoft社のUniConverterです。 次に説明するようにとても分かりやすい手順で圧縮することができます。
UniConverter(スーパーメディア変換!)
- 1,000以上のビデオやオーディオの形式に変換
- 動画をいれたら、最短1秒で変換可能!
- 一万以上のサイトから動画を高速ダウンロード
- そのままに品質で動画を圧縮
- DVD・Blu-ray・音楽CDを作成
- 画面録画・GIF作成・画像変換など高性能
step1.windows10でmp4ファイルを読み込む
最初に圧縮したい動画ファイルを読み込みます。「メディア」アイコンをクリックしてファイルを選択して読み込みします。または画面中央の「フォルダ」アイコンにドラッグして選択します。
圧縮したいファイルが複数ある場合はファイル読み込みの操作を繰り返します。
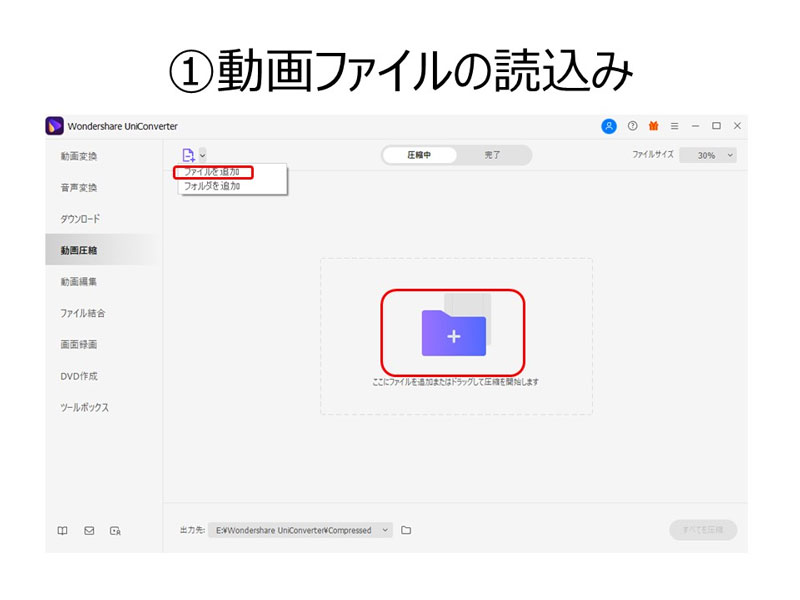
step2.mp4ファイル圧縮の設定
読み込みされると動画ファイルの情報表示がされます。右側の「歯車」アイコンをクリックすると圧縮するための設定画面が開きます。
圧縮の設定をする一つのやり方として、圧縮後のファイルサイズを指定するというやり方があります。スライダーを左右に動かすと目標とするファイルサイズを指定することができます。スライダーに連動して、ビットレートの値が変化します。
「プレビュー」をクリックすると圧縮後の画質を確かめることができます。
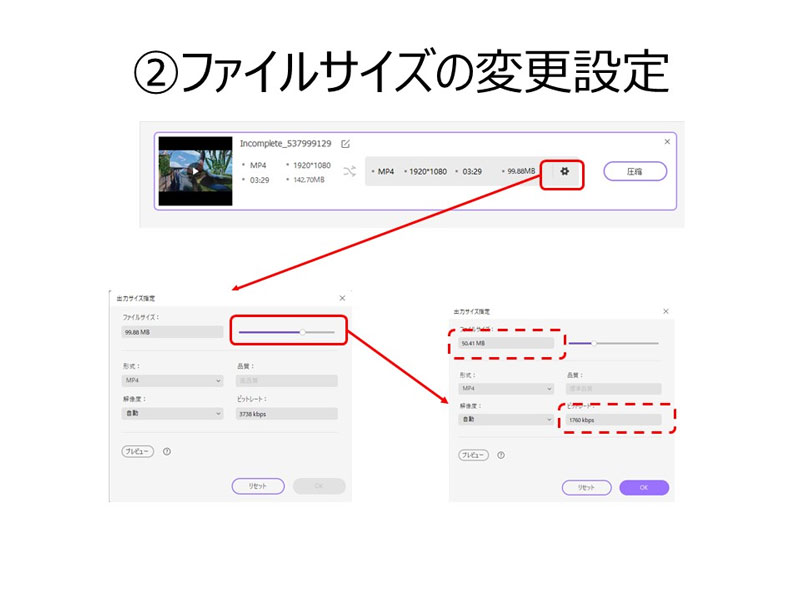
step3.windows10でmp4ファイルを圧縮の解像度
もう一つの設定方法は解像度の変更です。「解像度」のプルダウンメニューに様々な解像度がありますので、希望する解像度を指定します。ご自分のスマートフォンなどのモニタサイズから適当な解像度を決めるのがいいでしょう。 解像度を変更すると連動して「ビットレート」も変更されます。
設定が完了したら「圧縮」をクリックして実行します。圧縮された結果は画面下の「出力先:」の右側にある「フォルダ」アイコンをクリックするとフォルダが開きますので確認できます。
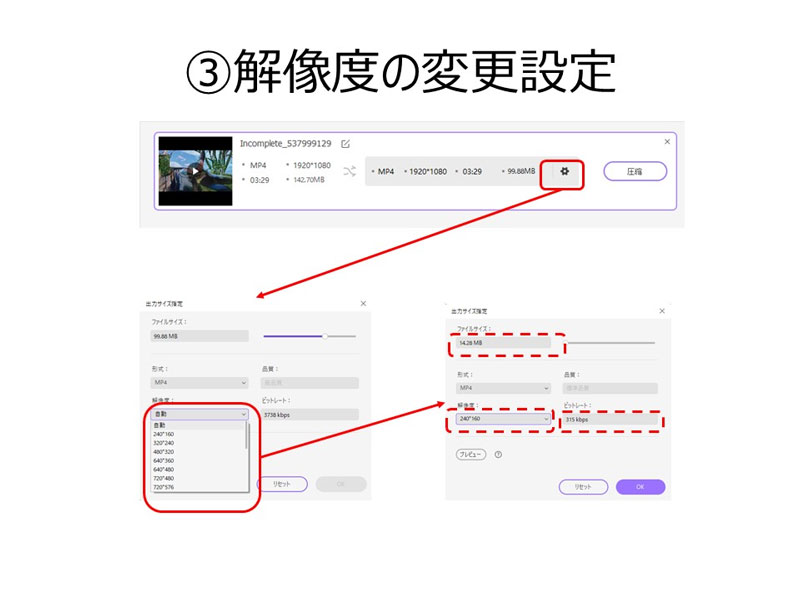
mp4圧縮の記事をもっと見る:
2. フォト
Windows10に標準で添付されている写真やビデオの閲覧、管理、編集ができるソフトウェアです。
動画の圧縮については高中低の三段階で指定することができます。
マイクロソフト社が開発しているという安心感と最初から入っていますのでインストールする手間がないのがメリットです。
デメリットは圧縮の設定が3段階しかありませんので詳細な設定ができないことです。
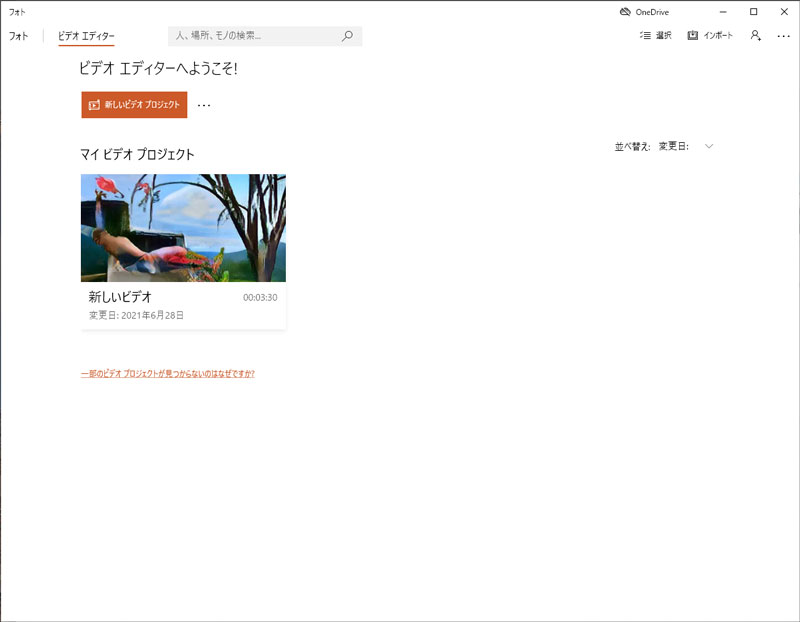
3. VLC Media Player
マルチメディアプレイヤーとして知られていますが、動画変換も可能です。動画変換する際にコーデックやビットレートなどの設定をすることができますので結果的に圧縮した動画ファイルが生成されます。
よく使われているソフトウェアですので安心感があります。
デメリットとしては初心者の人にはわかりにくい操作性となっていることです。
URL:https://www.videolan.org/vlc/index.ja.html
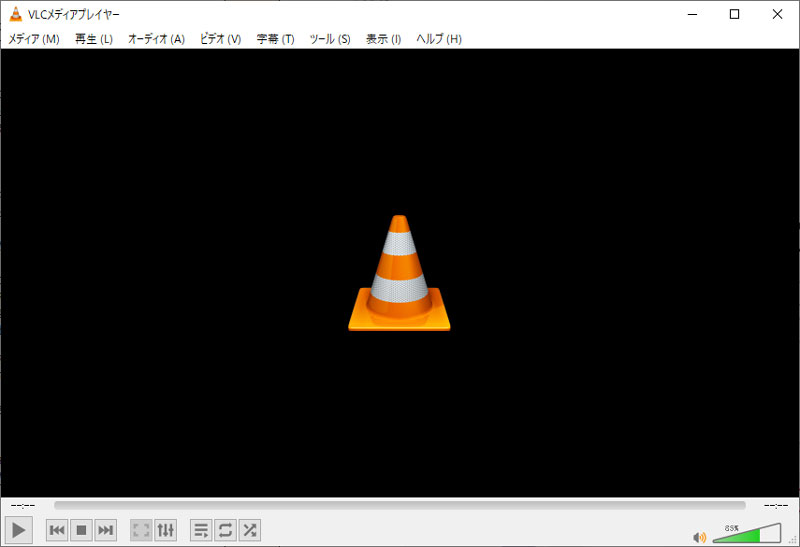
4. XMedia Recode
XMedia Recodeはフリーの動画変換ソフトです。
変換時の設定によりファイルサイズを削減することができます。
H265のコーデックにも対応していいますのでH264よりも高圧縮率が期待出来ます。また、NVIDIA限定ですがGPUに対応したバージョンもリリースされていて高速な変換ができます。
デメリットとしては初心者には設定が難しいことです。
URL:https://www.xmedia-recode.de/en/
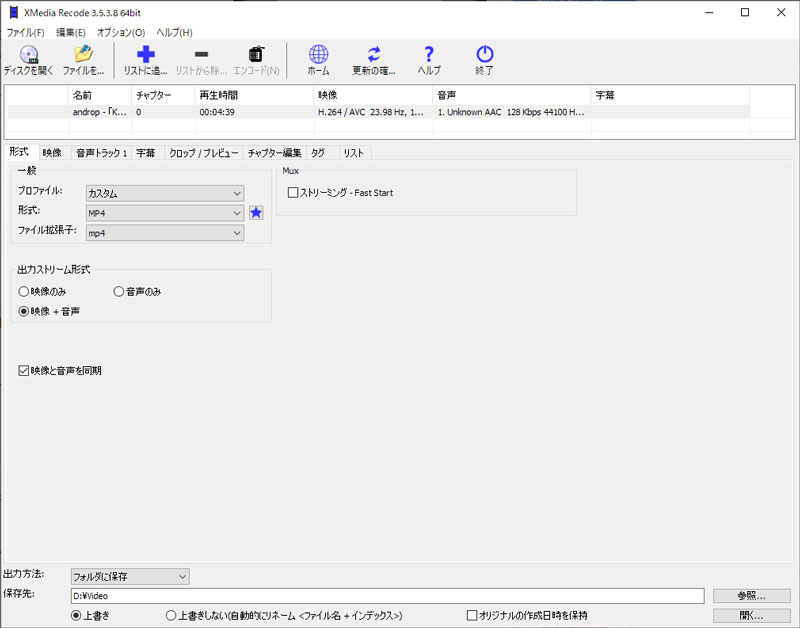
5. RealPlayer Converter
リアルネットワークス社が開発している無料で利用できる動画変換ソフトです。
動画変換時の設定で解像度や品質を指定することによりファイルサイズを小さくすることができます。
デメリットとしては無料版では広告表示が入ることです。
URL:https://www.jp.realnetworks.com/realplayer-page
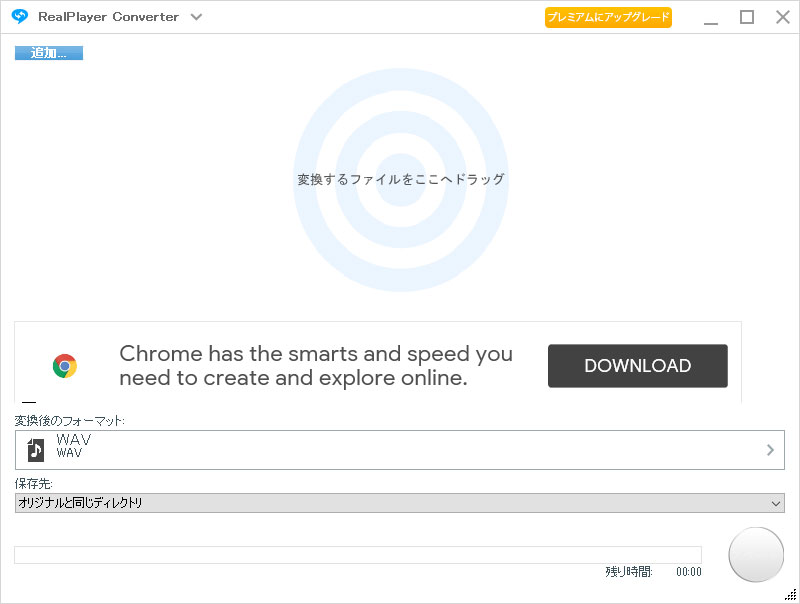
まとめ
Windows10でMP4動画を圧縮できるフリーソフトを紹介しました。設定が難しいソフトは言い換えると細かい調整が可能で最適な圧縮のための設定値が見つけることができます。
設定が簡単でざっくりとした設定で良くて面倒で時間が掛かることは避けたいという方は簡単な設定が可能なソフトを選択すればいいです。
今回の記事を参考にして自分に適したソフトを見つけてください。