

UniConverter for Windows (Japanese)
動画に「透かし」を追加とぼかし
テキストや画像を動画の透かしにしたり、動画から透かしを削除(ぼかす)したい時はUniConverter13の新機能【透かし隠し】をご活用下さい。
part1.動画に透かしを追加する方法
step1 【透かし隠し】機能を開く
Uniconverterを起動して[ツールボックス]> [透かし隠し]をクリックし、編集画面を開きます。
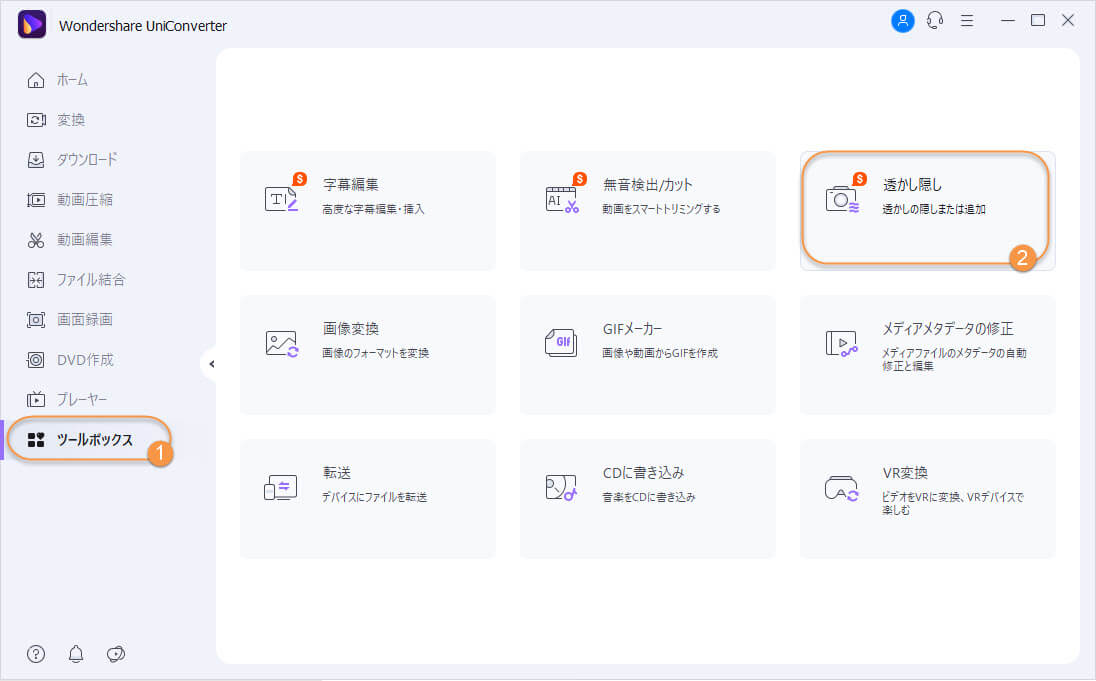
step2 動画ファイルを追加
[透かしを追加]タブに切り替え、左上隅の![]() アイコンまたは中央にある[+]をクリックして、編集したい動画ファイルを追加します。
アイコンまたは中央にある[+]をクリックして、編集したい動画ファイルを追加します。
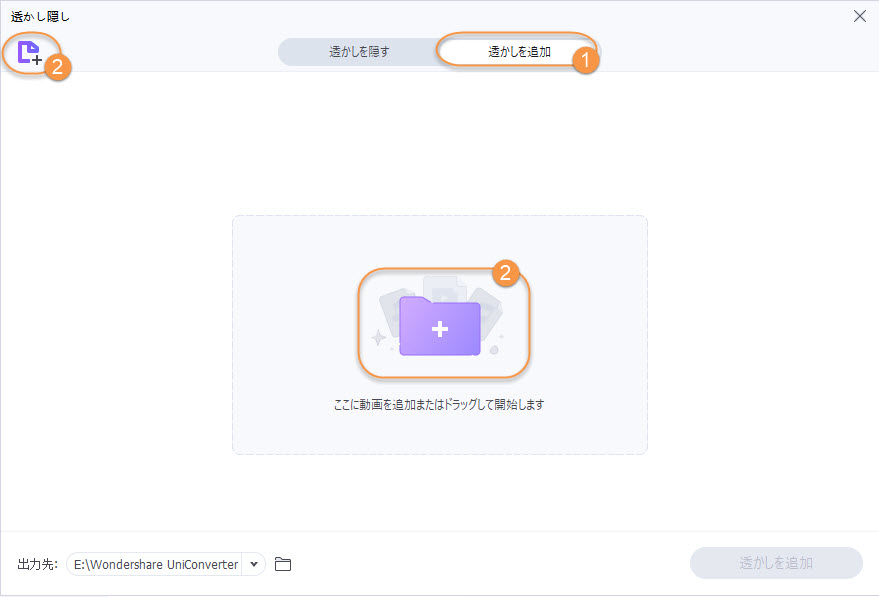
step3 テキストや画像を動画の透かしとして追加
Uniconverterの透かし機能には テキスト/画像を透かしとして追加する事ができます。
①画像の追加:動画に画像を追加する場合は[画像タイプ]を選択し、![]() ボタンをクリックして、PCに保存された画像を追加します。 ドラッグして位置を調整します。 最後に[透かしを追加]ボタンをクリックすると画像入りの動画が作成完了です。
ボタンをクリックして、PCに保存された画像を追加します。 ドラッグして位置を調整します。 最後に[透かしを追加]ボタンをクリックすると画像入りの動画が作成完了です。
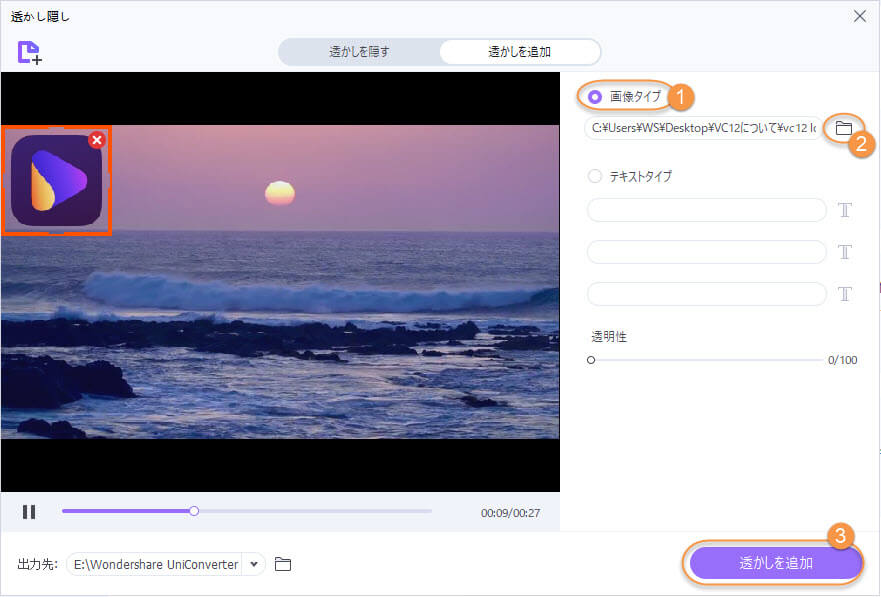
②テキストの追加:[テキストタイプ]オプションを選択。 最大で3つのテキスト透かしが追加できます。 テキストボックスに文字を入力して下さい。文字の入力するだけでなく、Tアイコンをクリックするとフォントやカラーも調整できます。 また、テキストを希望の位置にドラッグすることができます。 すべての設定が完了後[透かしを追加]ボタンをクリックすると、テキスト入りの動画を作成します。
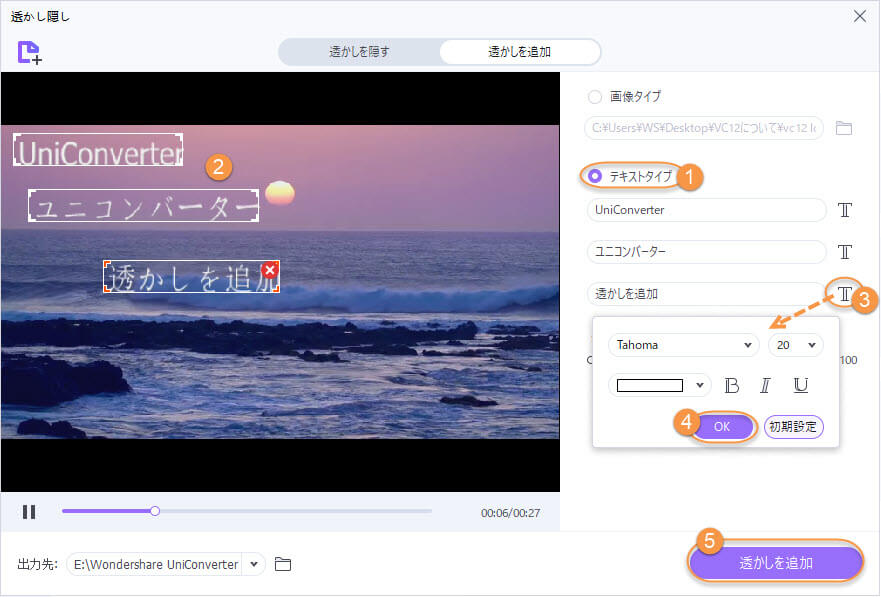
part2.動画から透かしを削除(モザイク追加)方法
step1 【透かしを隠し】に動画を追加
UniConverter> ツールボックス> 透かし隠し へ移動すると、編集パネルが表示されます。![]() アイコンをクリックして、動画を追加して下さい。
アイコンをクリックして、動画を追加して下さい。
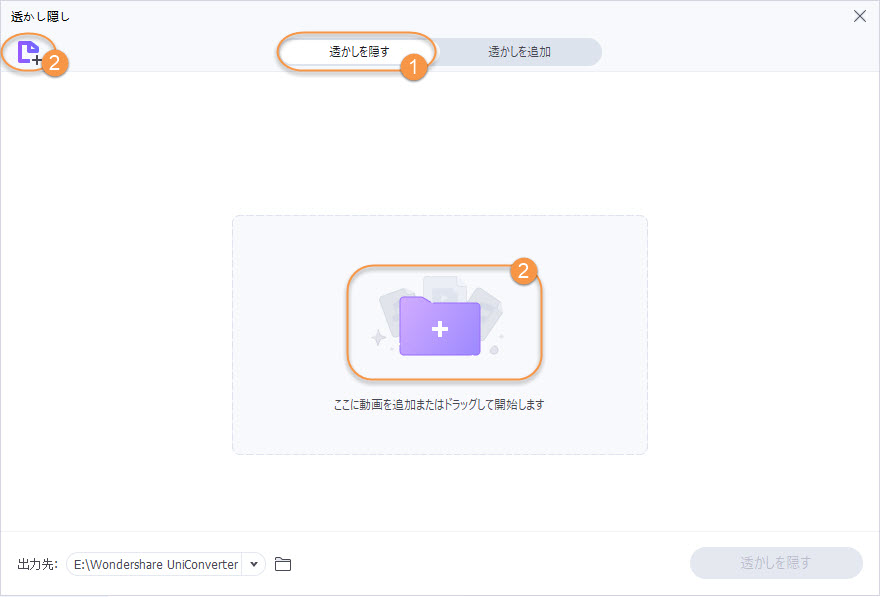
step2 動画内の透かし部分を選択して削除
マウスの左ボタンを押したままフレームをドラッグし、削除(モザイク)領域を選択します。フレーム内にぼかしたい透かしを収めたらマウスを放します。
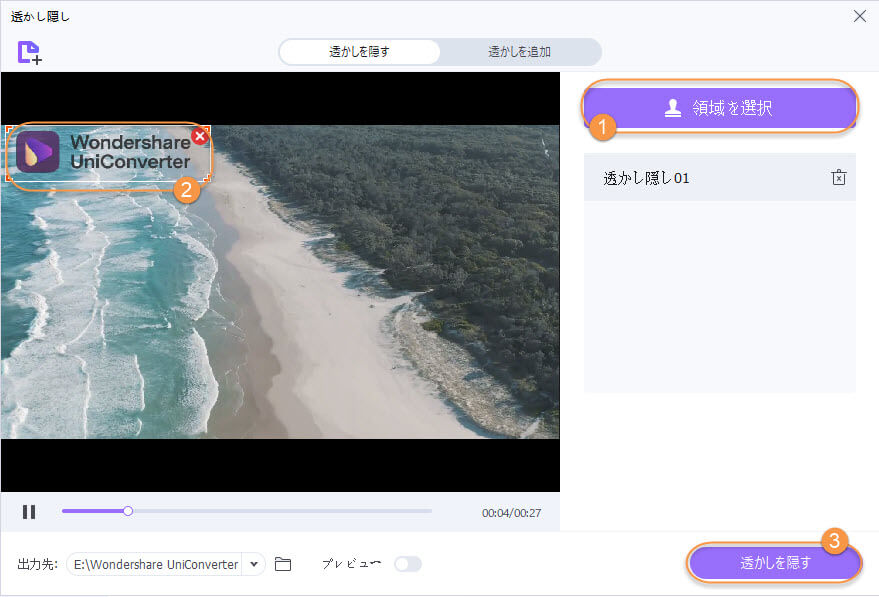
step3 動画から透かしを削除した動画を保存
最後に[透かしを隠す]ボタンをクリックして、透かし削除(モザイク挿入)を開始します。



