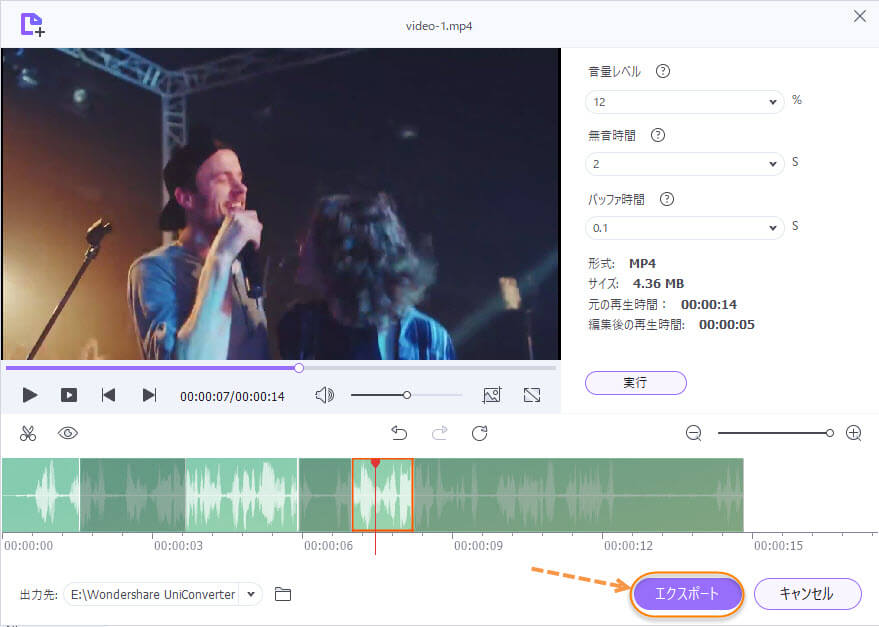UniConverter for Windows (Japanese)
動画を1クリックで自動カットする方法
動画編集の中でも「トリミング」は頻繁に行われる作業ですが、動画の尺が長くなると編集に時間のかかる作業でもあります。 UniConverter13 の新機能【無音検出/カット】は、そんな作業を解決!
UniConverterの無音検出では オーディオボリューム/オーディオの長さ/オーディオバッファ の3点に基づいてクリップを自動トリミングできます。たとえば、オーディオボリュームが元動画の最大ボリュームの20%未満のクリップを削除したり、元動画で2秒以上「無音」になっているクリップを自動抽出することができます。
step1 『無音検出/カット』機能を開く
UniConverterを起動して、デフォルトで[ホーム]タブが表示されます。 「ツールボックス」タブで【無音検出/カット】をクリックして動画を追加します。
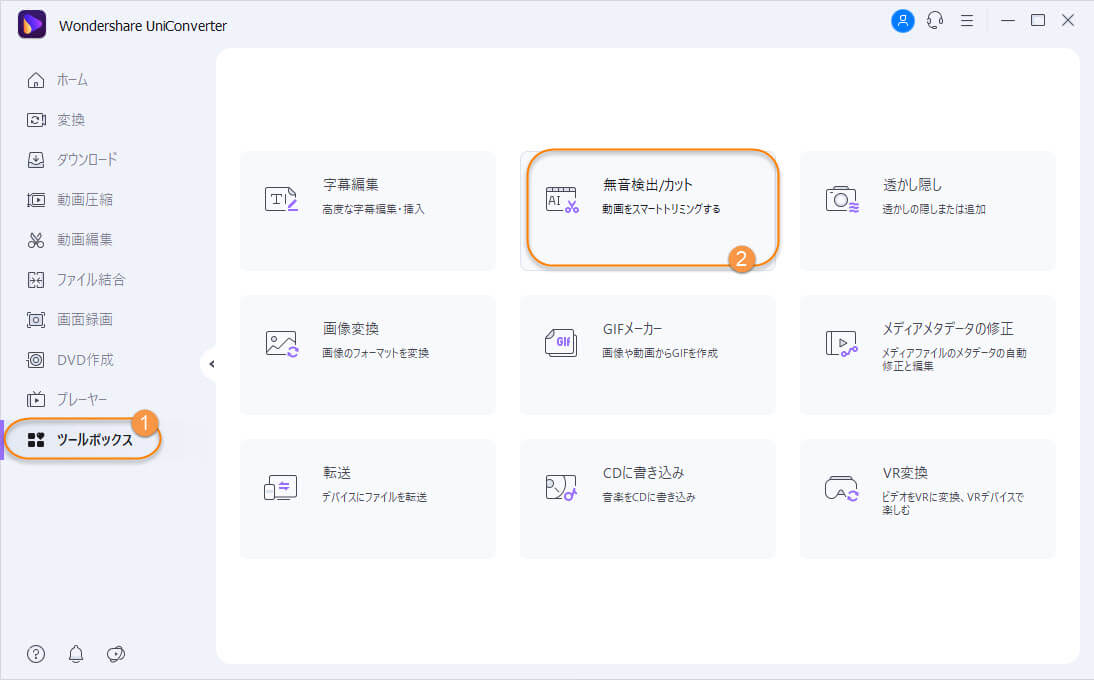
step2 追加した動画を自動カット
![]() ボタンをクリックしパソコンに保存された動画ファイルを選択します。
ボタンをクリックしパソコンに保存された動画ファイルを選択します。
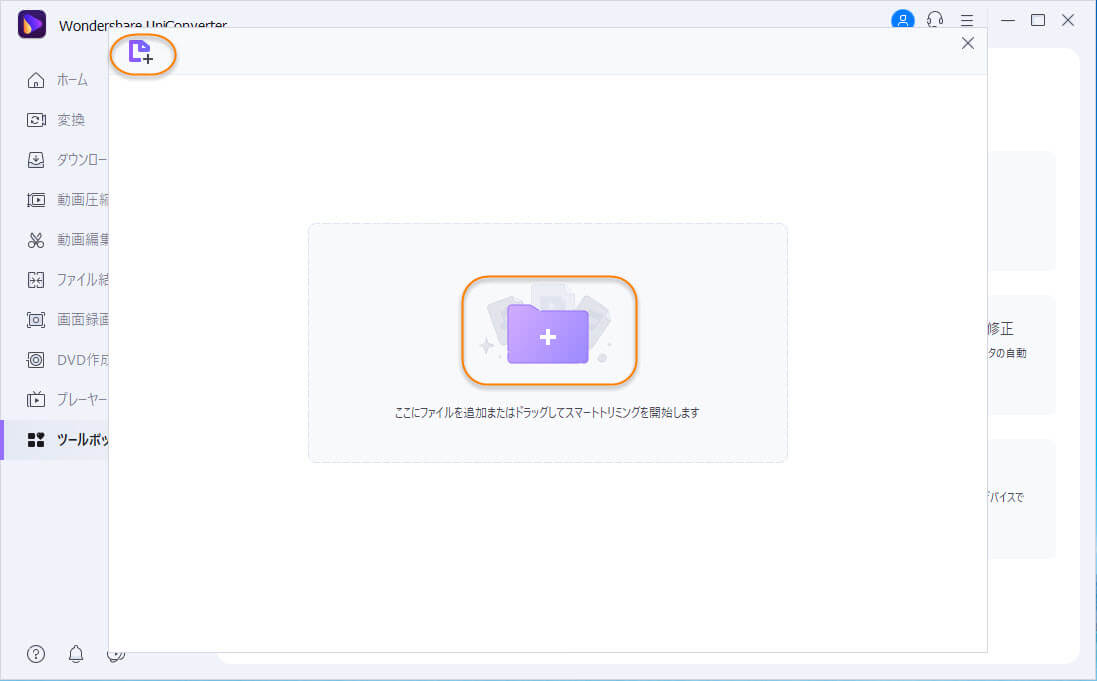
step3 無音検出/カット の認識オプションを設定
まず、自動カットを行う前にオプション設定をしましょう。
「無音検出/カット」機能の初期設定は、動画内の「2秒以上 無音」部分の自動認識をします。無音検出/カットを活用する場合はオーディオボリューム、オーディオの長さ、およびオーディオバッファ3つのオプションを設定して活用しましょう。
(1)オーディオボリューム:こちらの設定オプションでは 0〜30%のボリュームパーセンテージを選択できます。20%を選択した場合、オーディオボリュームが元動画パーセンテージレベルを下回っているクリップの部分を無音検出し、カットすることができます。 元動画の最大オーディオボリュームが100の場合、検出はオーディオボリュームが20より低い部分を自動抽出します。
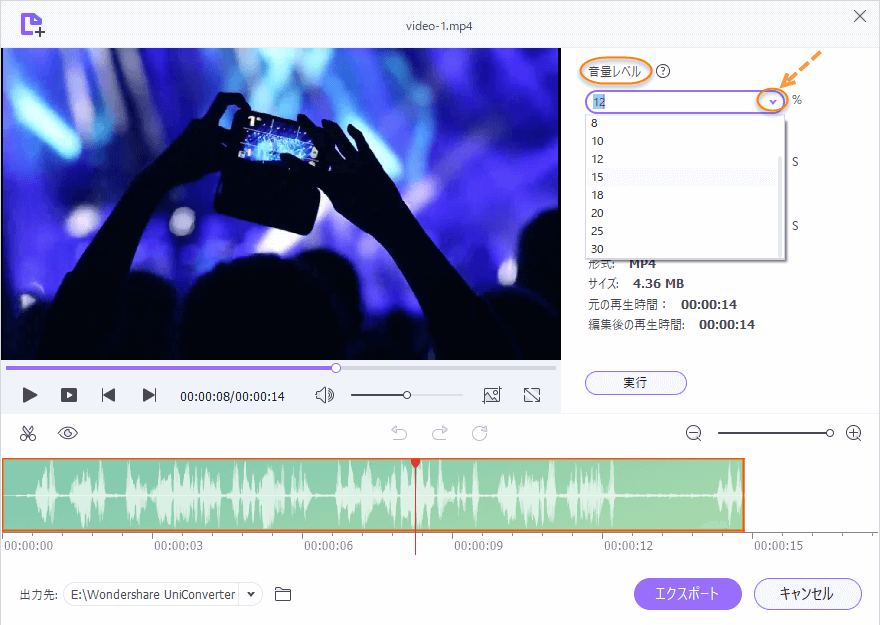
(2)オーディオの長さ:動画内でしばらくの間、音が出ない部分を認識するように 1〜20秒間で設定可能です。
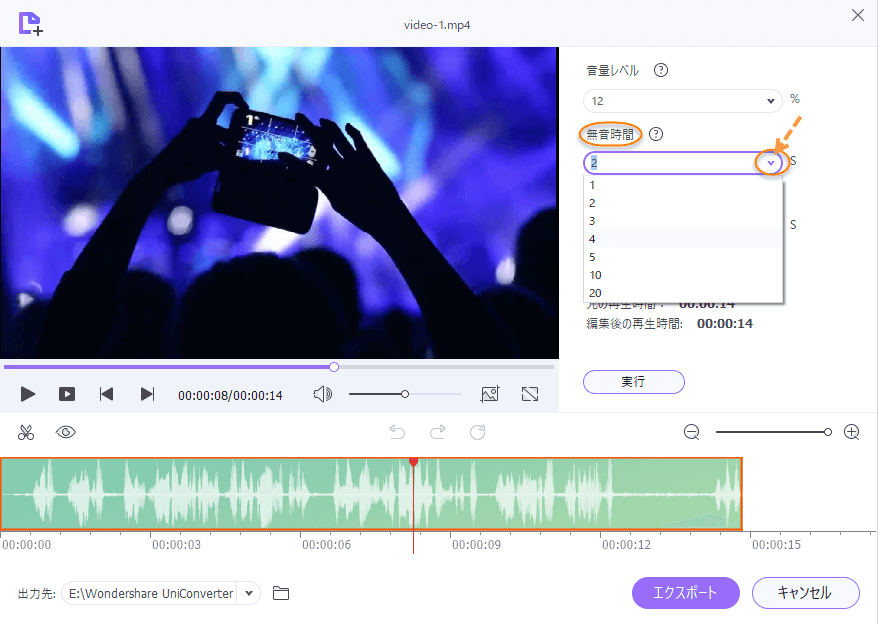
(3)オーディオバッファ:動画トリミング作業を効率的に行うことができる高度な設定オプションです。 ここではバッファ領域を1秒~5秒に設定できます。 呼吸音などカットに適さない特別な音声が含まれている場合に役立ちます。
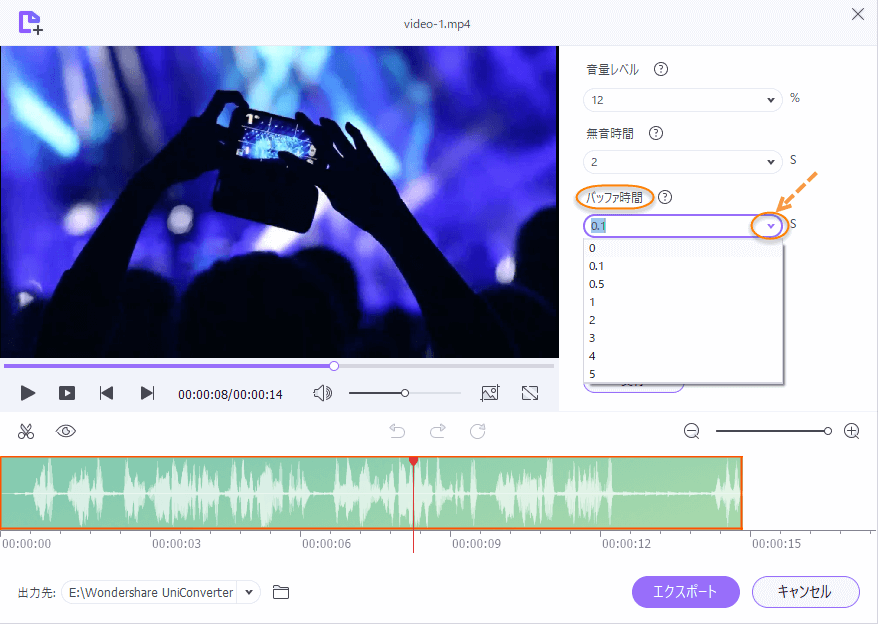
step4 動画を効率的にトリミング
すべての設定が完了したら [実行] ボタンをクリックし「無音検出/カット」を開始します。また、自動抽出でカットできなかった部分はバーを移動し、はさみアイコン(トリム)を使用して切り取り、目のアイコンで不要なパーツの表示/非表示に切り替えながら、トリミングして動画を仕上げましょう。
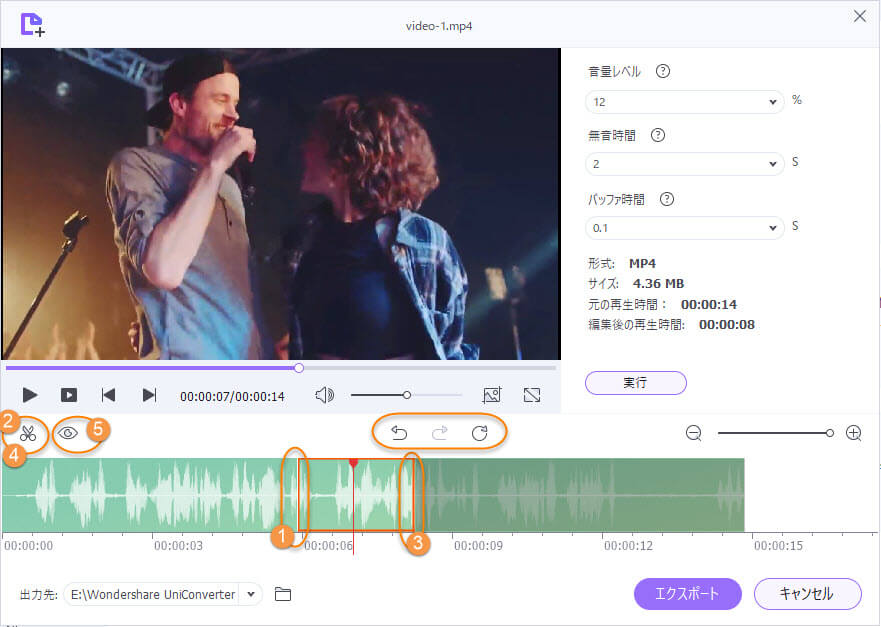
ポイント:いつでも編集作業のやり直し/リセット可能です
step5 自動トリミングした動画を1クリックで保存
編集後は [エクスポート] ボタンをクリックし、自動トリミングした動画をPCの任意のフォルダへ保存します。