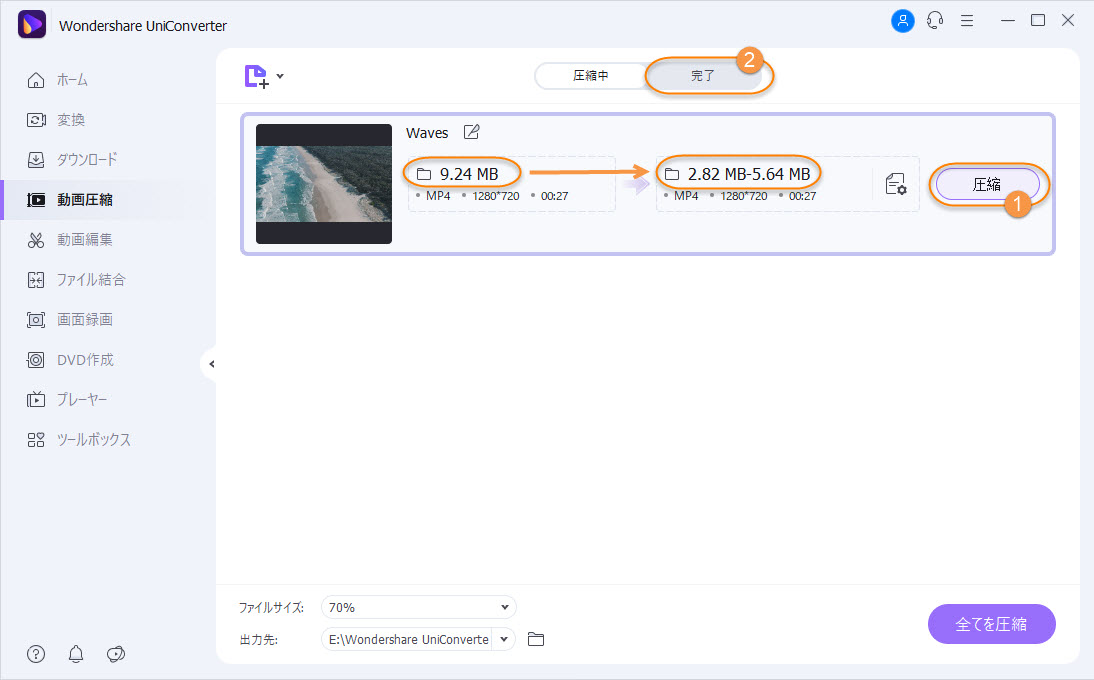UniConverter for Windows (Japanese)
動画を圧縮してサイズを小さくする方法
Step 1 圧縮機能を選択し、動画を追加する
UniConverterを立ち上げ、左側にあるパネルから [動画圧縮] 機能を選択します。
![]() 記号または「ここにファイルを追加またはドラッグして圧縮を開始します」ボタンをクリックしてブラウザを開き、圧縮対象の動画を読み込みます。必要に応じてフォルダ全体を追加することもできます。
記号または「ここにファイルを追加またはドラッグして圧縮を開始します」ボタンをクリックしてブラウザを開き、圧縮対象の動画を読み込みます。必要に応じてフォルダ全体を追加することもできます。
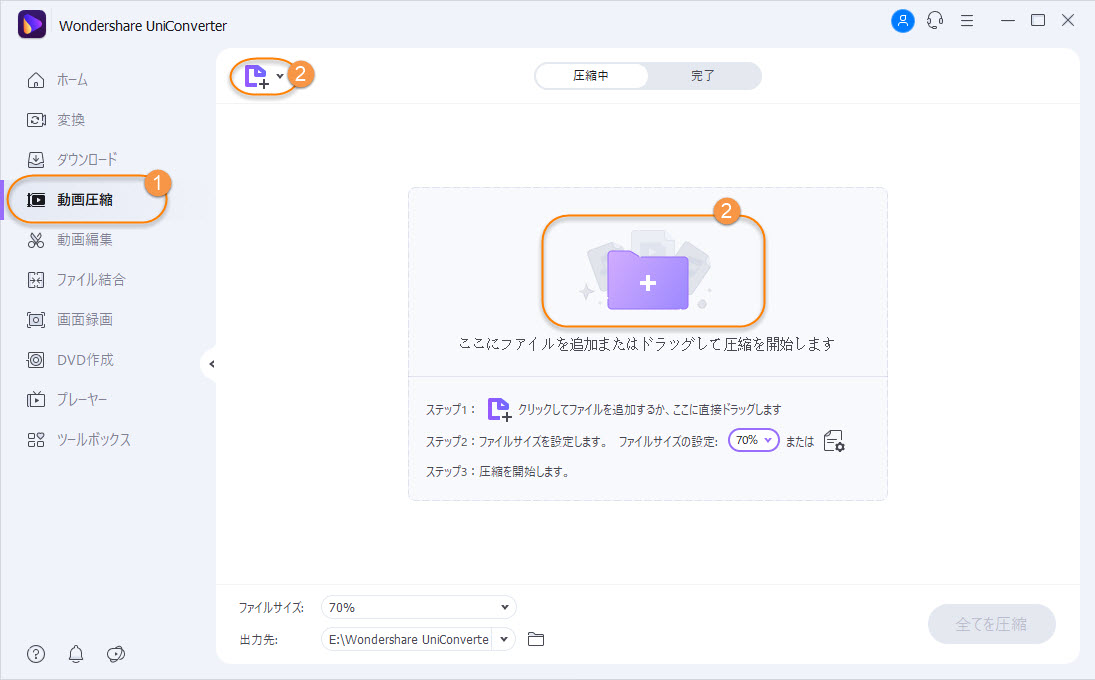
Step 2 ファイルサイズや他のパラメータを選択する
追加された動画が説明およびサムネイル画像と共に表示されます。![]() 設定アイコンをクリックすると新しいポップアップウインドウが現れます。
設定アイコンをクリックすると新しいポップアップウインドウが現れます。
ファイルサイズの下にあるスライダーを希望のサイズと動画品質になるように動かします。スライダーの位置に応じてビットレートが変化します。必要に応じてフォーマットや解像度も変更することができます。OKボタンをクリックして設定を確定します。「プレビュー」ボタンをクリックして圧縮動画をチェックします。
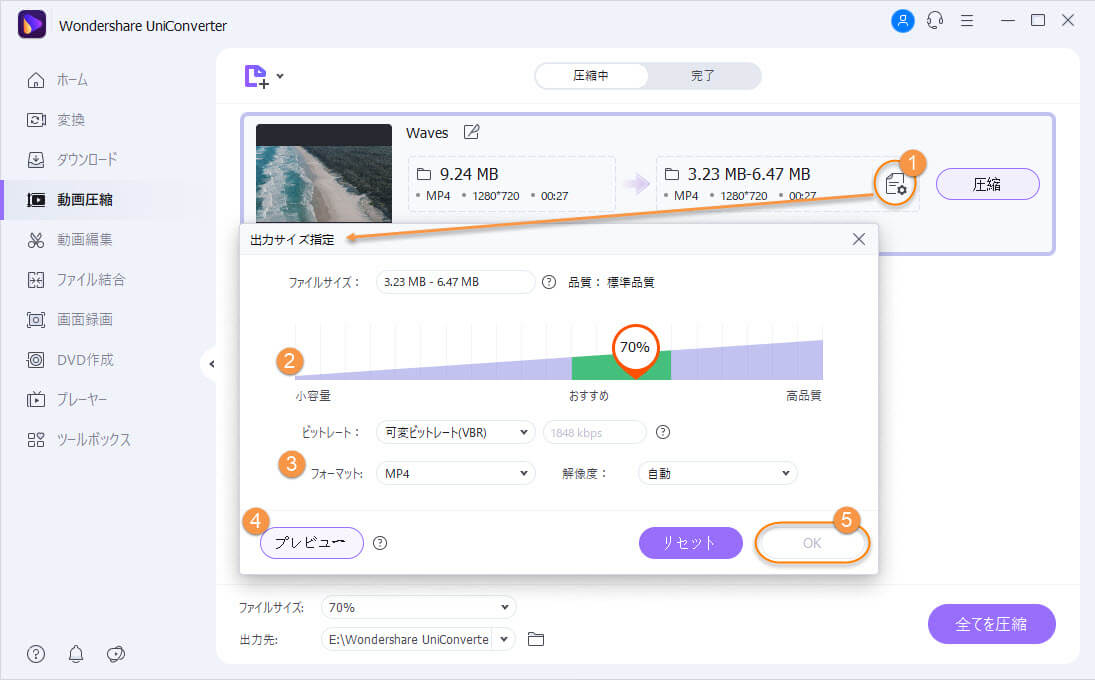
Step 3 動画を圧縮する
ファイルの出力先は下の「出力先」タブから選択することができます。最後に、[圧縮]ボタンをクリックして動画を圧縮します。上にある[完了]タブから圧縮された動画を確認することができます。