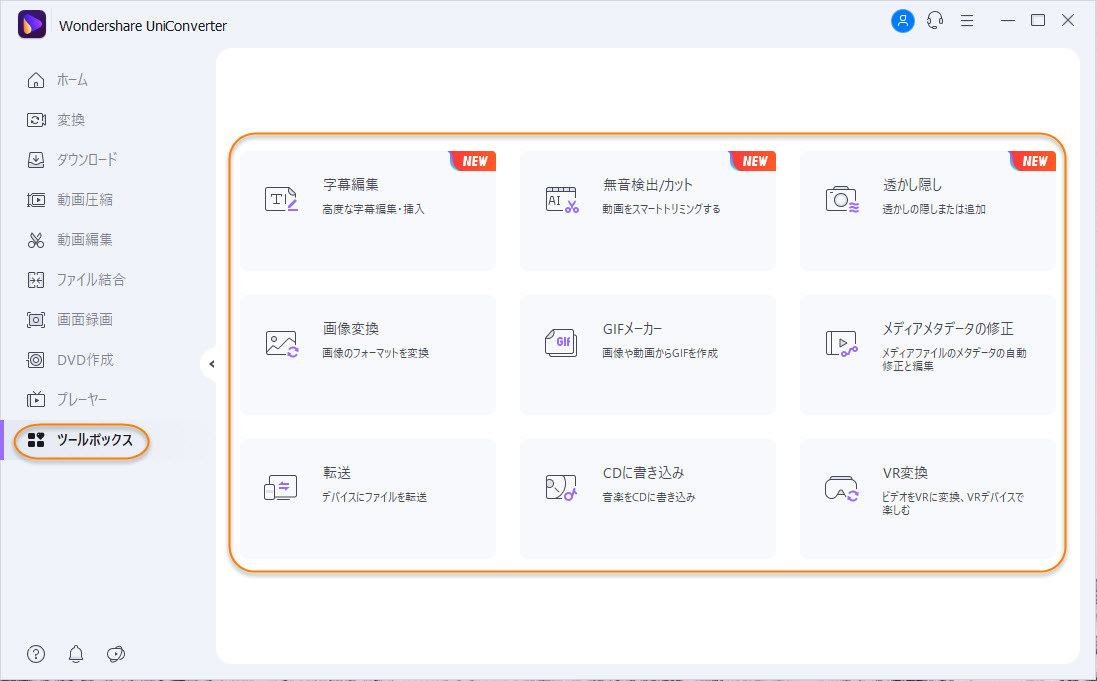UniConverter for Windows (Japanese)
ソフトの紹介
お使いのパソコン上でUniConverterを起動してください。メインインターフェースで操作可能な11種類の機能モジュールが用意されています。
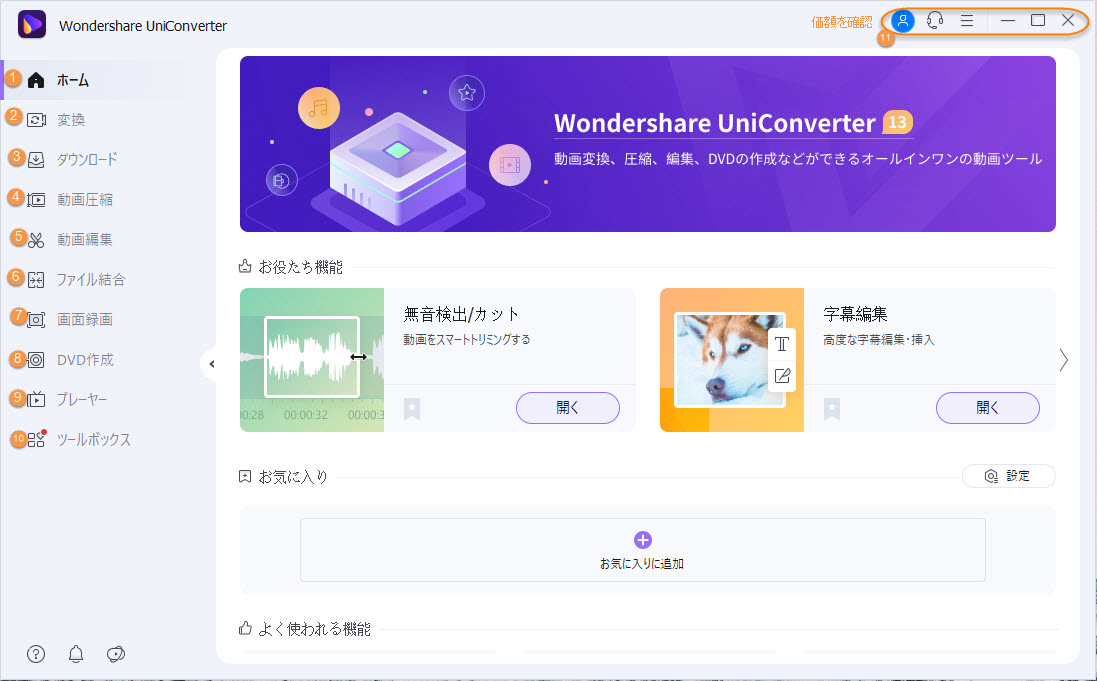
1. ホーム
ホームセクションでは、UniConverter 13のお役立ち機能とよく使われる機能を見つけることができます。特定の機能の下にある[開く]ボタンをクリックすると、ここで任意の機能リストを起動できます。また、自分がよく使っている機能を[お気に入り]で追加できます。
2. 変換
変換機能では、動画を様々な形式に変換することができます。例えば、約1,000種類の形式が用意されています。また、動画の解像度、ビットレート、動画品質、動画サイズなどを変更することができます。
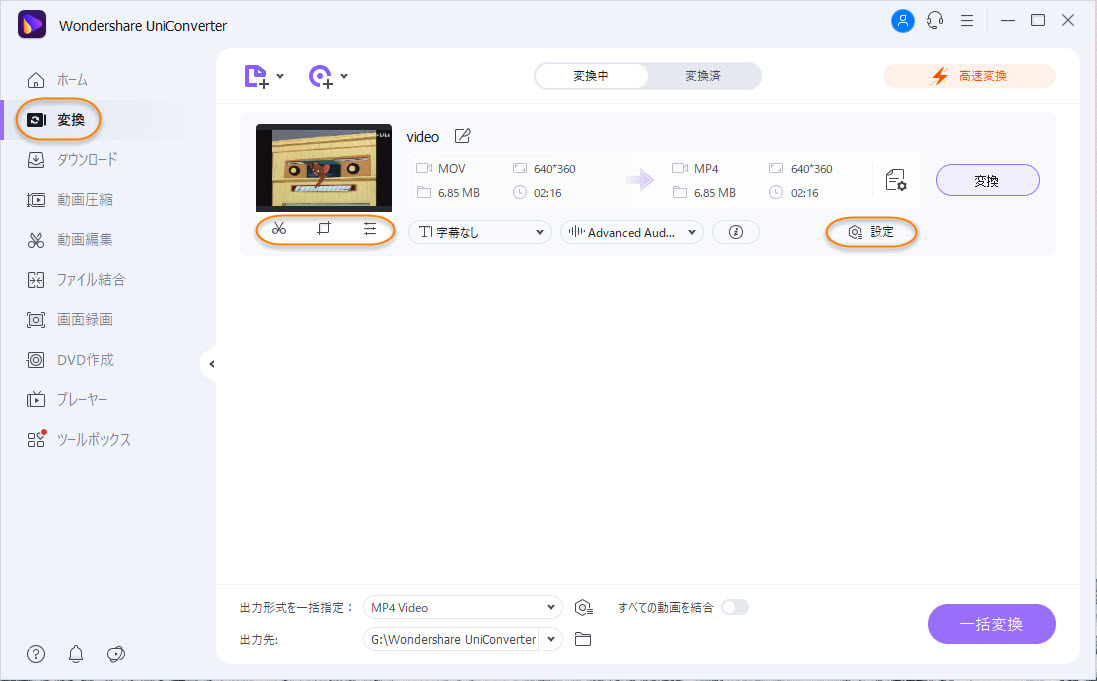
3. ダウンロード
ダウンロード機能では、URLをコピペすることでYouTubeや他のウェブサイトから動画をダウンロードすることができます。また、 アイコンからMP3のダウンロード/サムネイルのダウンロード/複数URLのダウンロードが行えます。さらに、動画のダウンロード進歩とダウンロード済みの動画ファイルを確認することができます。
アイコンからMP3のダウンロード/サムネイルのダウンロード/複数URLのダウンロードが行えます。さらに、動画のダウンロード進歩とダウンロード済みの動画ファイルを確認することができます。
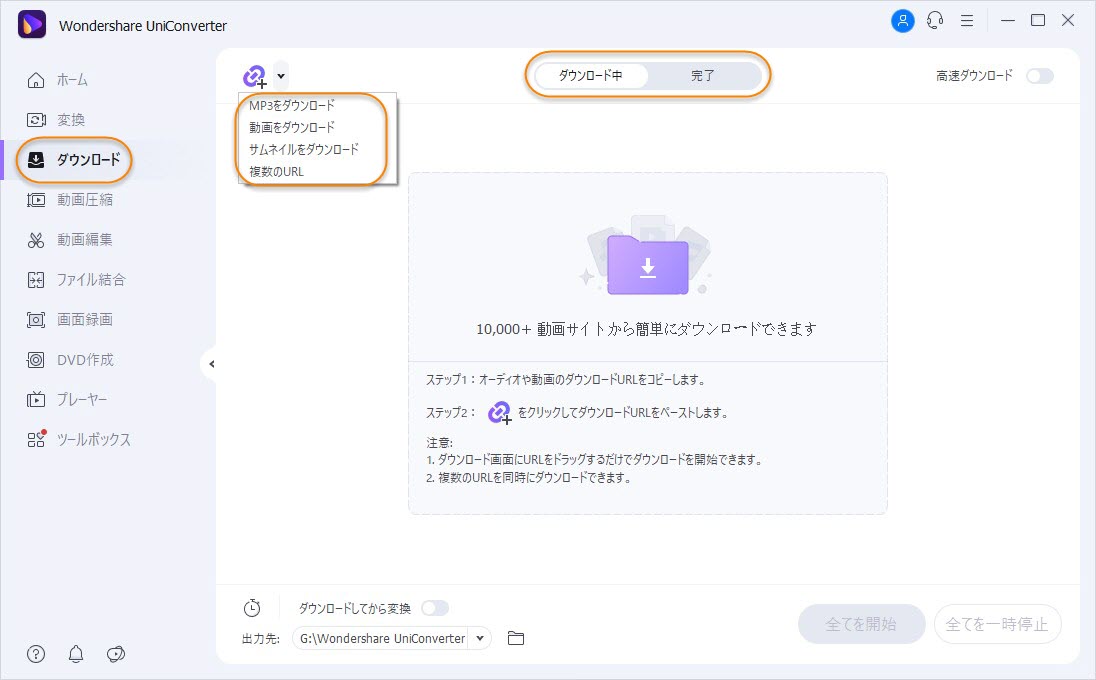
4. 動画圧縮
ストレージが不足している場合は圧縮することが鍵になります。動画圧縮機能を使用うことで、最適な動画形式、品質や解像度、ビットレートなどのファイルパラメータを選択してリサイズを実行することができます。プレビューの確認や出力フォーマットの変更まで実行することが可能です。
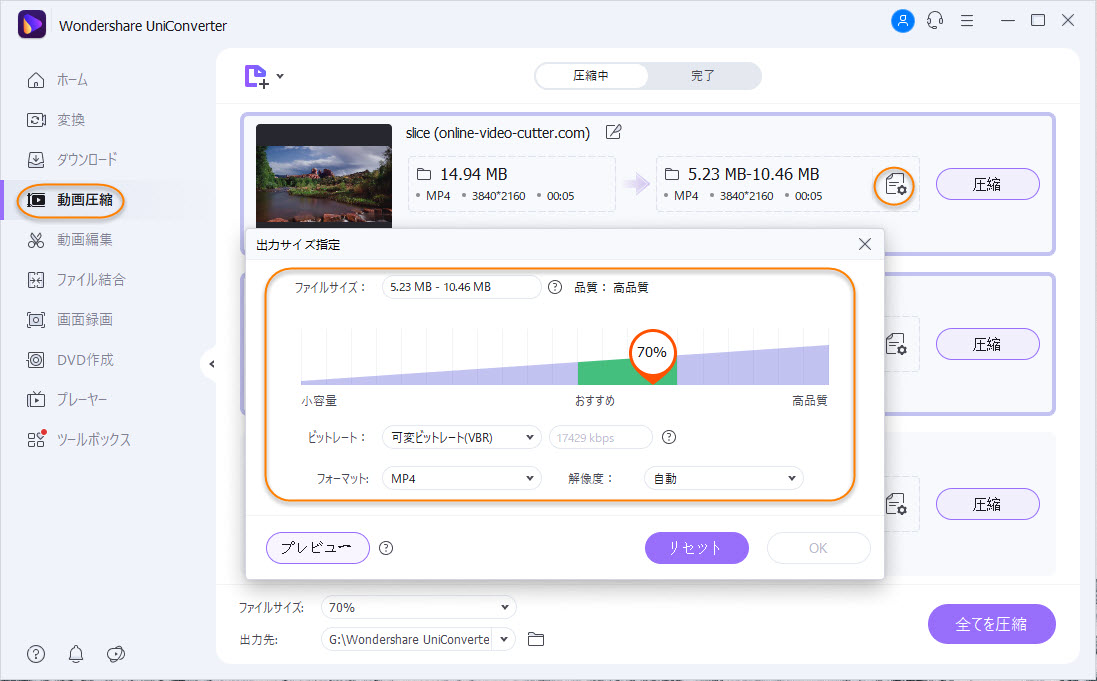
5. 動画編集
プロのように動画をカスタマイズしたい場合は、ソフトウェアに内蔵されている動画編集タブでトリミング、透かし、クロッピング、エフェクト、字幕、音声調整など幅広い機能を用いて編集することができます。編集の目的でDVDフォルダ、ISO、IFOファイルを追加する選択肢もあります。
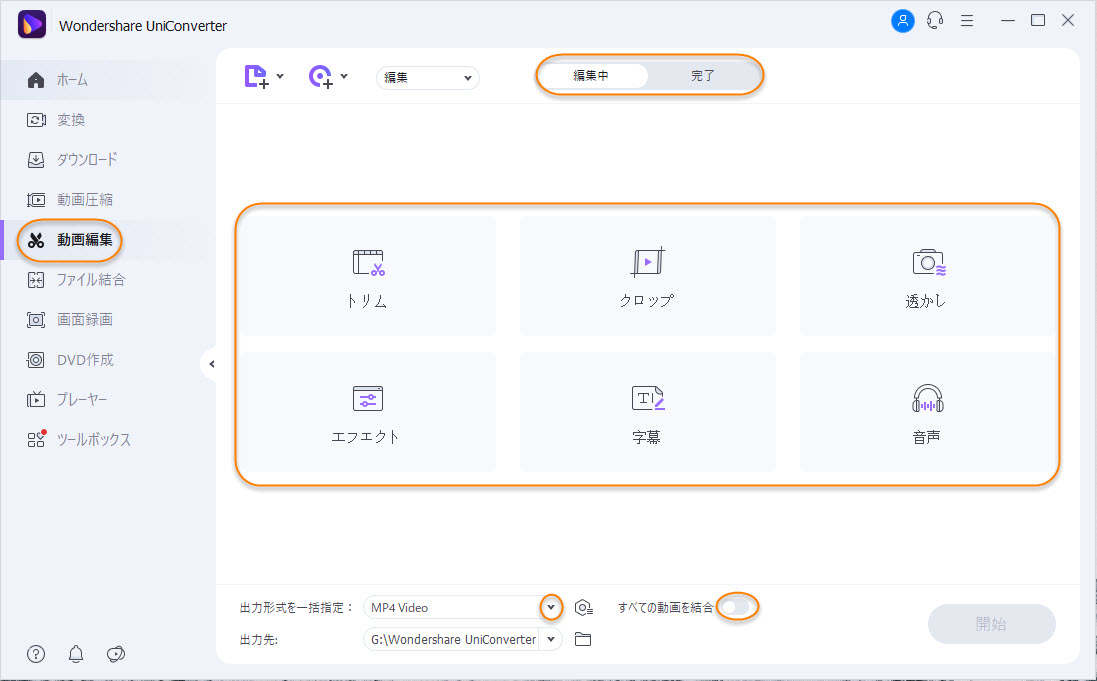
6. マージャー(ファイル結合)
複数ファイルを素早くマージさせる必要が生じた場合、ファイル結合機能がお勧めです。お使いのコンピュータ、デバイス、カムコーダー、DVDフォルダ、ISO、IFOファイルから動画ファイルを追加し、それらを一つのファイルにマージすることができるのです。
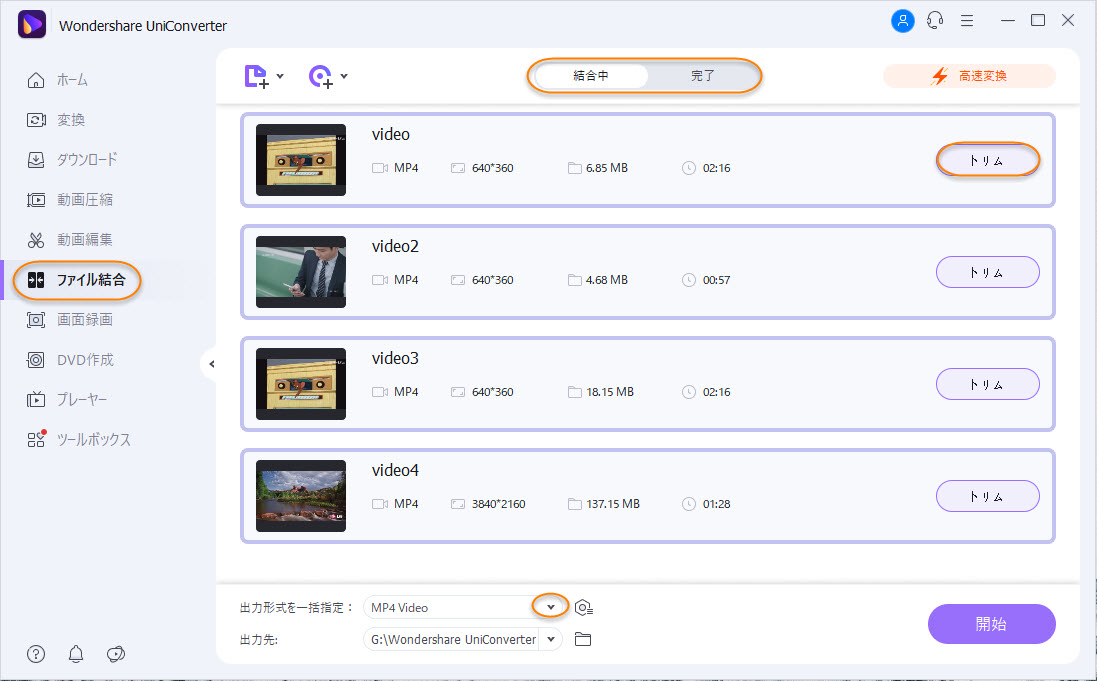
7. 画面録画
Skype動画通話や講義、その他のライブスクリーンアクティビティを録画する必要が生じた場合は、画面録画機能がお勧めです。画面録画とウェブカメラレコーダー、オーディオレコーダーの3つのオプションが用意されています。処理の開始はカウントダウンされますのでスクリーンまたはオーディオの録画準備をすることができます。
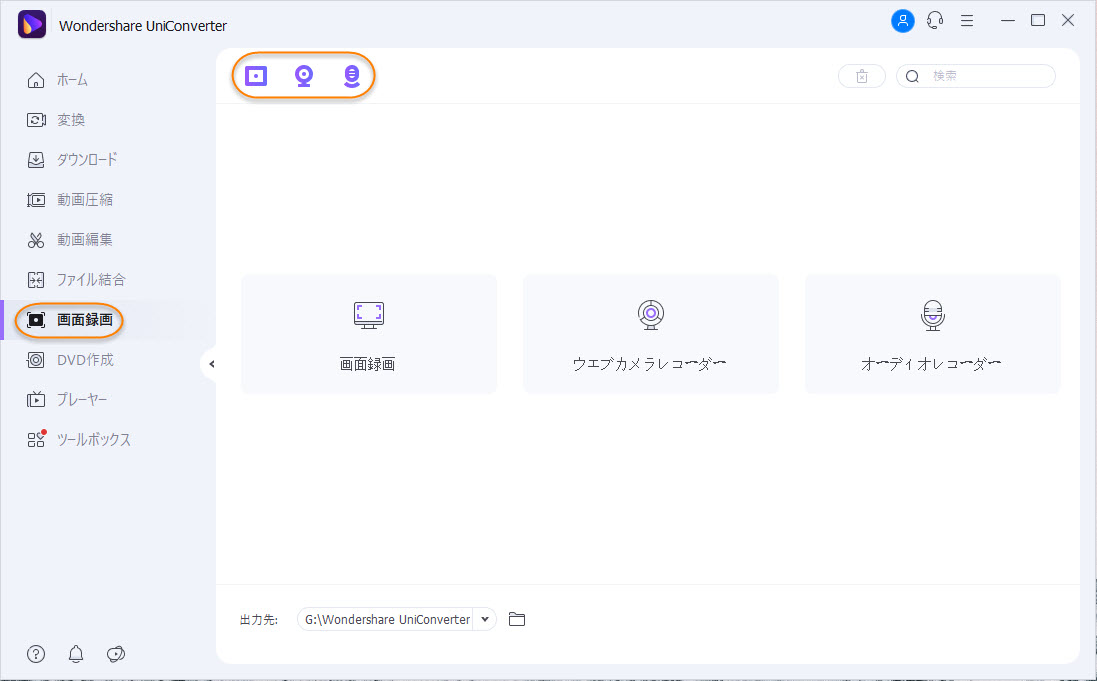
8. DVD作成
DVD作成セクションでは、直接DVDに動画を焼く、もしくはDVDフォルダ/ISOフォルダに動画を焼くことができます。
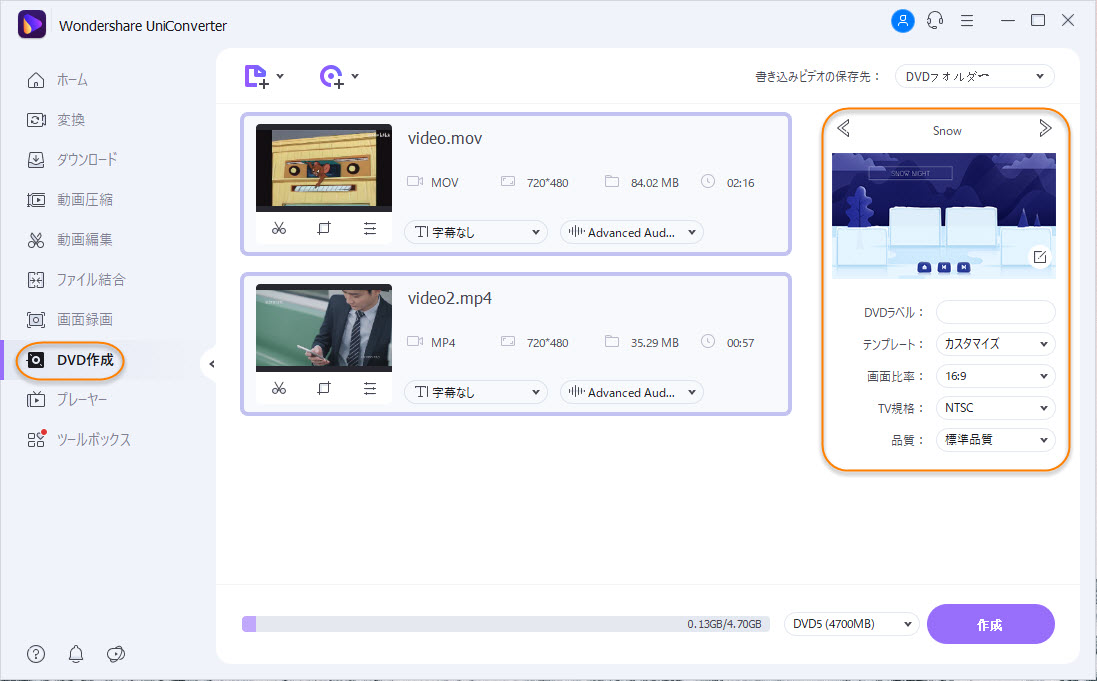
9. プレーヤー
プレーヤーセクションでは、HD動画を含む複数の動画および音声ファイルを再生できます。 メディアファイルの再生中に、字幕とオーディオトラックを切り替えたり、オーディオの音量を変更したり、スクリーンショットを撮ったりすることができます。
10. ツールボックス
ツールボックス上に人気のツールをまとめました。字幕編集、無音検出/カット、透かし隠し、画像変換、GIFメーカー、メディアメタデータの修正、転送、CDに書き込み、VR変換などのツールが含まれています。