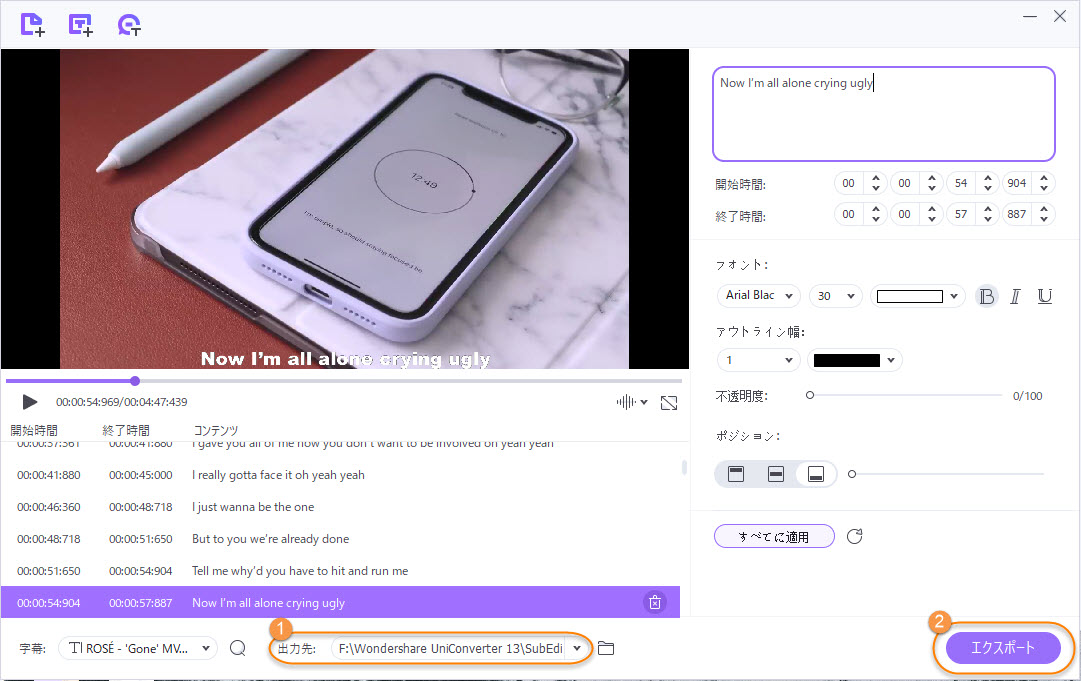UniConverter for Windows (Japanese)
【字幕編集】字幕の追加&編集する方法
UniConverter 13には【字幕編集】の新機能を追加しました。動画の字幕、オンライン検索字幕、動画のローカルインポート字幕、および字幕の編集を行うことができます。
part1:字幕を追加と編集
「動画に字幕を入れたい時」や「動画用のカスタム.srtファイルを作成したい時」など字幕に関連する作業について、UniConverterで作成する方法をご説明します。
Step 1 UniConverterを起動し「 字幕編集」を開く
ソフトを起動して、「ツールボックス」から「 字幕編集」を開きます。
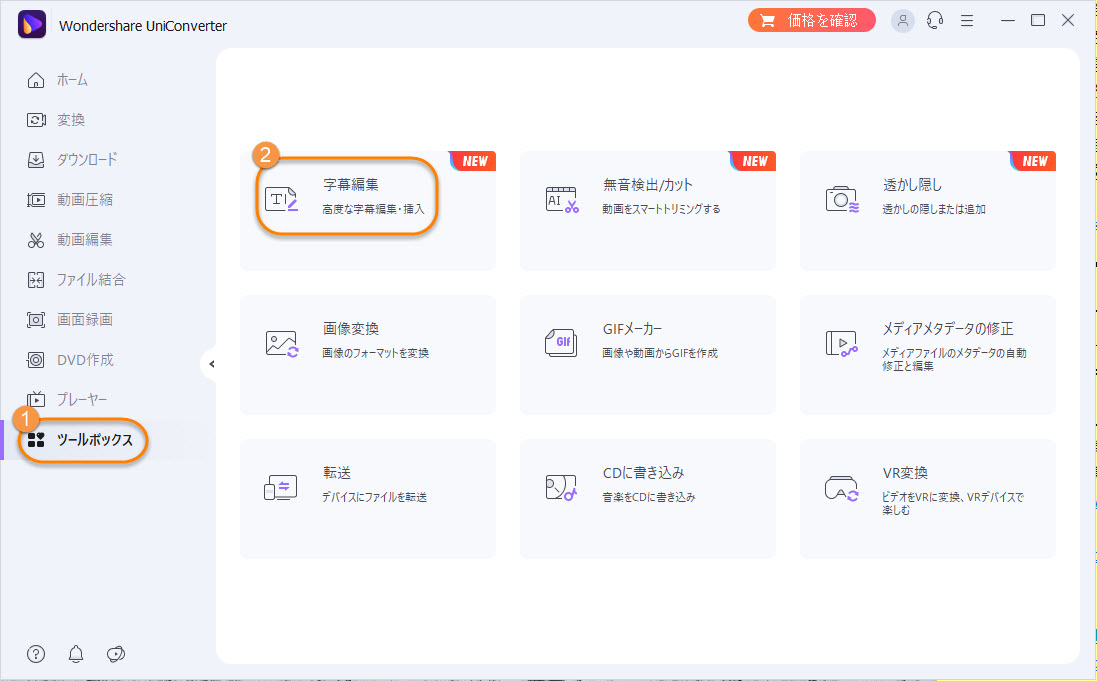
Step 2動画を入れる
ここに字幕を入れる動画を追加しましょう。
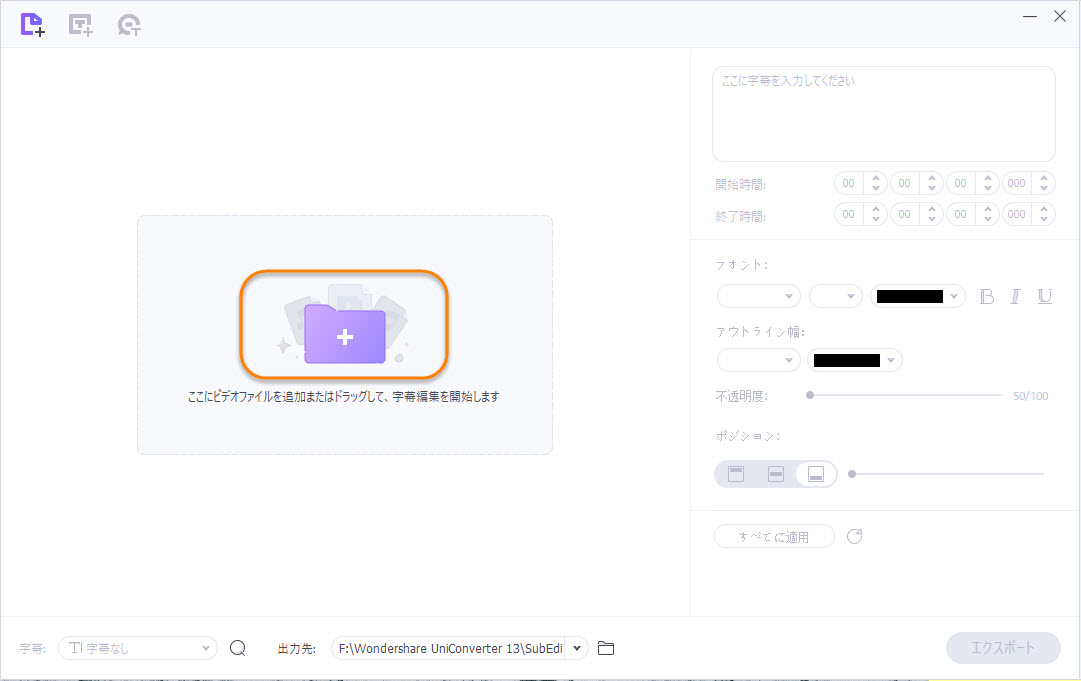
Step 3 動画に字幕を入れる
動画が追加されると、動画の下に[新しい字幕を作成]、[字幕をインポート]、[自動字幕起こし]の3つのオプションが表示されます。 [新しい字幕を作成]オプションをクリックしたら、カスタム「.srt」ファイルが作成できます。
これで、操作画面にスタート3秒間の動画選択が表示されます。 この最初の3秒間に必要な字幕は、パネル右側の空白欄から追加・調整できます。
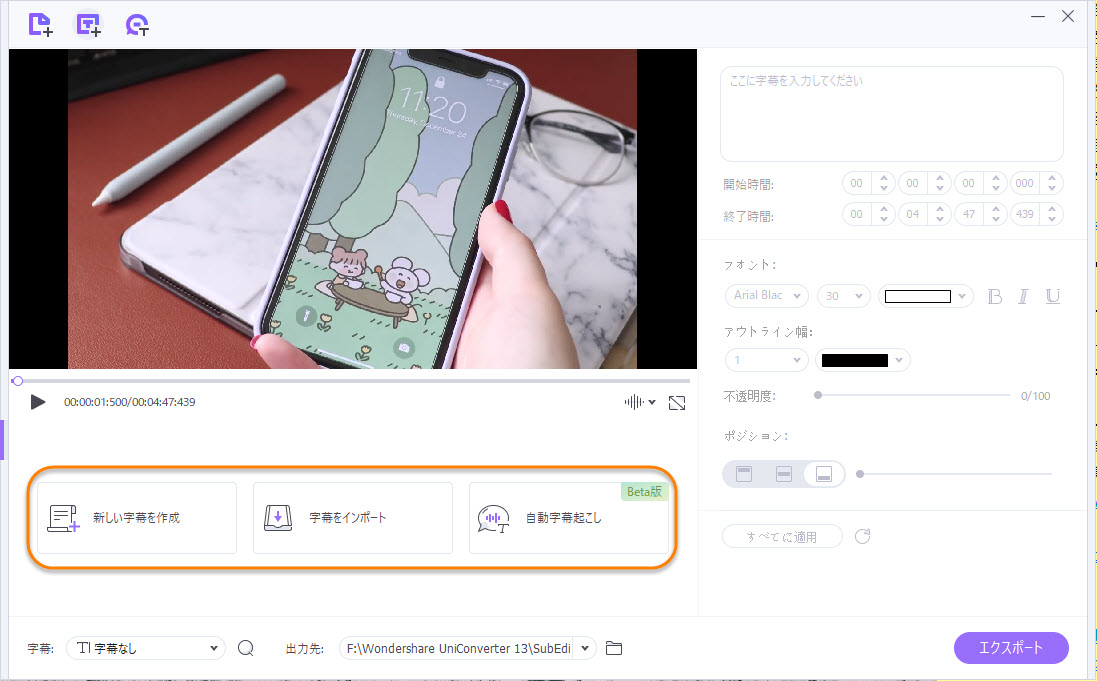
Step 4 字幕を編集する
- 初期設定では表示時間が「3秒」になっていますが、時間調節したい場合は、開始時間と終了時間によって編集できます。
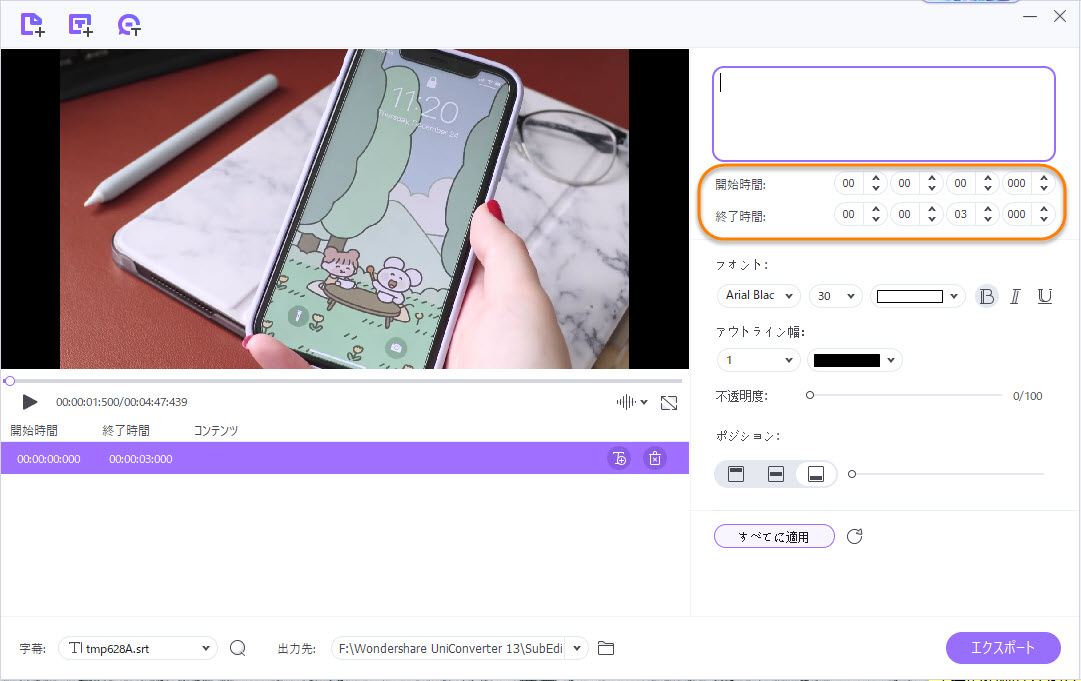
- 字幕をいれた後、右側パネルから[フォント]、[サイズ]、[色]、[太字]、[斜体]、および[下線]オプションの設定が行えます。
- 字幕アウトラインの幅だけでなく色も選択可能です
- バーをドラッグすると不透明度を調節できます。 不透明度が高いほど、字幕が見やすくなります。
- [位置]タブで動画の上部、中央、または下部をクリックして、で字幕の位置が移動できます。 選択した位置の横にあるバーをドラッグして、正確な配置をさらに選択することもできます。
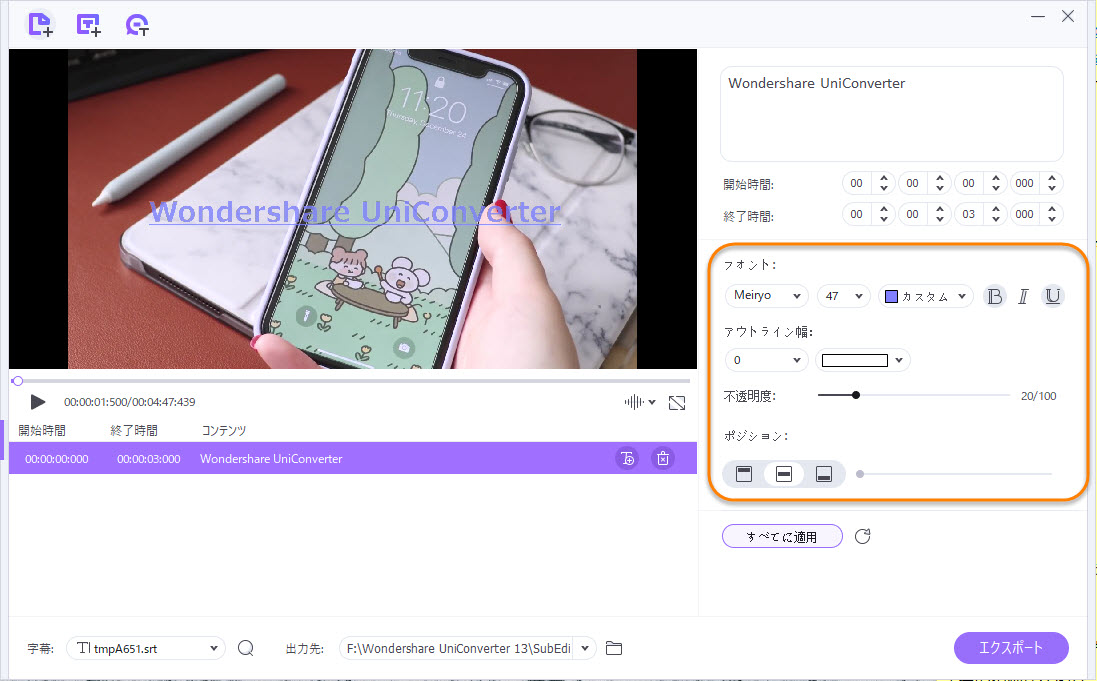
- すべての字幕に同様に設定したい場合は、[すべてに適用]を選択します。 [リセット]ボタンをクリックして、すべての作業を改めてリセットします。
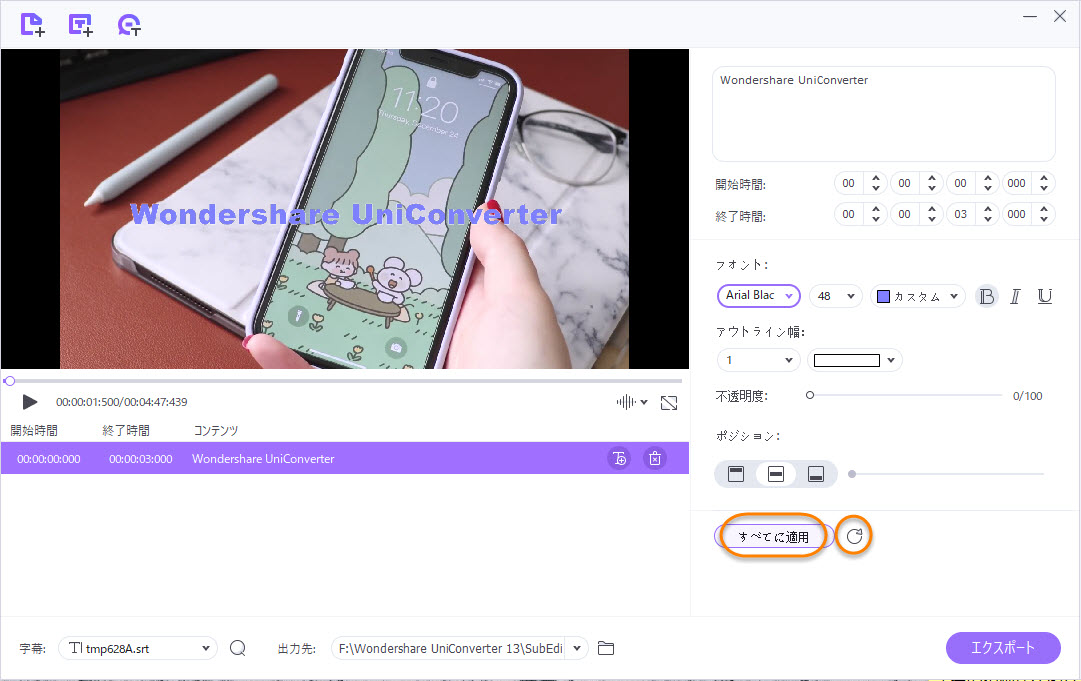
Step 5 複数の字幕を追加
最初の字幕が追加されたら、動画下の左側にあるT +記号をクリックし、続けて次の字幕が追加できます。字幕を選択したい場合は削除アイコンをクリックします。( ※初期設定では字幕表示が3秒になっています。)
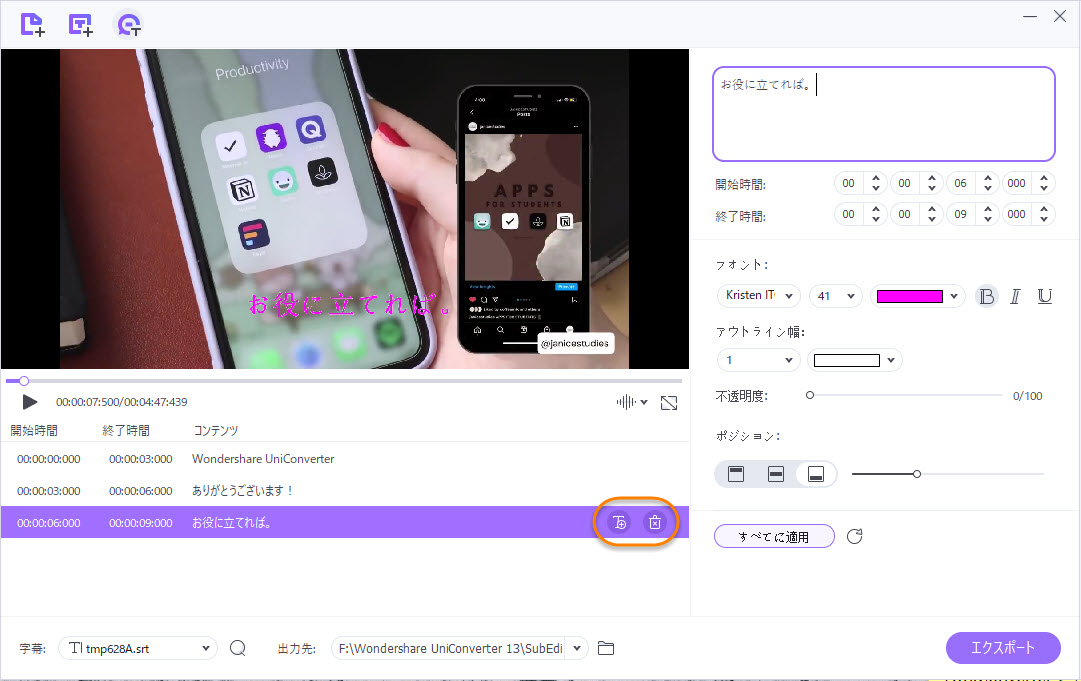
Step 6 字幕を保存する
デスクトップフォルダを選択し[出力先]タブで処理された動画を保存します。 最後に[エクスポート]で動画に字幕が追加されます。
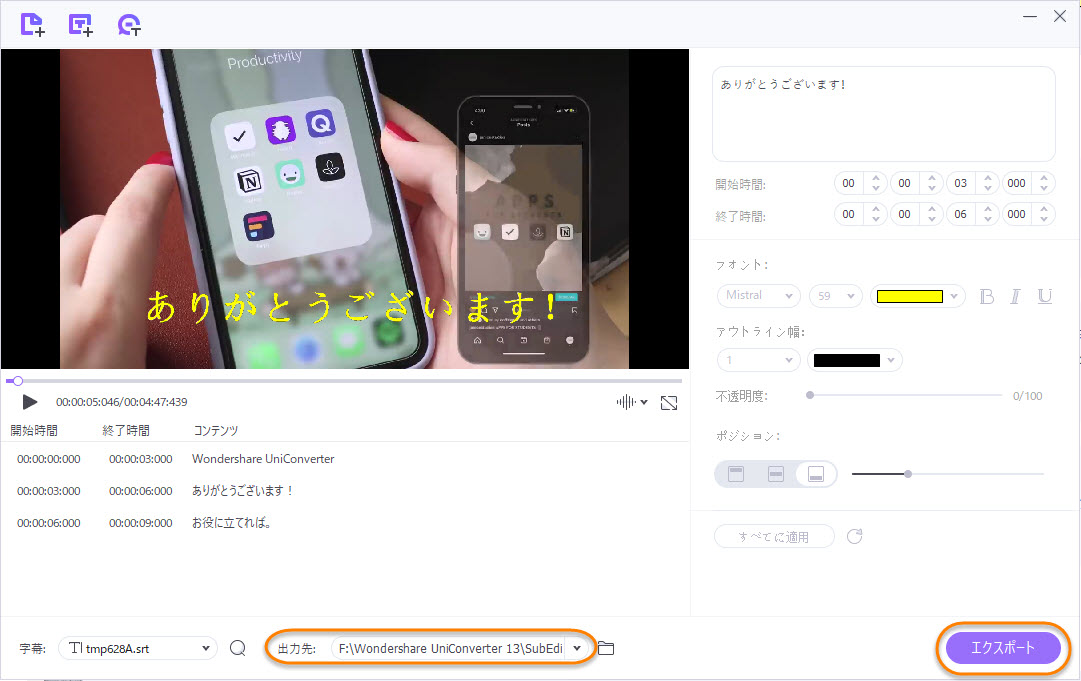
チップ:
動画に2つ以上の「.srt」ファイルを追加する場合は、動画の左上にあるT +記号をクリックして、カスタムファイルの終了後にローカルの.srtファイルをインポートできます。
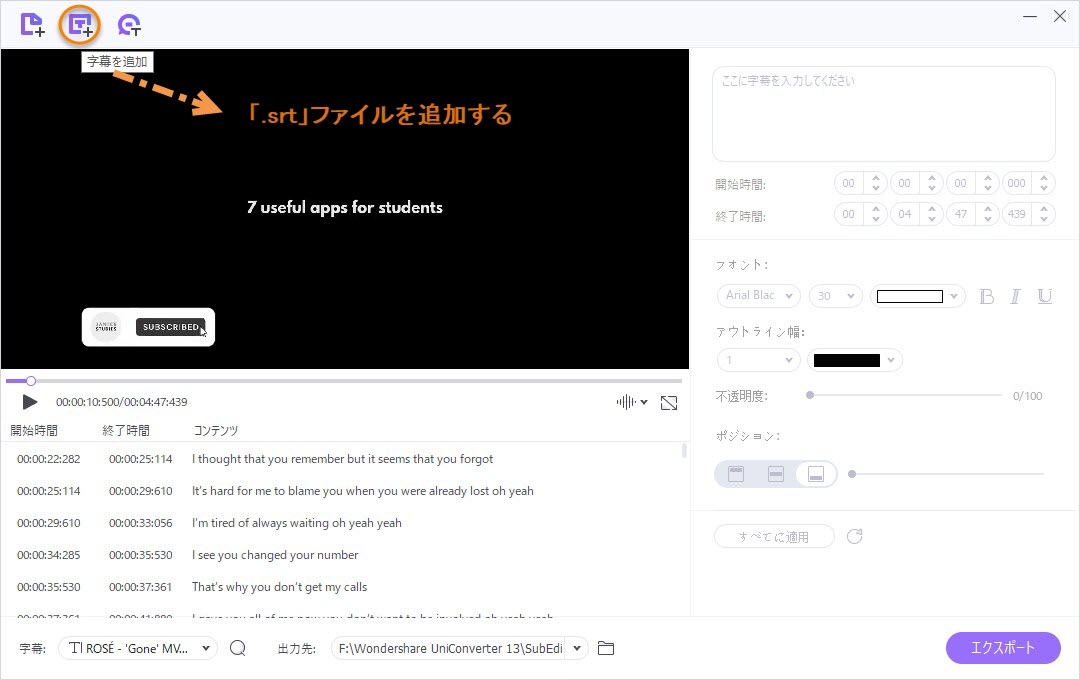
現在の編集内容を保存するよう通知されます。 編集字幕を失いたくない場合は、[はい]をクリックし保存します。
新しく追加された字幕がパネルに表示されます。
part2:字幕をインポート・検索する方法
UniConveterを使用すると、システムに保存されている字幕のインポート機能を使用して目的の動画にすばやく追加できます。
Step 1「字幕編集」機能を開く
UniConverterをダウンロード、インストールし[ツールボックス]から[ 字幕編集]を選択。字幕を入れたい動画を追加します。
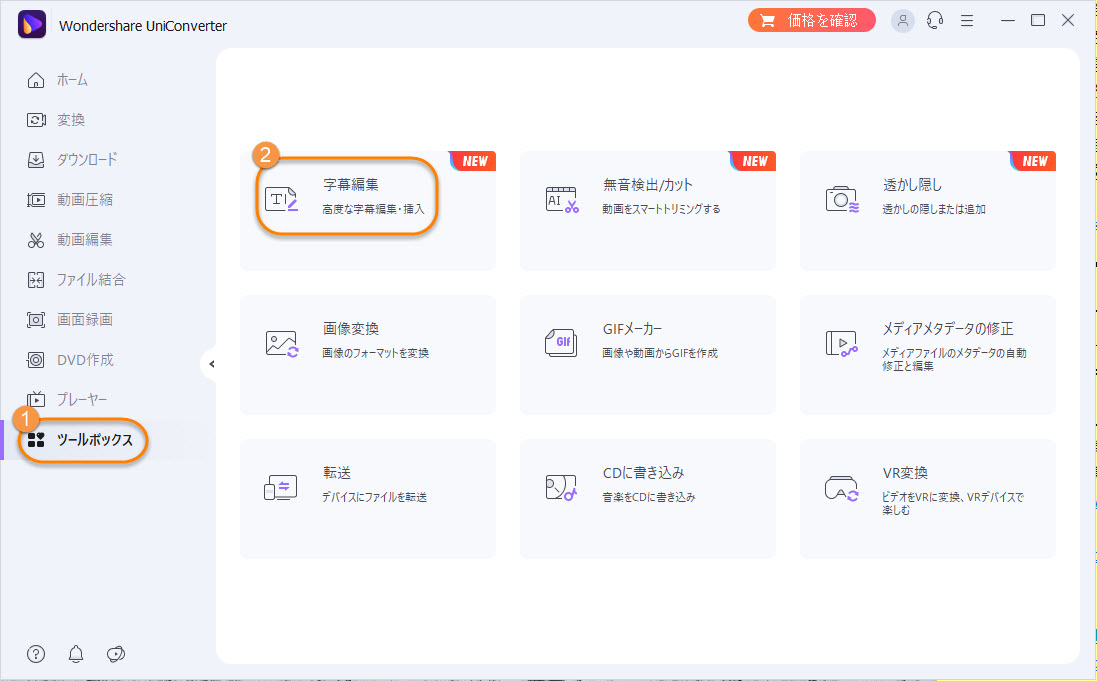
Step 2 字幕をインポート
動画の下にある[字幕をインポート]ボタンをクリックするとパソコンに保存された字幕ファイルを参照して追加できます。
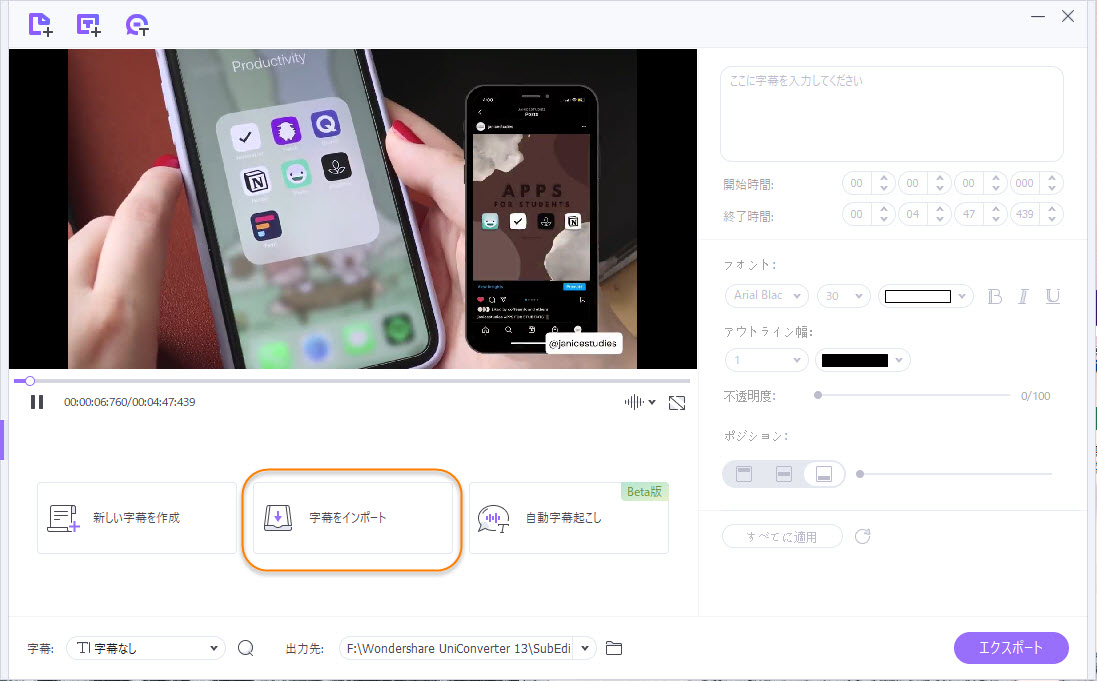
チップ:
字幕のない映画ファイルやテレビシリーズファイルがある場合はUniConverterで字幕検索試すことができます。
[ 字幕編集]で動画追加した後[検索]オプションをクリックすると無料オンラインサイト(https://www.opensubtitles.org/en/search)に移動し、様々な動画の字幕を無料でダウンロードできます。 目的の字幕をローカルシステムにダウンロードします。
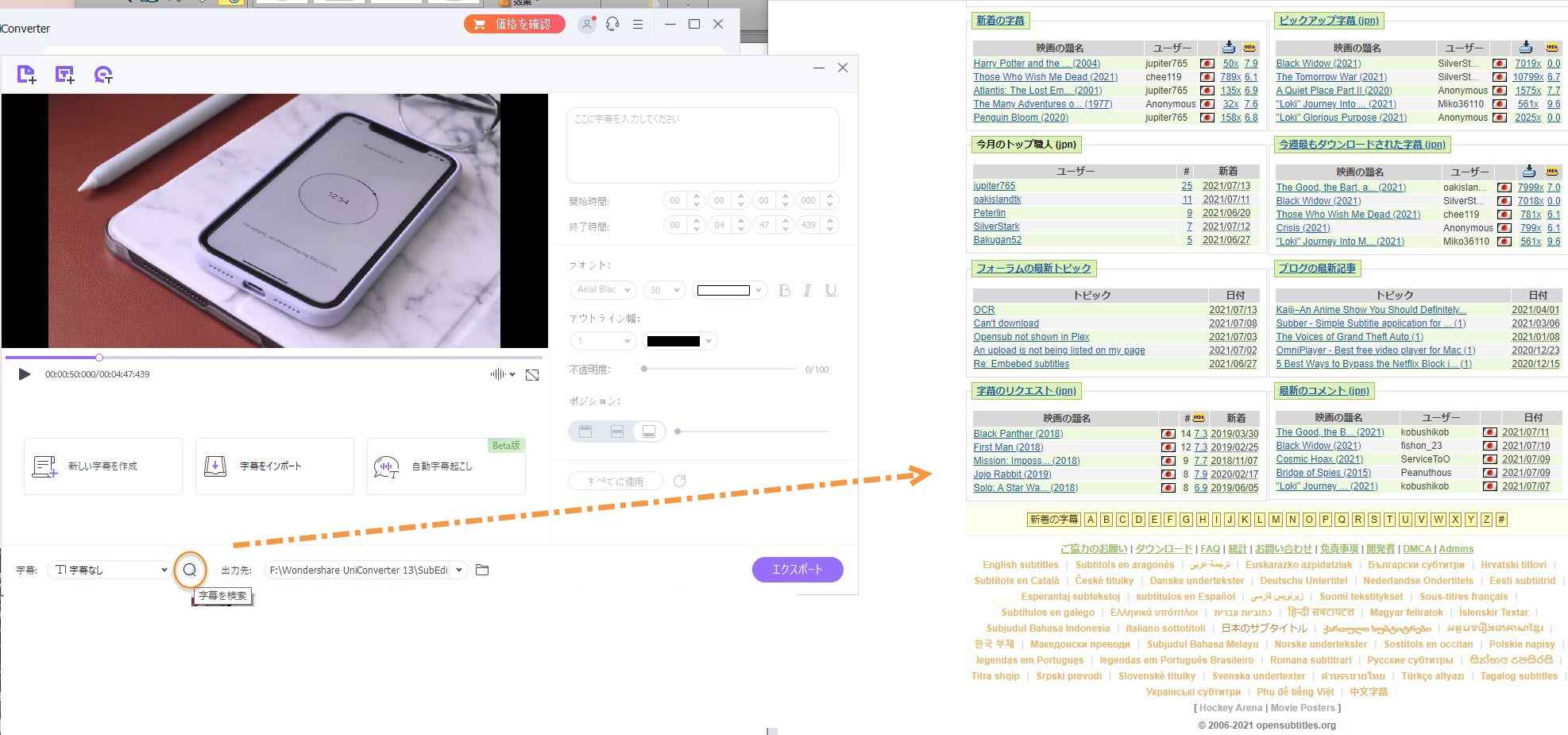
Step 3 字幕を編集する
追加した字幕をさらに編集。
- 字幕のサイズ、色、フォント(太字・斜体)または下線を選択
- アウトライン幅(1〜10範囲)とカラー選択
- 不透明度はバーをドラッグして選択
- [位置]セクションで、サブタイトルを動画の上部、下部、または下部のいずれに配置できます。 バーをドラッグすると、選択した位置にサブタイトルを移動できます。
- [すべてに適用]をクリックすると、他のすべての字幕に同じ設定が使用され、[リセット]をクリックすると、すべての変更が取り消されます。
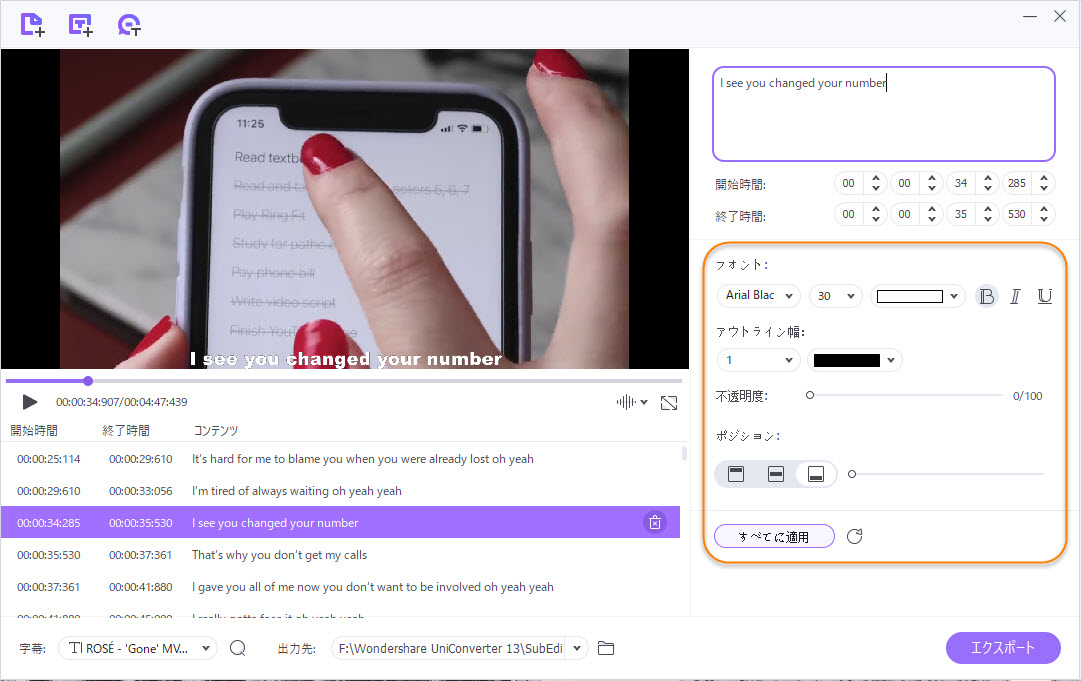
Step 4 字幕を保存
[出力先]タブでは、処理されたファイルを保存するデスクトップフォルダを選択します。 右下隅にある[エクスポート]ボタンをクリックして処理を開始し、ファイルに字幕を追加しました。