- 1,000以上のビデオやオーディオの形式に変換
- 動画をいれたら、最短1秒で変換可能!
- 一万以上のサイトから動画を高速ダウンロード
- そのままに品質で動画を圧縮
- DVD・Blu-ray・音楽CDを作成
- 画面録画・GIF作成・画像変換など高性能
M2TSを変換して再生する方法
M2TSとは
「M2TS」という拡張子の動画はAVCHDというフォーマットで記録された映像です。AVCHDとは、従来のフォーマットよりも圧縮効率が高く、DVDのディスク容量でもハイビジョン映像を録画できるようになっています。ただし、AVCHDにはメリットだけでなくデメリットもあります。
そのデメリットとは、従来のDVDプレイヤーでは再生できない場合があるということです。せっかくのハイビジョン映像でも、それが再生できないのではなんの意味もありません。
そのため、M2TSの拡張子の映像をiPhoneやiPadで再生するには、変換ソフトを使って拡張子を変換しなくてはなりません。そこでM2TSを変換できるソフトをご紹介いたします。
そのソフトとは、「UniConverter(スーパーメディア変換!)」というソフトです。
UniConverter(スーパーメディア変換!)には無料体験版と有料の製品版がありますが、まずは体験版でどんなソフトなのかを見てみると良いと思います。
公式サイトでUniConverter(スーパーメディア変換!)の無料体験版をダウンロードし、PCにインストールします。インストールは簡単で、公式サイトにある「無料体験」をクリックしダウンロードされるzipファイルを開き、中に入っている「.exe」を開くとインストールのためのポップアップが起動しますので、画面に従って次へ次へと進めるだけでOKです。
UniConverter(スーパーメディア変換!)--M2TS変換
M2TSを変換して再生する方法
- 30倍の超高速かつ高画質にビデオを変換可能
- 高画質HD,MP4,MOV,WMV,M2TS,VOB,VROなど、多種類形式の入力・出力に対応
- 100種類以上のWebサイトから動画をダウンロード可能
- DVDの抽出&変換&作成し、Youtubeなどの動画をDVDへ作成可能
- 編集機能でビデオをトリムしたり、回転したり、ビデオに透かし、字幕などを追加したりすることができます。
M2TSを変換して再生する手順
今回はUniConverter(スーパーメディア変換!) for Windowsを使用してM2TSを変換して再生する方法を紹介します。同ソフトのMac版でも操作方法に大きな違いはありませんので、Macユーザーの方も是非参考にして下さい。
1.M2TS動画ファイルを入力しましょう。
インストールが終わったら起動させます。すると画面の上に「変換」「ダウンロード」「作成」「転送」「ツールボックス」というタブがありますので、今回は「変換」をクリックします。
「メディア」ボタンでM2TS動画ファイルをインポートします。
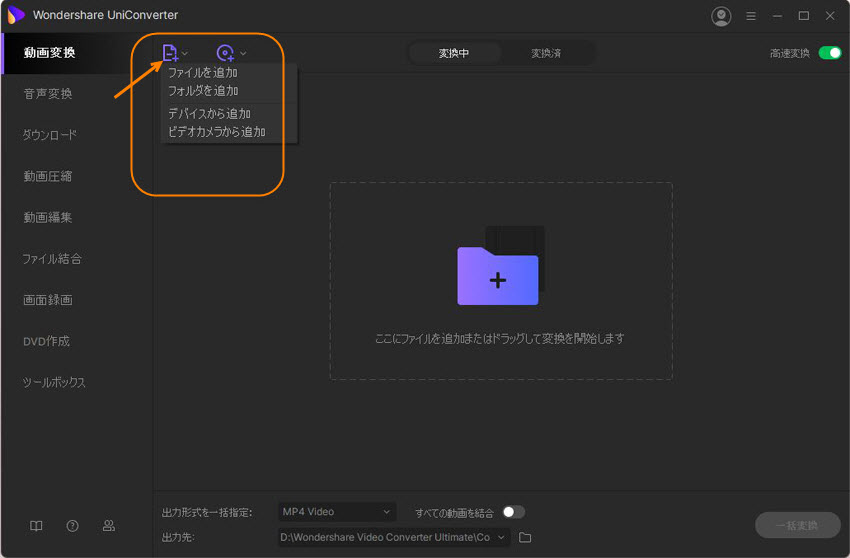
2. 出力フォーマットを選択しましょう。
インポートが完了したら、画面の右上に「出力形式を一括指定」というプルダウンのボタンがあります。クリックすると変換したい形式を選択できるようになっているのですが、親切なことに形式を直接以外にどのデバイスで再生できるようにしたいか、という選択方法もあります。
例えばiPhoneで再生できるようにしたいけど、どのファイル形式にすればいいか分からない…という場合でも安心です。今回はM2TSの動画をiPhoneで再生できるように変換するため、「デバイス」から「iPhone」を選択するか、「動画」から「MP4 ビデオ」を選択します。
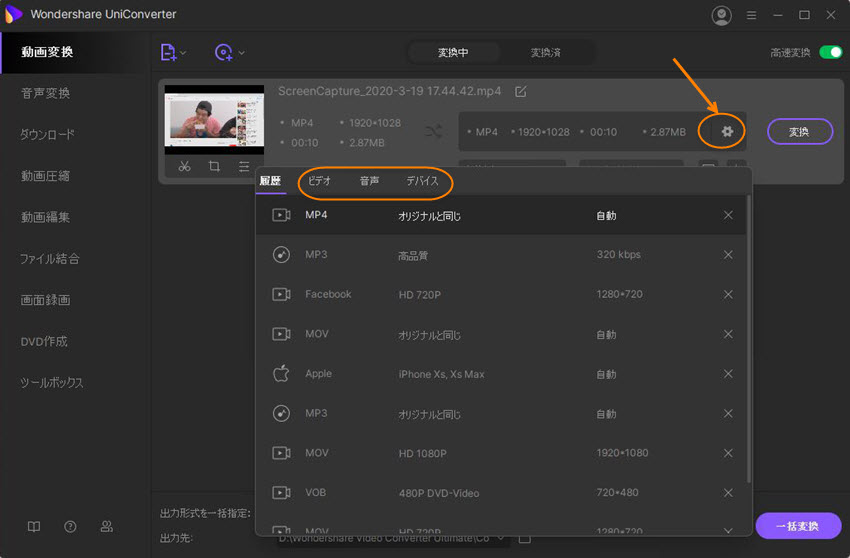
3.動画を変換しましょう。
ここまでの設定が終わったら、保存する場所を任意で選び、画面右側の「変換」ボタンを押せば自動的にファイル形式を変換してくれます。
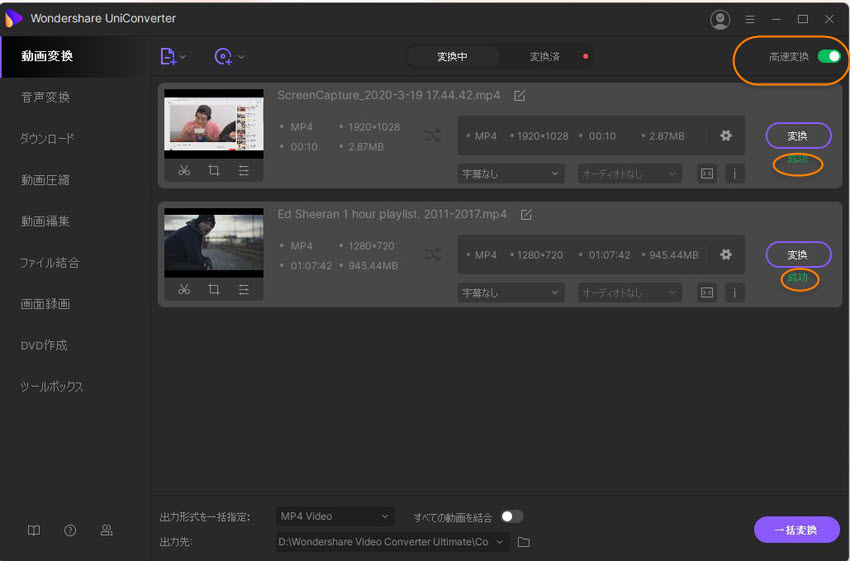
以上が拡張子がM2TSの動画ファイルをiPhoneで再生できるように変換する方法になります。出力形式から他のデバイスを選べば、iPhone以外のデバイスでも再生できるように変換することができます。ただし、無料体験版では動画ファイルの3分の1の長さまでしか変換できません。
「UniConverter(スーパーメディア変換!) 」は動画ファイルを変換するだけでなく、動画ファイルをDVDに焼くこともできます。「作成」タブをクリックし、動画ファイルをインポート後、右側の編集ボタンで作成するDVDの名称を入力、保存形式・品質・画面比率を選択し「作成」ボタンを押せば動画ファイルをDVDに焼くことができます。ただしこちらも無料体験版ではファイル全体の3分の1までしか作成できません。
他にもyoutubeのURLを入力するだけで動画をダウンロードしたり、MP3形式の音楽ファイルをワンタッチでダウンロードする機能も製品版であれば使えるようになります。これだけの機能が付いている変換ソフトなので、製品版を購入しても決して損はしないと思います。
