動画投稿サイトのTikTokはテレビなどでも投稿された動画が紹介されることが最近では増えてきています。
それだけTikTokは強い影響力を持ってきていますので、TikTokで自己表現してみたいと思っている人も多いでしょう。
注目される動画をTikTokに投稿する一つのやり方として、パソコンを使って投稿するというやり方があります。
つまり、パソコン上で動画編集することにより公式アプリにはないエフェクトをかけたり、フィルターを使ったりすることで公式アプリにより編集された動画との差別化を図るという作戦です。
今回の記事ではパソコン上で基本的な動画編集のやり方と投稿の仕方について説明していきます。
part1.パソコン上で基本的な動画編集のやり方
パソコン上で動画を編集するために、iSkysoft社が開発しているUniConverterを使用します。
#字幕の追加
メニューの「動画編集」を選択し「字幕」をクリックします。ファイル選択の画面が表示されますので、対象となる動画を指定します。
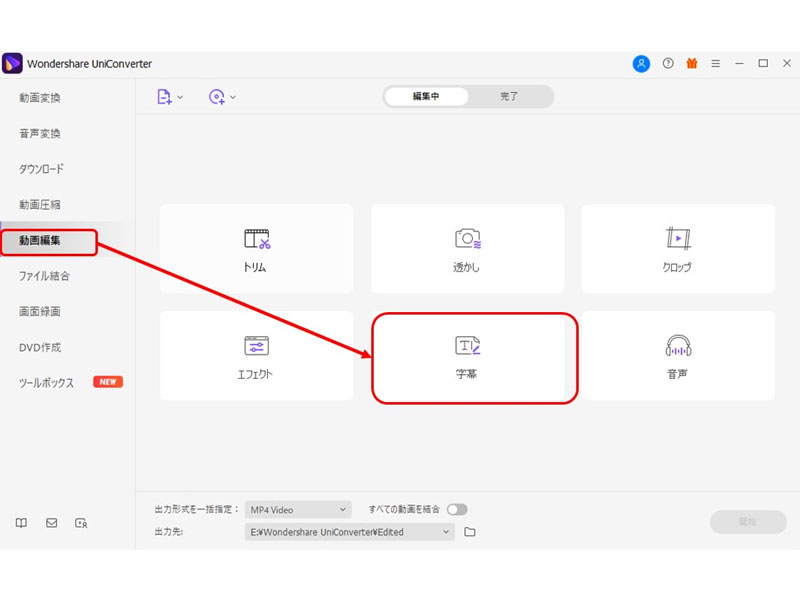
字幕ウィンドウが表示され、「新規」をクリックすると字幕編集エディターが表示されます。
①表示させたい字幕を入力。
②字幕を表示する開始と終了時間を設定。
③字幕のフォントやサイズ、装飾などを設定。
④字幕を画面のどの位置に置くかを設定。
⑤位置が「上」か「下」の場合、微調整できます。
⑥追加の字幕を表示させたい場合にクリック
⑦複数の字幕で同じ設定にしたい場合は「すべてに適用」をクリック
設定が完了したら「OK」をクリックします。
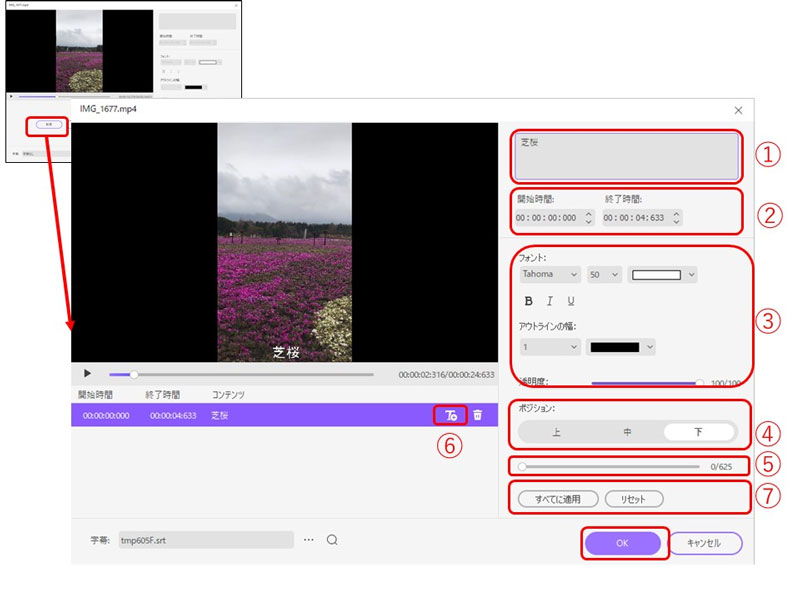
#トリム
動画の中で不要な部分をカットするのにはトリム機能を使います。動画のサムネイル下部にある「はさみ」アイコンをクリックするとトリミングウィンドウが開きます。
①赤い縦棒のタイムスライダーを動かし、動画を前後に切り分けていきます。
②「はさみ」アイコンをクリックするとタイムスライダーの前後で動画が切り分けられます。
③切り分けられたパーツはセグメントと呼ばれ、このセグメントを選択して「ゴミ箱」アイコンをクリックすると削除されます。
④最初の状態に戻したい場合は「リセット」アイコンをクリックします。
セグメントをドラッグして前後に動かすことによって順序を変更することもできます。
完了しましたら、「1つのファイルに結合」にチェックを入れて「OK」をクリックするとトリミングした動画ファイルが作成されます。
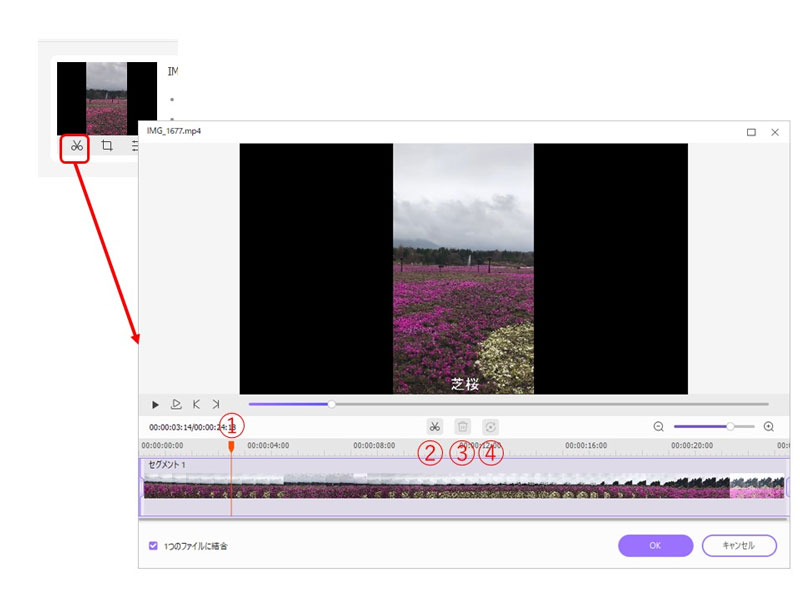
#音楽の追加
手持ちの音楽を動画に追加することができます。動画ファイルの情報が表示されている下にある「Advanced Audio Codec」をクリックして、ドロップダウンメニューから「追加」をクリックします。音楽ファイルを指定すると取り込まれます。
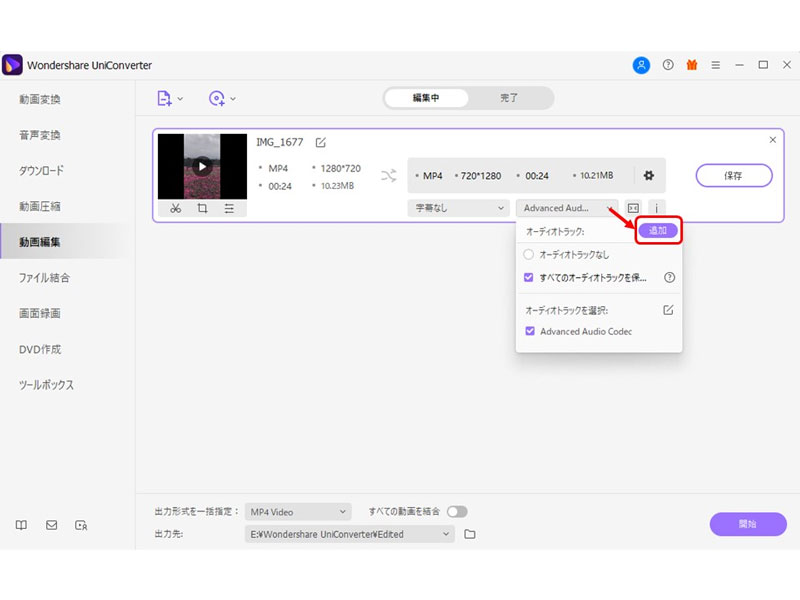
part2.動画をTIKTOKで再生できるように変換する方法
編集が完了した動画はTikTok向けの動画へ変換する必要があります。
UniConverterは「TikTok」の形式が対応しています。
①メニューで「動画変換」を選択します。そして、「出力形式を一括指定」をクリックして「ビデオ」タブからTikTokを選び画質を指定します。
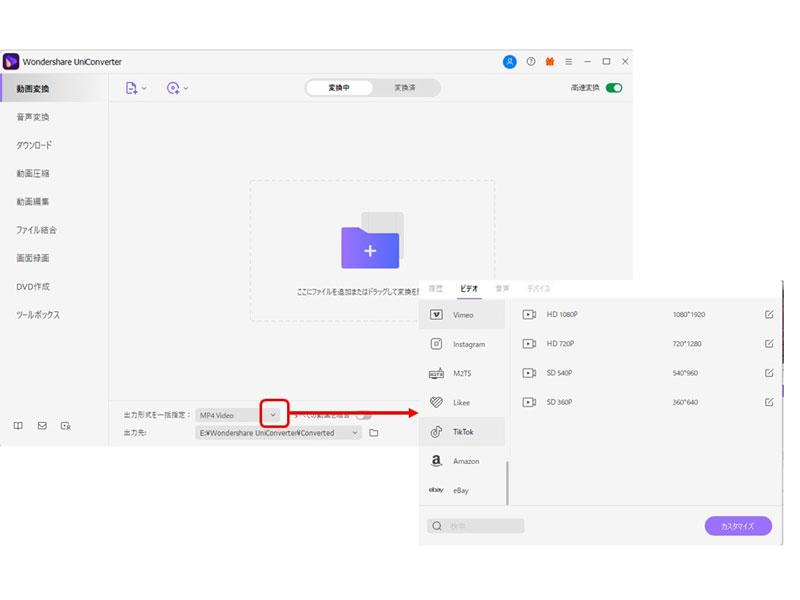
②次に中央の「フォルダ」アイコンへ編集した動画ファイルをドラッグします。
③動画ファイルの情報が表示されましたら、右側の「変換」をクリックして、変換を実行します。
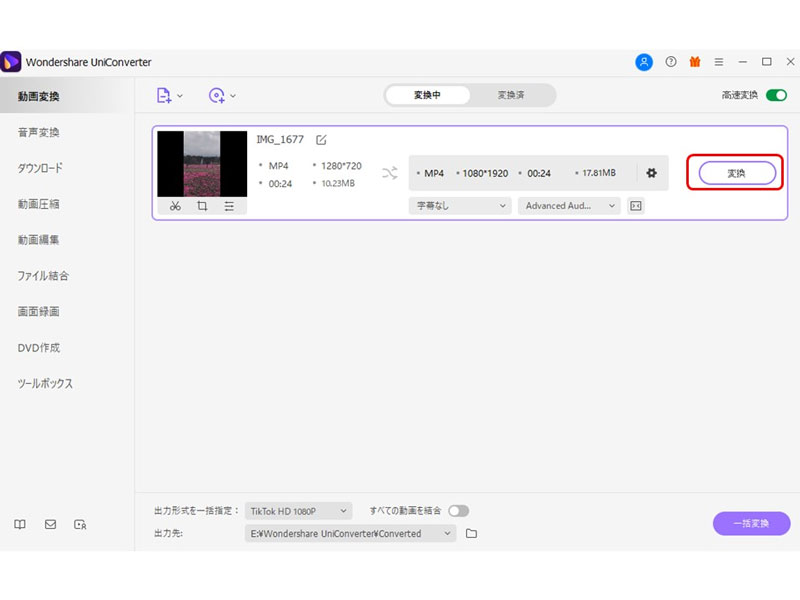
変換された動画ファイルをTikTokへアップロードします。
①Tiktokのページ上部にある「アップロード」アイコンをクリックすると、「動画をアップロード」画面が表示されます。
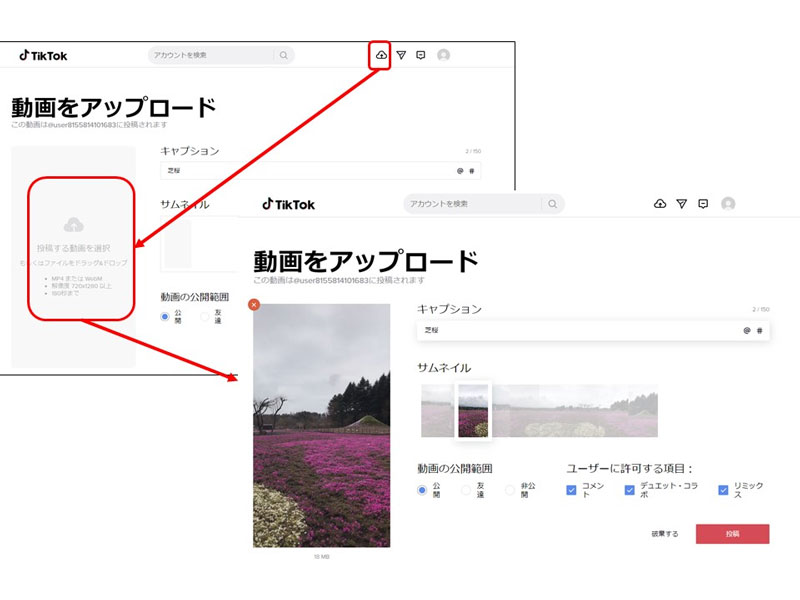
②表示された画面の左側に先ほどの動画ファイルをドラッグします。アップロードされると動画の内容が表示されます。あとは、キャプションやサムネイルの指定などをして「投稿」ボタンをクリックすると完了です。
まとめ
今回の記事ではTikTokへ投稿する動画を公式アプリは使わずにすべてパソコン上でUniConverterを使って作成する方法を紹介しました。
動画編集でもよく使う、字幕、トリミング、音楽追加を説明しましたが、紹介した機能以外にもUniConverterではエフェクトやフィルター機能などがありますので、さらに動画のクオリティをアップすることができます。
ぜひ、この記事を参考にしてパソコンからTikTokへの動画投稿をしてみて下さい。





