「Macの画面を録画することはできたけど、Macの内部音声やマイクの音が入らない」と悩んでいる方も、多いのではないでしょうか。
Macには、「QuickTime Player」という、画面録画ソフトが標準搭載されています。しかし、QuickTime Playerでは、録画前に音声設定を施さないと、マイクの音声を録画内に含めることができません。また、Macの内部音声に関しては、専用のツールをインストールすることで、録画内に含めることができるようになります。
この記事では、Macの音や内部音声を含めて録画する方法について、詳しくご紹介していきます。
1.QuickTime PlayerでMacの音や内部音声を含めて録画する方法
QuickTime Playerで、Macの音を含めて録画する際は、録画ウィンドウから、音声の設定をする必要があります。また、Macの内部音声を録画に含めるには、専用のツールが必要となります。
ただし、QuickTime Playerでは、Macの音と内部音声を、両方含めて録画することができないため、注意が必要です。
下記では、QuickTimePlayerを利用して、Macの音や内部音声を含めて録画する方法について、ご紹介していきます。
【Step1】まずは、Macの音を含めて録画する方法について、2つのステップに分けてご紹介していきます。
QuickTime Playerを起動し、画面左上にある「ファイル」から、「新規画面収録」を選択します。
【Step2】すると、以下のようなウィンドウが表示されるので、矢印のアイコンから、「内蔵マイク : 内蔵マイク」を選択します。
最後に、録画ウィンドウの中央にある、「赤い録画ボタン」をクリックすれば、録画が開始されます。
【Step1】次に、Macの内部音声を含めて録画する方法について、2つのステップに分けてご紹介していきます。
下記URLから、「Soundflower」というツールをダウンロードし、Macにインストールさせます。
https://soundflower.softonic.jp/mac
【Step2】リンゴのアイコンから、「システム環境設定...」を選択します。
すると、以下のようなウィンドウが表示されるので、「①サウンド」クリックします。
「出力」ボタンをクリックし、「Soundflower(2ch)」を選択します。
QuickTime Playerの録画ウィンドウにある、矢印のアイコンから、「Soundflower(2ch)」を選択します。
最後に、録画ウィンドウの中央にある、「赤い録画ボタン」をクリックすれば、録画が開始されます。
2.UniConverterを利用してMacの音や内部音声を含めて録画する方法
UniConverterでは、Macの音と内部音声を、両方含めて録画することができます。また、録画を行う前に、「画面の幅」や「品質」、「フレームレート」などを、自由に設定することも可能です。
UniConverter(スーパーメディア変換!)
- 1,000以上のビデオやオーディオの形式に変換
- 動画をいれたら、最短1秒で変換可能!
- 一万以上のサイトから動画を高速ダウンロード
- そのままに品質で動画を圧縮
- DVD・Blu-ray・音楽CDを作成
- 画面録画・GIF作成・画像変換など高性能
下記では、UniConverterを利用して、Macの音や内部音声を録画に含める方法について、4つのステップに分けてご紹介していきます。
【Step1】まずは、下記URLから、「UniConverter」をダウンロードし、インストール後に起動させます。
【Step2】ソフト起動後、画面左側にある、「①画面録画」をクリックし、②のアイコンから、「③画面録画」を選択します。
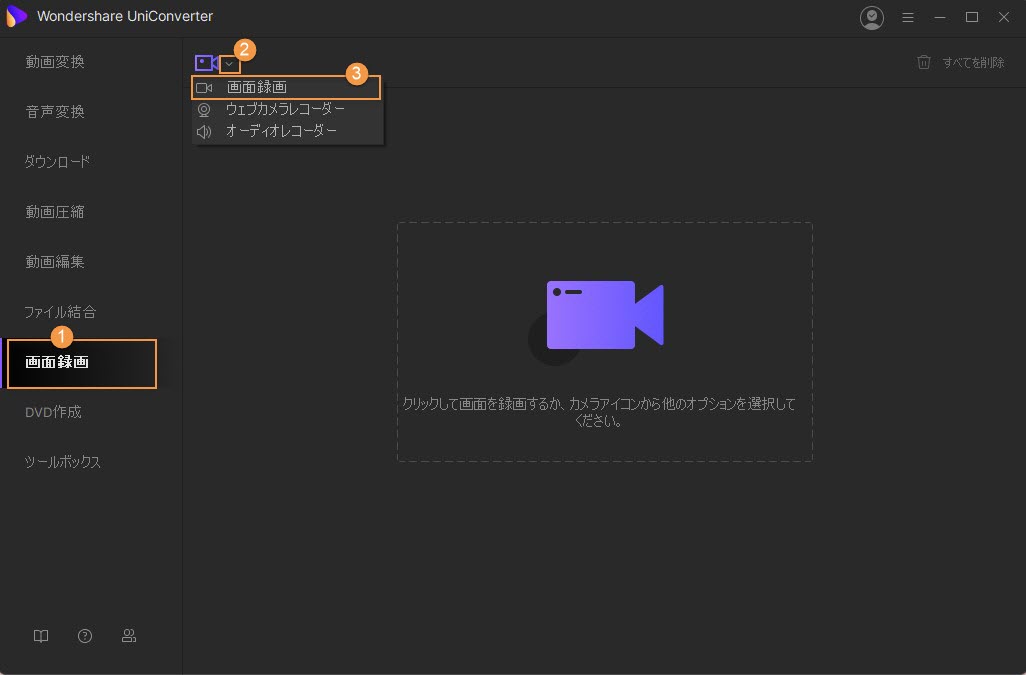
【Step3】以下のようなウィンドウが表示されるので、「画面の幅」や「システムオーディオ(Macの内部音声)」、「マイクの音声」などを設定し、①のアイコンをクリックします。
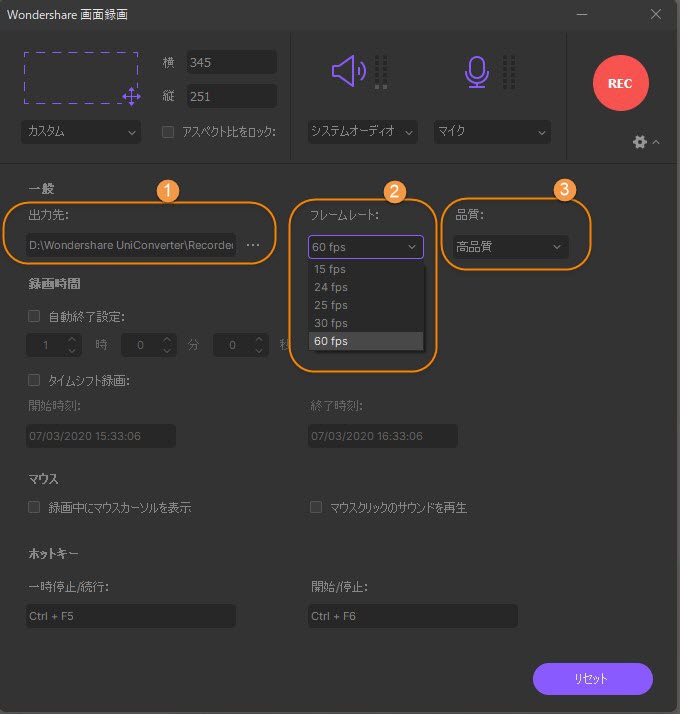
【Step4】最後に、「①出力先」や「②フレームレート」、「③画質」などを設定し、右上にある「REC」ボタンをクリックすれば、録画が開始されます。
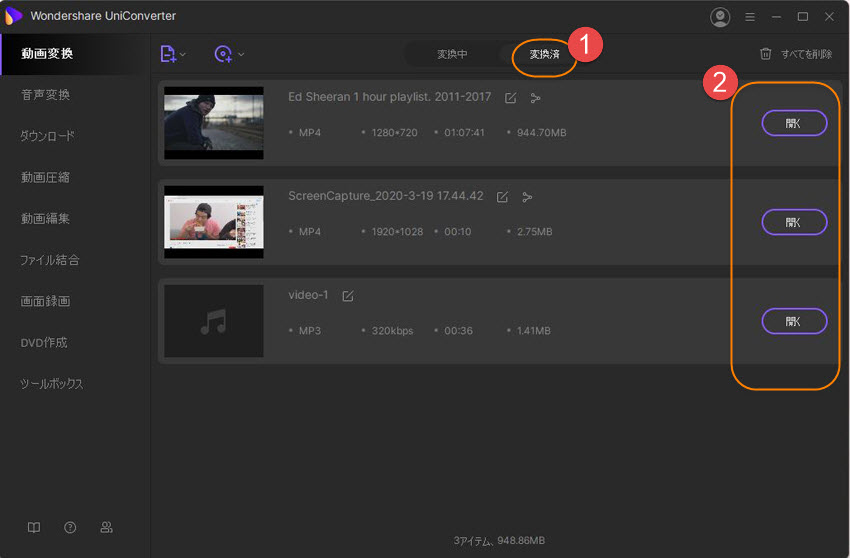
まとめ
QuickTime Playerで、Macの音を含めて録画したい場合は、録画ウィンドウにある、矢印のアイコンから設定することができます。また、「Soundflower」というツールをインストールすることで、Macの内部音声を含めて録画することができるようになります。
ただし、QuickTime Playerでは、Macの音と内部音声を、両方含めて録画することはできないため、注意が必要です。
また、UniConverterでは、Macの音と内部音声を、両方含めて録画することができます。録画した動画を圧縮したり、1,000種類を超える動画・音声フォーマットに変換することも可能です。パソコン以外のデバイスで動画を楽しみたい方は、UniConverterで、動画形式を変換してみてください





