- 1,000以上のビデオやオーディオの形式に変換
- 動画をいれたら、最短1秒で変換可能!
- 一万以上のサイトから動画を高速ダウンロード
- そのままに品質で動画を圧縮
- DVD・Blu-ray・音楽CDを作成
- 画面録画・GIF作成・画像変換など高性能
UniConverterで簡単にPowerPoint(パワーポイント)を録画可能
目次
Part2.PowerPoint(パワーポイント)を録画する場合?
Part3.UniConverterを利用してPowerPointを録画する方法
Part5.PowerPointの録画には動画編集にも便利なUniConverterが最適
自社のHPなどで商品やサービスの紹介を行う際、文章と写真だけではなかなか上手く魅力を伝えられないということはありませんか?昨今では短い動画を挿入することで、より効果的に商品・サービスの宣伝を行う企業も増えています。ここではPowerPointのファイルを利用することで、簡単に動画を作成する方法について紹介していきます。
UniConverter(スーパーメディア変換!)
- 30倍の超高速かつ高画質にビデオを変換可能
- 高画質HD,MP4,MOV,WMV,M2TS,VOB,VROなど、多種類形式の入力・出力に対応
- 100種類以上のWebサイトから動画をダウンロード可能
- DVDの抽出&変換&作成し、Youtubeなどの動画をDVDへ作成可能
- 編集機能でビデオをトリムしたり、回転したり、ビデオに透かし、字幕などを追加したりすることができます。
Part1.初めに
商品やサービスなどの解説や紹介をする際、動画を活用するととても効率的です。しかしビデオカメラやマイクなどの撮影用機材を揃えたり、撮影した動画を編集したりするのはなかなか大変です。そこで今回は「UniConverter」というツールを使って、簡単に動画を作成・編集する方法を紹介します。UniConverter(スーパーメディア変換!)は動画変換・編集ツールです。変換スピードの速さや対応するファイルフォーマットの多彩さに定評があり、世界中に5000万人以上の利用者がいます。動画変換を目的とした利用者が大半を占めますが、UniConverterには実は優れた動画編集機能も搭載されています。しかしこのポイントは残念なことにあまり知られていません。ここではUniConverterの「動画編集機能」を使いこなすことで、PowerPointの資料から簡単に動画を作成する方法について解説します。
Part2.PowerPoint(パワーポイント)を録画する
商品やサービスの説明でプレゼンテーションを行う際にはPowerPointで資料を作成する場合が非常に多いです。他にも教育講演や各種セミナーなどでもPowerPoint資料は頻繁に利用されます。HP上で商品やサービスの紹介を行う際や、オンラインセミナーを行う際に、PowerPointの資料を活用することができればとても便利ですよね。しかし、PowerPoint資料はプレゼンテーションを行う人の音声や、タイミングの良いアニメーション効果の再生が伴うことで最大限に効果を発揮します。従って、HP上にPowerPoint資料をそのまま貼り付けておくだけでは十分な効果を得ることができません。
しかし、PowerPoint資料を使ってプレゼンテーションを行っている様子をカメラで撮影して動画にしようとすると、カメラやマイクなどの撮影機材を揃えたり、撮影・編集を行ったりする手間がかかってしまいます。そんな時、プレゼンテーション中のPowerPointのパソコン画面を発表者の音声と共に録画することができれば、その録画データをHP等に貼り付けるだけでとても価値のあるコンテンツが出来上がるのではないでしょうか?特に昨今では企業でのテレワークや教育機関でのオンライン授業が急速に普及しているため、会議や授業で用いたPowerPoint資料を、簡単にweb展開して二次利用する事ができれば大変便利です。
Part3.UniConverterを利用してPowerPointを録画する方法
では実際にUniConverterを利用してPowerPointを用いたプレゼンテーションを録画する方法について解説していきましょう。まずはお使いのパソコンにUniConverterをダウンロードし、インストールを完了させてください。
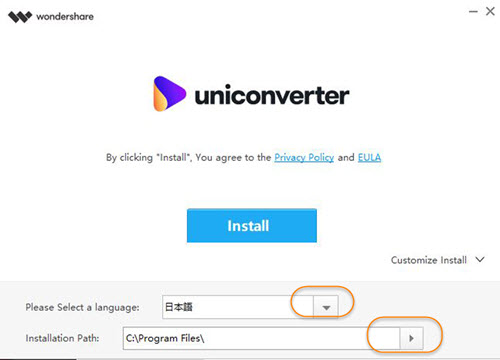
step1.UniConverterを起動し、画面左側のメニューの中から「画面録画」を選択し、プルダウンメニューから「画面録画」をクリックします。
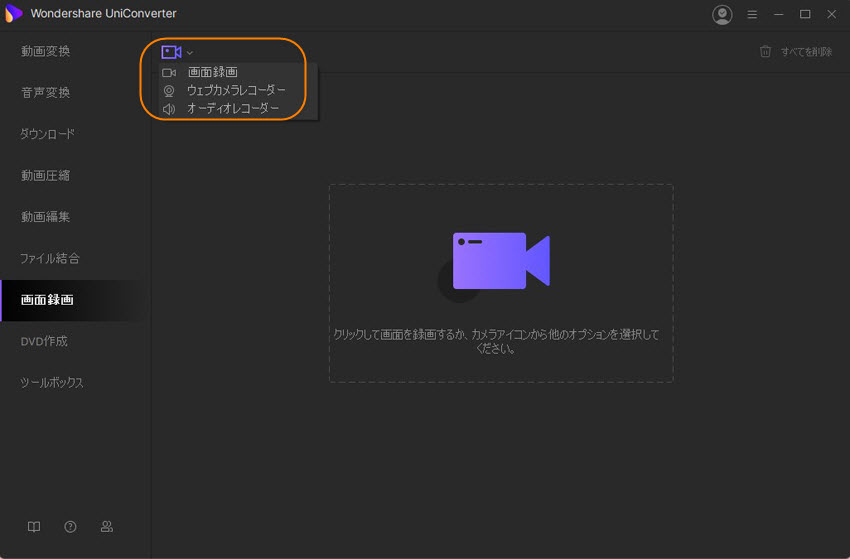
step2.設定画面が表示されるので、画面サイズやマイク音量などの調整を行いましょう。
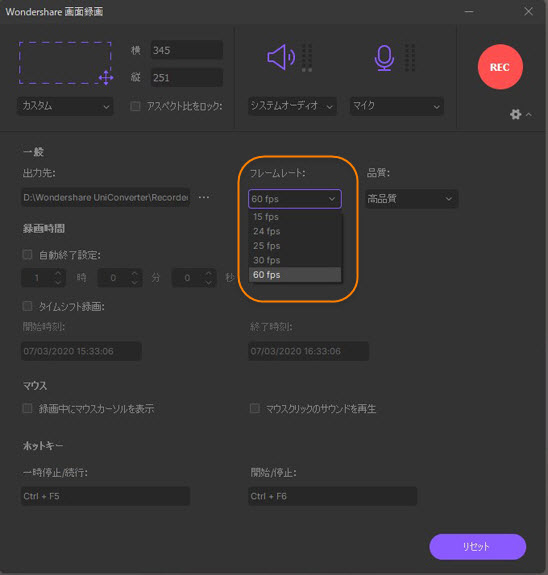
step3.設定の準備ができたら、「REC」ボタンを押し、PowerPointを操作しながらプレゼンテーションを行ってくださいこの時、RECボタンを押してから実際に録画が始まるまで5秒間程度かかってしまいます。
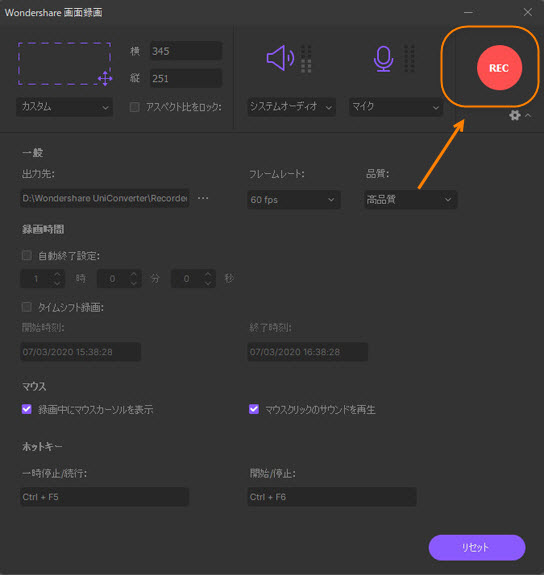
step4.ボタンクリック後は少し時間を空けてからプレゼンテーションを開始するようにしてください。プレゼンテーションが終了したら「完了」ボタンを押し、録画を終了させましょう。
Part4.録画した動画を編集もできる
録画が完了したら、今度はその動画を編集してみましょう。UniConverterを使えば、初心者でも簡単に動画の編集作業を行うことができます。編集メニューは「トリム」「透かし」「クロップ」「エフェクト」「字幕」「音声」の6種類が用意されています。中でもPowerPointの動画化する際によく使うのが「トリム」「透かし」「字幕」です。
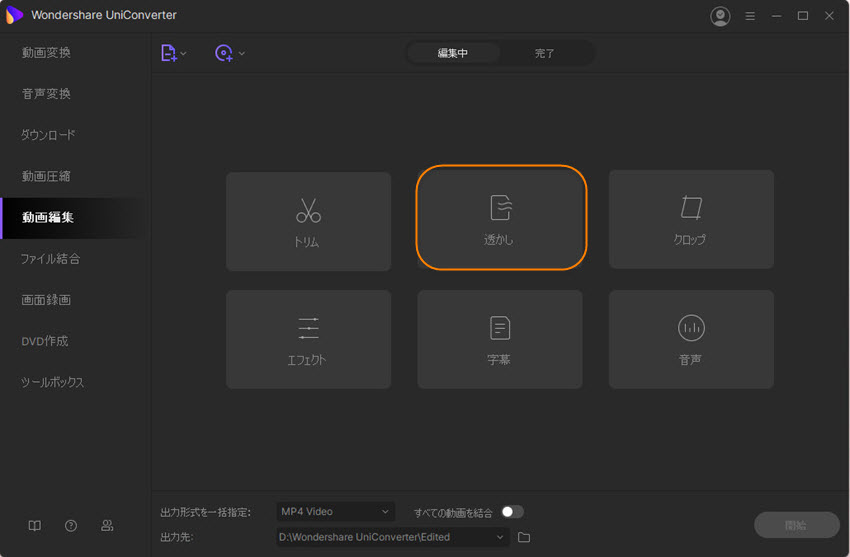
Part5.PowerPointの録画には動画編集にも便利なUniConverterが最適!
UniConverterの画面録画機能を使えば、手持ちのPowerPoint資料を簡単に動画にすることが可能です。また、動画編集機能を使えば初心者でも簡単にトリミングや字幕の追加などの編集作業を行うことができます。PowerPointを用いたプレゼンテーションの臨場感をそのまま動画に変換してHPなどで公開することができれば、商品・サービスの紹介などにとても効果的です。また、授業やセミナーの内容を動画にすることで、オンライン教育の場での活用も期待できるでしょう。
UniConverterを使えば、初心者でも簡単にPowerPointを使ったプレゼンテーションを録画・編集することが可能です。商品説明や授業で使うPowerPoint資料を動画化すれば、魅力的なwebコンテンツとして効果的に二次利用することができるでしょう。直感的に認識しやすいように計算された画面設計や、処理スピードの速さは使い心地も最高です。ぜひUniConverterを使って、お手持ちのPowerPoint資料を動画化してみてはいかがでしょうか。
- 関連記事:ストリーミング動画を保存する方法
- 関連記事:YouTube動画をMP3に変換する方法
