- 1,000以上のビデオやオーディオの形式に変換
- 動画をいれたら、最短1秒で変換可能!
- 一万以上のサイトから動画を高速ダウンロード
- そのままに品質で動画を圧縮
- DVD・Blu-ray・音楽CDを作成
- 画面録画・GIF作成・画像変換など高性能
Hulu動画をダウンロード・録画する方法とは?
動画配信サイトのHuluは、映画やドラマ、スポーツなど様々な番組を観られるサービスです。Huluで配信されている動画は、ダウンロードしたり録画することは可能なのでしょうか。そこで今回は、Hulu動画をダウンロード・録画する方法について紹介します。Huluをご契約している方は、ぜひ参考にしてください。
-
目次
Part1.Hulu動画をダウンロードする方法
Huluには、動画のダウンロード機能が付いています。予めWi-Fi環境で動画をダウンロードしておけば、オフライン上で動画を再生することが可能です。ダウンロードした動画は、通勤や飛行機の中など様々な場所で動画を楽しめます。ただし、Huluで配信されている全ての動画がダウンロードできる訳ではないので注意が必要です。
Hulu動画をダウンロードする方法
Huluでダウンロードしたい動画が見つかったら、動画の右側にあるダウンロードマークをクリックします。ダウンロードマークが表示されない動画は、ダウンロードできません。ダウンロードした作品は、メニューの「ダウンロードリスト」からチェックできます。また動画を削除する場合は、ダウンロードリスト画面上のゴミ箱をクリックして削除したい動画を選択します。
Huluで動画をダウンロードする際の注意点
Huluで動画をダウンロードするには、事前に確認しておきたい注意点があります。Huluでは1アカウントにつき、25本までダウンロードが可能です。同時にダウンロードできる動画は5本までとなり、何度かに分けてダウンロードする必要があります。ダウンロードした動画は、30日以上経過すると視聴できなくなります。さらにオフライン状態で動画を再生すると、視聴期限は48時間になります。期限を過ぎても視聴したい場合は、再度動画をダウンロードしなければいけません。また一部の作品は、ダウンロード回数が1年に2回までと決められているケースがあります。これは、権利などの関係により制限されているからです。
Part2.UniConverterを利用してHulu動画を録画することができる!その手順とは
Hulu動画を録画するには、ストリーミング動画の録画に対応したソフトを利用します。画面録画機能を利用すれば、PCのデスクトップ画面を録画が可能です。ここからは、UniConverterを利用してHulu動画を録画する手順を解説します。
ステップ1.UniConverterをダウンロードして起動する
UniConverterをダウンロードした後、ソフトを起動します。
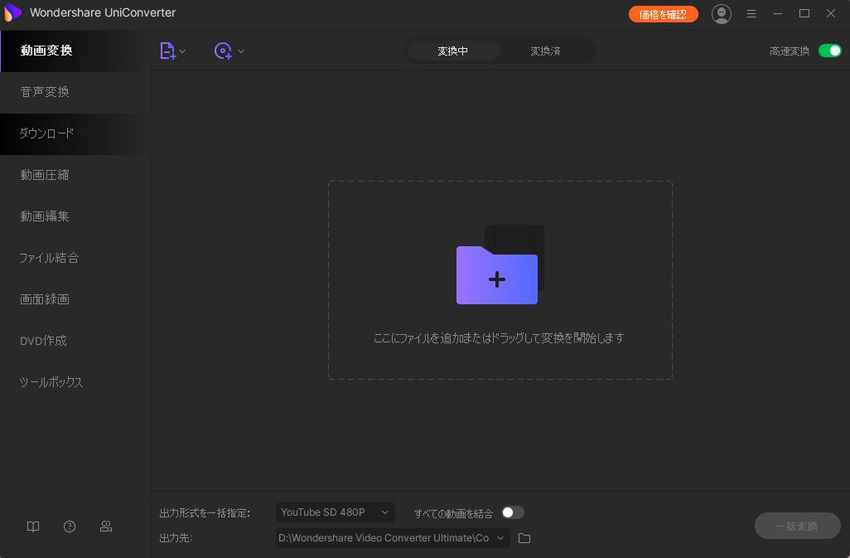
ステップ2.画面録画を開く
メニューの中から「画面録画」をクリックし、スクリーンレコーダー画面を開きます。
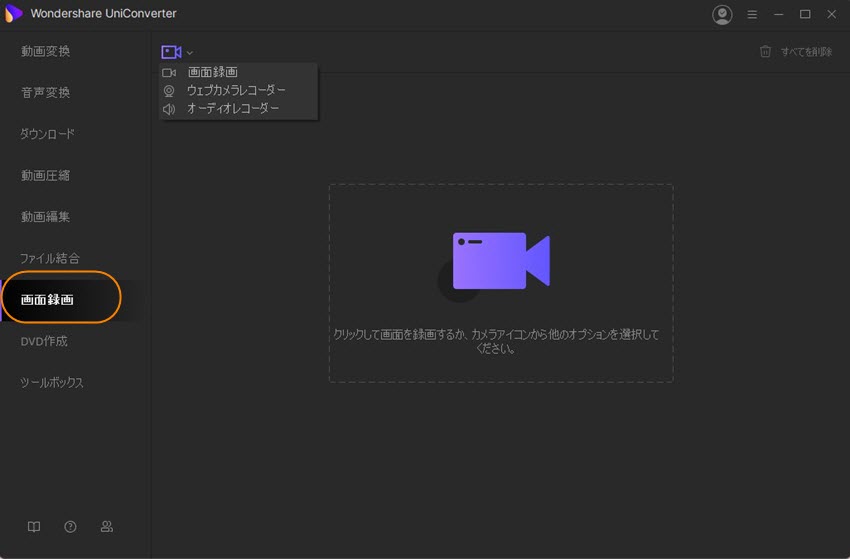
ステップ3.録画範囲を決める
次に録画したいスクリーンの範囲を指定します。画面全体を録画したい場合は、「フルスクリーン」を選択します。画面の一部分を録画するなら、「カスタム」を選び録画範囲を決めます。録画範囲線をドラッグすれば、録画したい範囲を自分で選択できます。また、縦と横の幅を数字で入力することも可能です。
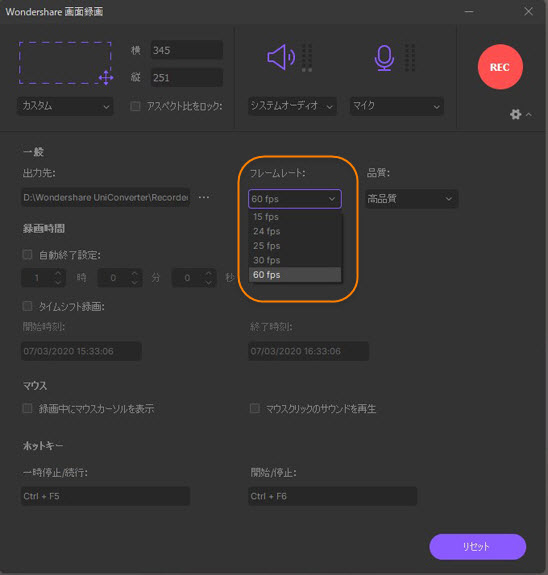
ステップ4.音声設定とマイク設定
スピーカーマイクをクリックすれば、サウンドやミュート設定ができます。「システムオーディオ」には、選択できるオーディオソースが表示されます。マイクアイコンをクリックすると、音声録画の有効または無効を選べます。
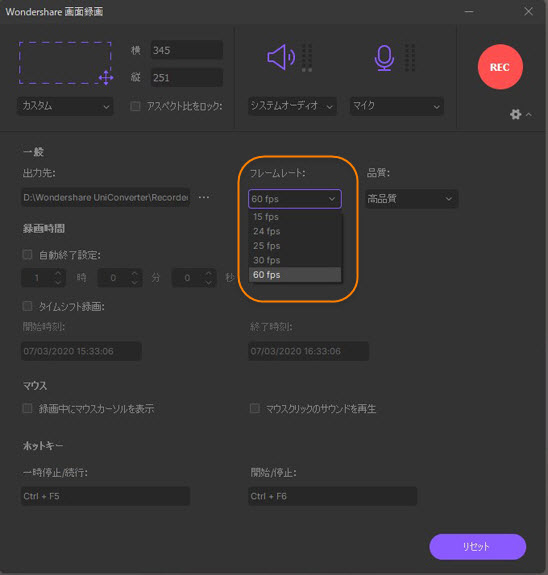
ステップ5. その他の詳細設定を選択
「REC」ボタンの下にある歯車のマークをクリックすると、詳細設定の画面が出てきます。ここでは、品質や録画の予約時間、ショートカットキーの設定などが細かく変更できます。
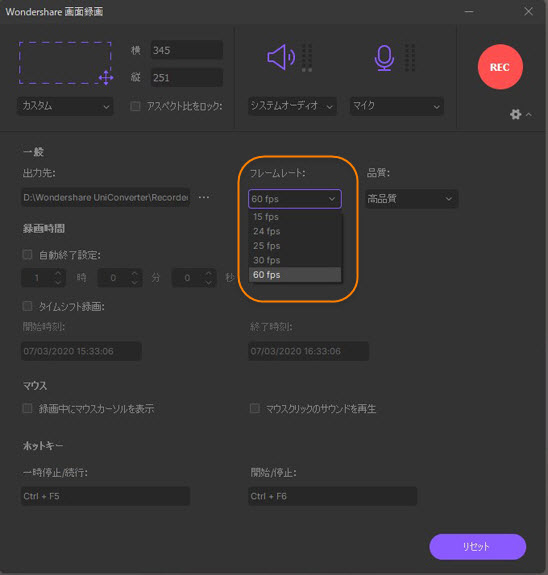
ステップ6. 録画スタート
録画設定が完了したら、「Rec」ボタンをクリックして録画を開始します。録画を停止する際は、画面の赤いボタンまたは「ESC」キーを押しましょう。
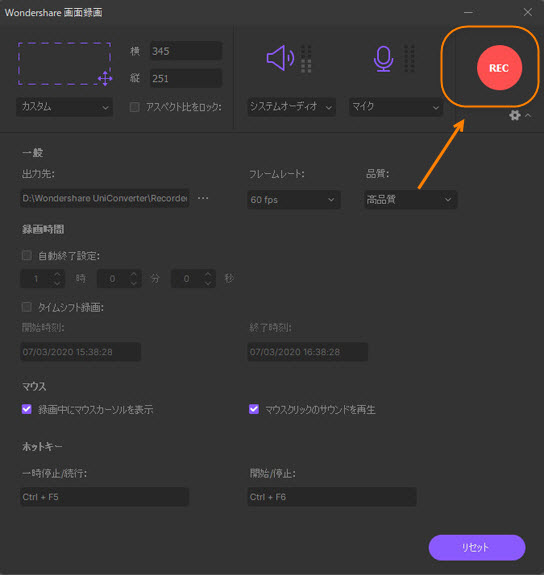
UniConverter(スーパーメディア変換!)
- 30倍の超高速かつ高画質にビデオを変換可能
- 高画質HD,MP4,MOV,WMV,M2TS,VOB,VROなど、多種類形式の入力・出力に対応
- 100種類以上のWebサイトから動画をダウンロード可能
- DVDの抽出&変換&作成し、Youtubeなどの動画をDVDへ作成可能
- 編集機能でビデオをトリムしたり、回転したり、ビデオに透かし、字幕などを追加したりすることができます。
Part3.動画変換ソフトを活用して、Huluの動画をより楽しみましょう!
今回は、Hulu動画をダウンロード・録画する方法を紹介してきました。Huluの動画を楽しむには、ダウンロード機能に加えて、UniConverter(スーパーメディア変換!)といった動画変換ソフトで録画する方法があります。これらの機能を活用すれば、オフライン環境でも簡単に動画を観られるようになります。外出先でもHuluを楽しみたい方は、ぜひUniConverterを活用してみてください。
UniConverter(スーパーメディア変換!)の機能紹介デモがご覧になれます。
- 関連記事:ニコニコ動画をMP3に変換する方法
- 関連記事:FC2動画をiPhoneで再生(保存)する方法
