- 1,000以上のビデオやオーディオの形式に変換
- 動画をいれたら、最短1秒で変換可能!
- 一万以上のサイトから動画を高速ダウンロード
- そのままに品質で動画を圧縮
- DVD・Blu-ray・音楽CDを作成
- 画面録画・GIF作成・画像変換など高性能
GYAOの動画をダウンロード・録画する方法まとめ
動画配信サービスを使って動画を見ていたら、その動画が気に入って自分のパソコンにも保存したいというときがあります。しかし、いざ動画を保存したいと思ってもその方法がわからないことも多いでしょう。この記事では、GYAOという動画配信サービスを例にして、動画のダウンロード・録画の方法を紹介していきます。
Part1.GYAO(ゲオ)とは?
GYAOとは、ヤフーと株式会社GYAOが運営している動画配信サイトのことです。アニメやドラマはもちろん、映画、韓流、海外ドラマ、バラエティ、音楽、スポーツなどさまざまなジャンルを網羅しています。なかには、GYAOでのみ配信されているオリジナル番組もあります。また、テレビで放送されたばかりのものが見れるもあるため、見逃した番組などを探して視聴することも可能です。無料で配信されている番組から、サブスクリプション方式で有料で視聴する番組もあります。利用するには、ヤフーのアカウントを持っている必要があるので作成しておきましょう。
Part2.Uniconverterを使ってGYAO動画をダウンロードする!
ゲオ動画をパソコン内にダウンロードする方法として、UniConverter(スーパーメディア変換!)を利用する方法があります。UniConverterとは、動画・音声ファイルに関するさまざまな編集を行うことができるソフトウェアです。動画・音声ファイルの作成・ファイル形式の変換・圧縮・録画などの作業をこのソフトウェアだけで行うことができます。試したい人向けに無料プランも提供しているため、気軽にインストールして使っても問題ありません。そして、Uniconverterには動画配信サイトの動画をダウンロードする機能も付いています。
UniConverter(スーパーメディア変換!) - GYAO動画ダウンロード
GYAO(ゲオ)の動画をダウンロード・録画する方法とは?
- 30倍の超高速かつ高画質にビデオを変換可能
- 高画質HD,MP4,MOV,WMV,M2TS,VOB,VROなど、多種類形式の入力・出力に対応
- 100種類以上のWebサイトから動画をダウンロード可能
- DVDの抽出&変換&作成し、Youtubeなどの動画をDVDへ作成可能
- 編集機能でビデオをトリムしたり、回転したり、ビデオに透かし、字幕などを追加したりすることができます。
step1.UniConverterをインストールして、「ダウンロード」を選択します。
Uniconverterを使ってゲオ動画をダウンロードする前に、まずはUniconverterをインストールしましょう。
Uniconverterをインストールできたら、Uniconverterを開きます。開いた画面の左側に「ダウンロード」タブがあるのでクリックしてください。
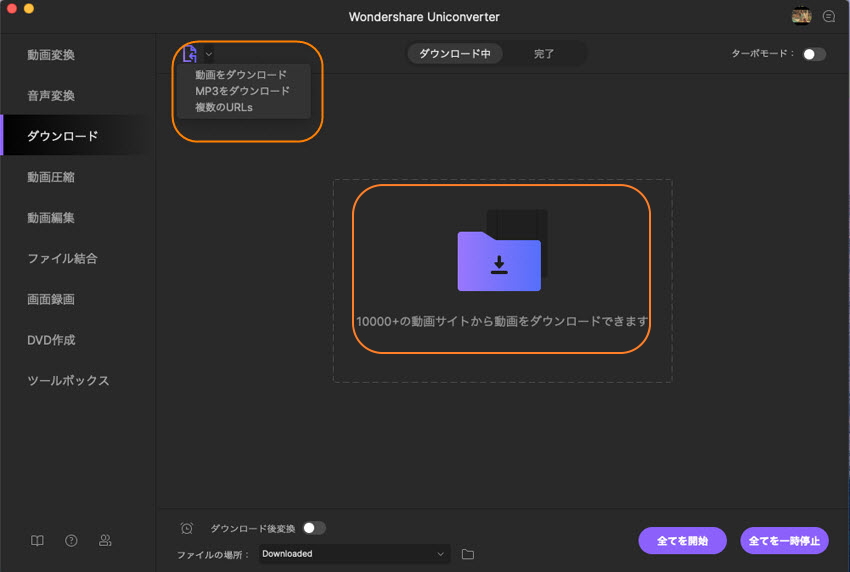
step2.ダウンロードしたい動画のURLをコピー・ペーストします。
次にGYAOのサイト内で、ダウンロードしたい動画のURLをコピーします。動画のURLをコピーしたら、開いているUniconverterの画面上にURLを張り付けてください。
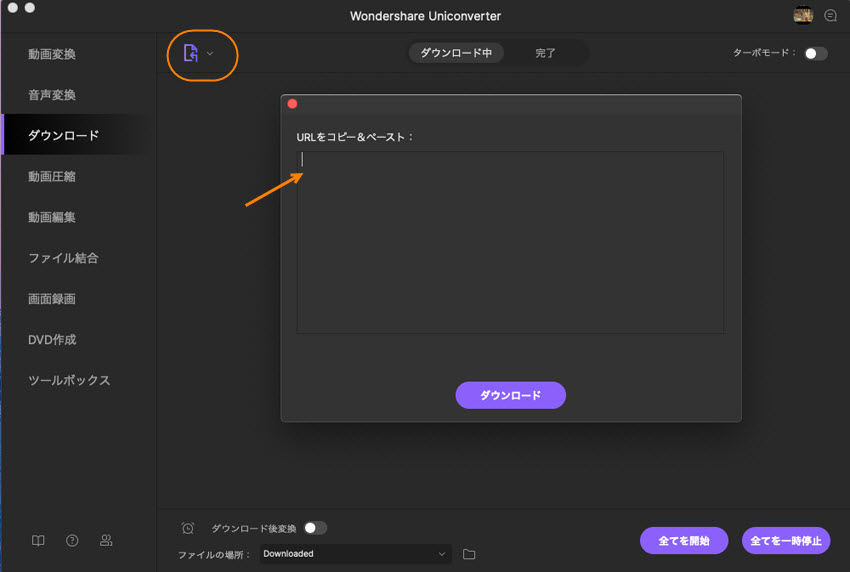
step3.動画の出力形式を設置します。
URLを張り付けると、ダウンロードした際の動画の解像度・オーディオ・サムネイルなどを編集ができるので、お好みで調整しましょう。
編集が終わったら、下の方にあるダウンロードボタンを押してダウンロードします。
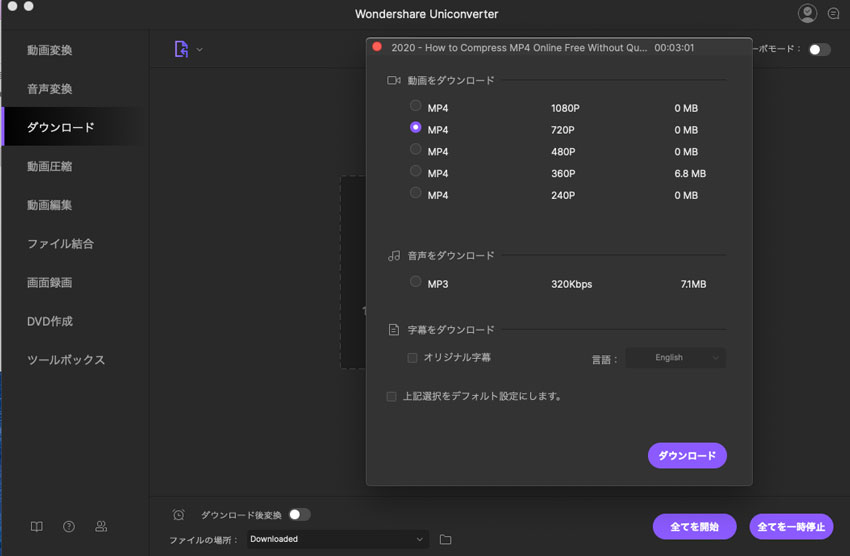
step4.ダウンロードした動画を確認できます。
最後に、指定先のフォルダに動画がダウンロードされているのを確認出来たら作業は終了です。
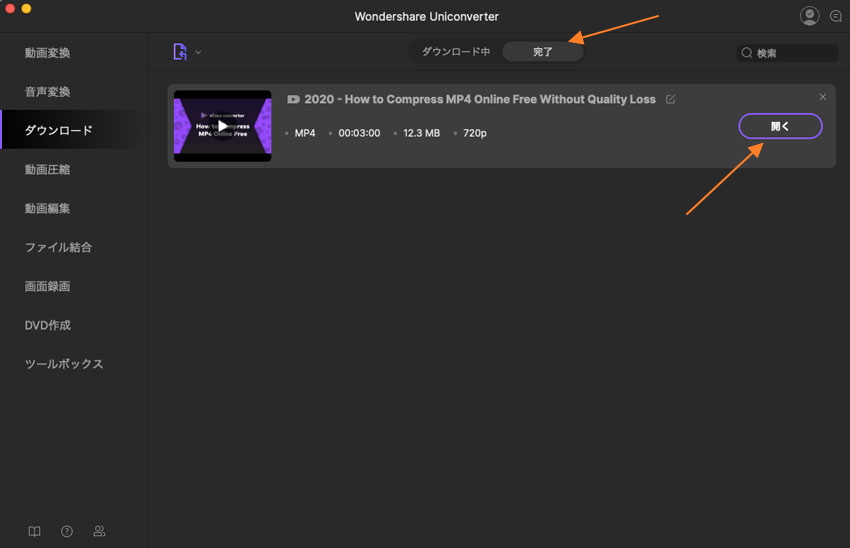
Part3.Uniconverterを使ってGYAO動画を録画してみる!
ゲオ動画をダウンロードするほかにも、リアルタイムでゲオ動画を録画したいというときもあるでしょう。そういったときでも、Uniconverterを使って録画することができます。Uniconverterには、パソコン上の映像・音声を録画する機能があるので、この機能を使ってゲオ動画を録画していきます。
step1.「画面録画」タブを開きます。
録画を始めるには、Uniconverterをインストールして開くところまでを済ませておきましょう。Uniconverterを開いたら、左側のタブで「画面録画」を選択します。
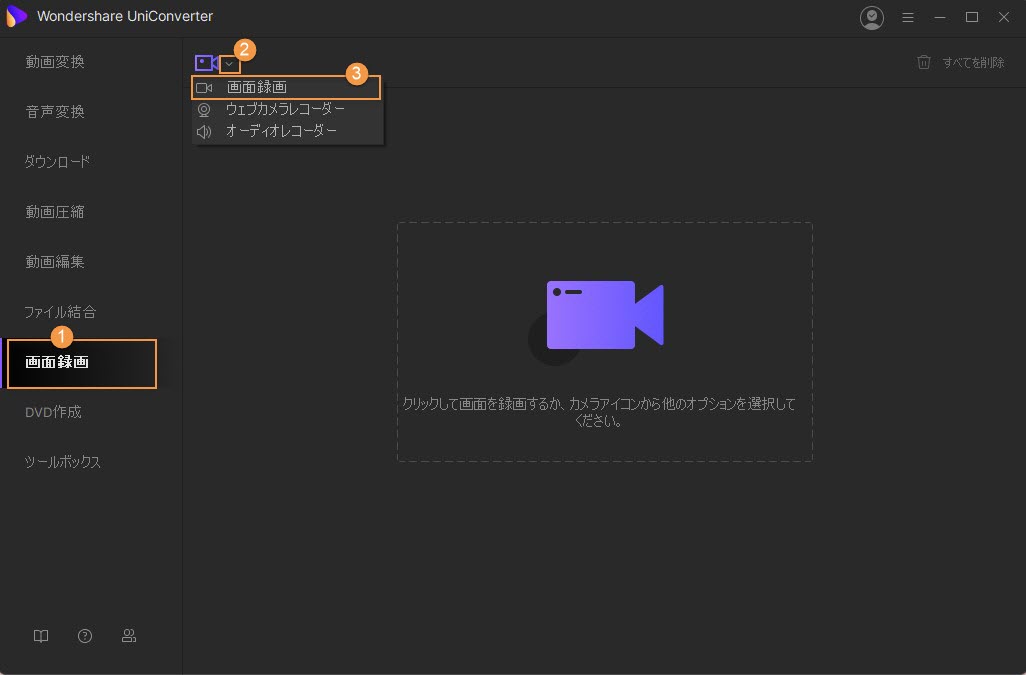
step2.録画範囲を指定します。
画面録画を選択すると、上のメニューに画面の録画範囲を指定する画面が現れるので、好きな大きさを設定しましょう。
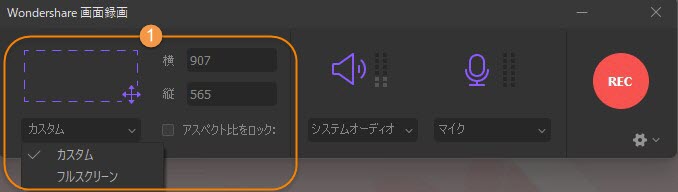
step3.録画の音源などの設置を行えます。
録画範囲を設定したら、その横にあるシステムオーディオの設定をすることで、録画した際の音源を選ぶことができます。特にこだわりがなければシステムオーディオはいじらなくても大丈夫です。
次は詳細設定として、出力先・フレームレート・品質などを設定出来るので、お好みで調整しましょう。
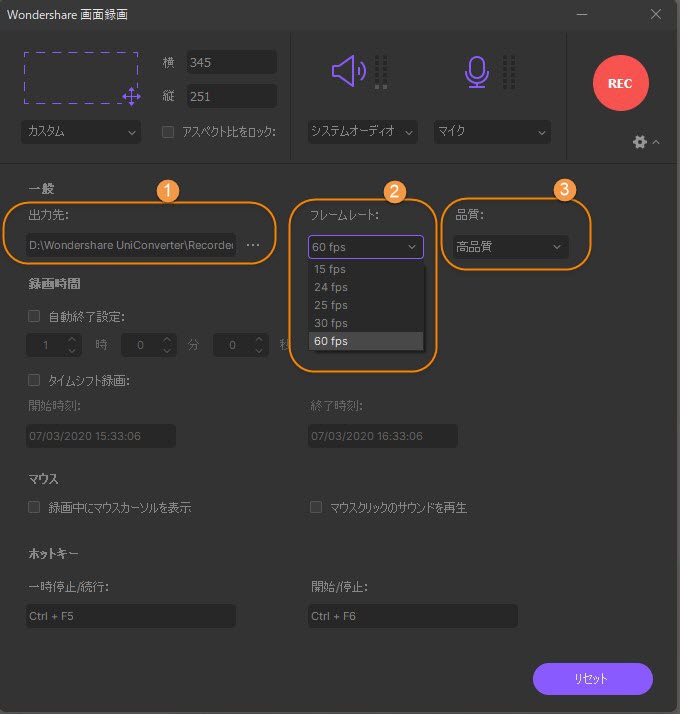
step4.「REC」ボタンをクリックすると、録画作業が開始します。
詳細設定が済んだら、録画時間を指定することで自動でその時間に録画停止してくれます。ここまで設定が済んだら、右上のRECボタンを押して録画を開始しましょう。
最後に、録画できた映像を確認して作業は終了です。
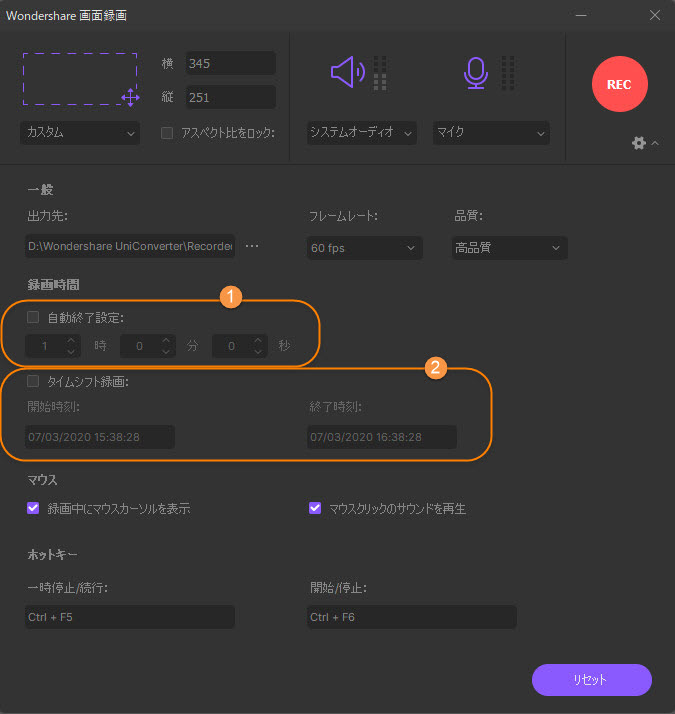
GYAO以外でもダウンロード・録画できる!
今回はゲオ動画のダウンロード・録画について紹介してきましたが、紹介した方法を使えば他の動画サイトにも応用可能です。UniConverter(スーパーメディア変換!)を使えば、有名なサイトからマイナーな海外サイトの配信動画のダウンロードや、パソコン上のゲームなどの録画にも対応できるのです。皆さんもぜひ、Uniconverterを使ったダウンロード・録画の使い道を探してみてください。
