- 1,000以上のビデオやオーディオの形式に変換
- 動画をいれたら、最短1秒で変換可能!
- 一万以上のサイトから動画を高速ダウンロード
- そのままに品質で動画を圧縮
- DVD・Blu-ray・音楽CDを作成
- 画面録画・GIF作成・画像変換など高性能
スマホ&pcでGYAO動画をダウンロード出来るアプリ
動画サイトGYAOで配信しているドラマやアニメなどの動画作品をダウンロードしたいときには、専用のツールを使うと良いです。「GYAOは動画をダウンロードすることはできるの?」と疑問に感じる人もいるのではないでしょうか。そこで、GYAOをダウンロードできる方法を紹介しましょう。
Part1.スマホでGYAO動画をダウンロード出来るClipBoxを紹介
スマホを利用してGYAOの動画を視聴したいときにはClipBoxというアプリを使ってみましょう。ClipBoxはスマホを利用してGYAOの動画をダウンロードすることができるアプリです。完全日本語対応のアプリでシンプルな設計をしていることから、使い勝手も良いです。また、ClipBoxはGYAO以外に多くの動画サイトに対応します。さらにファイルの自動パネル非表示機能や大切なデータを守る機能なども付帯しています。圧縮されたファイルもアプリ上で解凍できる機能などもあるので手間がかかりません。
ClipBoxの使い方も簡単で、アプリを開いてクリップと書かれているボタンをタップします。ブラウザを選択してダウンロードしたいサイトにアクセスをしたら「Are you ok?」と書かれたボタンをタップしましょう。保存先を選択してOKボタンを押せば動画のダウンロードができます。ダウンロードしたファイルはマイコレクションで保管できるので、どこに保存したのか迷ってしまうこともありません。
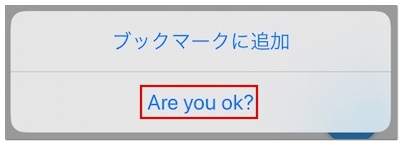
Part2.GYAO動画がダウンロードできるソフト・UniConverterをお勧め
GYAOの動画ファイルをpcでダウンロードしたいときにはUniConverterを使ってみましょう。UniConverter(スーパーメディア変換!)はClipBoxではダウンロードすることができない形式や配信方式にも対応しているソフトウェアなので、多くの動画をダウンロードできます。対応するファイル形式は1,000以上でビデオだけでなくオーディオ形式にも対応可能です。また、UniConverterの動画の変換速度に関しても従来よりも30倍速くなっているので、快適に変換作業を行えます。実際にUniConverterを使って動画をダウンロードするときには、ワンクリックで作業ができます。ファイルのダウンロードをできるだけでなく、画面をフルスクリーンで録画することも可能です。さらに特定の画面サイズなどにも対応しているため、自由自在に録画用スクリーンを変更できます。
ダウンロードしたファイルサイズが大きい場合は、圧縮して容量を小さくすることができます。さらに複数のファイルをまとめて圧縮できるなど、処理を時短できるシステムも整っているのがUniConverterの強みです。また、UniConverterは動画ファイルを圧縮するときには、圧縮後の画質をプレビューできます。最大で8Kの解像度も圧縮ができるので、UniConverterは様々な動画ファイルを扱えます。
UniConverter(スーパーメディア変換!)
- 30倍の超高速かつ高画質にビデオを変換可能
- 高画質HD,MP4,MOV,WMV,M2TS,VOB,VROなど、多種類形式の入力・出力に対応
- 100種類以上のWebサイトから動画をダウンロード可能
- DVDの抽出&変換&作成し、Youtubeなどの動画をDVDへ作成可能
- 編集機能でビデオをトリムしたり、回転したり、ビデオに透かし、字幕などを追加したりすることができます。
UniConverterを利用してGYAO動画がダウンロードする方法
#GAYOの動画をダウンロードする方法
step1.UniConverterを使ってGAYOの動画をダウンロードするときには、最初にUniConverterを開いて、画面左側にあるダウンロードタブを開きます。プルダウンメニューにある「動画をダウンロード」をクリックしてから、次にGAYOに行きダウンロードしたいURLにアクセスをします。
![]()
step2.対象のサイトのURLをコピーして再びUniConverterの画面を出して、URLを貼り付けましょう。URLを貼り付けたら出力形式を設定して、ダウンロードボタンを押します。
![]()
step3.するとダウンロード画面に移動して、ダウンロード作業が開始されていることを確認しましょう。ダウンロードバーがすべて溜まったら、動画のダウンロードは完了です。
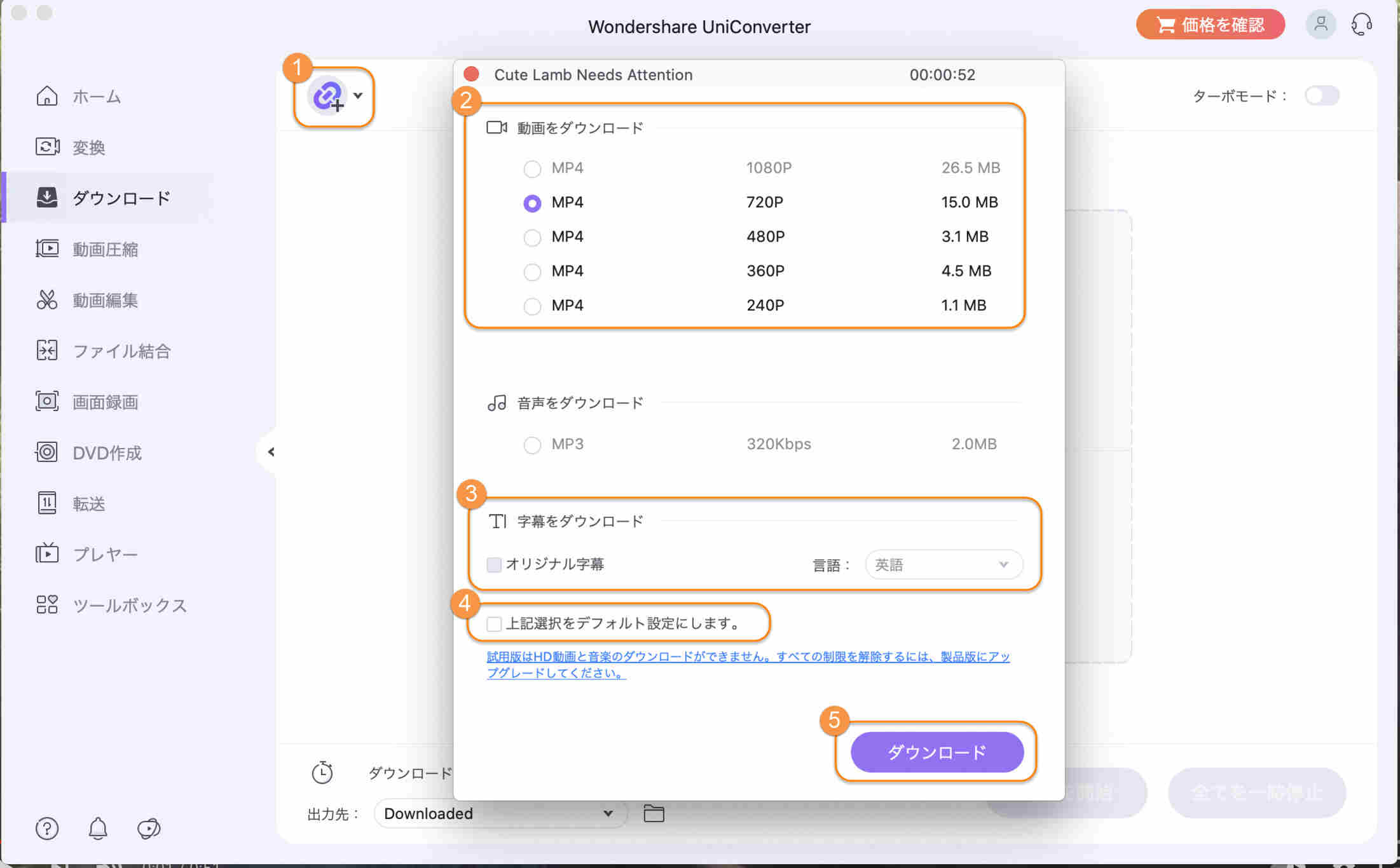
#GAYOの動画を録画する
step1.GAYOの動画を録画したいときには、UniConverterを開いて左上のタブから画面録画を選択します。次に、録画画面の範囲が表示されるので、好きなサイズを指定して、録画の音源の設定をしましょう。動画の出力先や、フレームレートを選択してから「REC」ボタンを押すことで、動画の録画をすることができます。
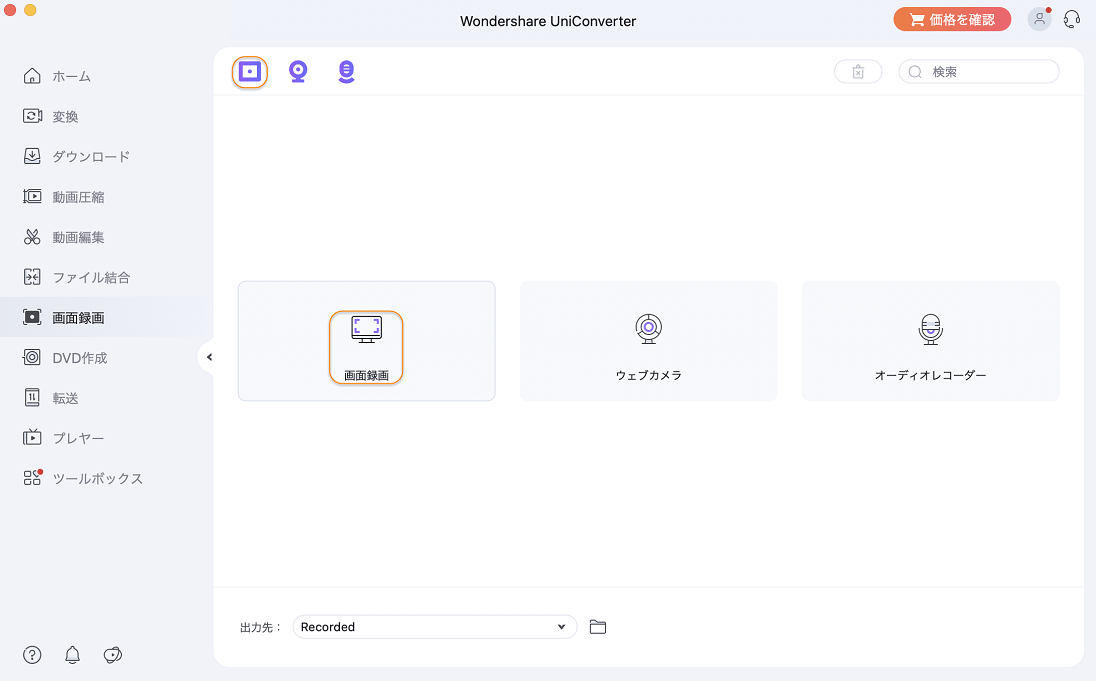
step2.次に、録画画面の範囲が表示されるので、好きなサイズを指定して、録画の音源の設定をしましょう。
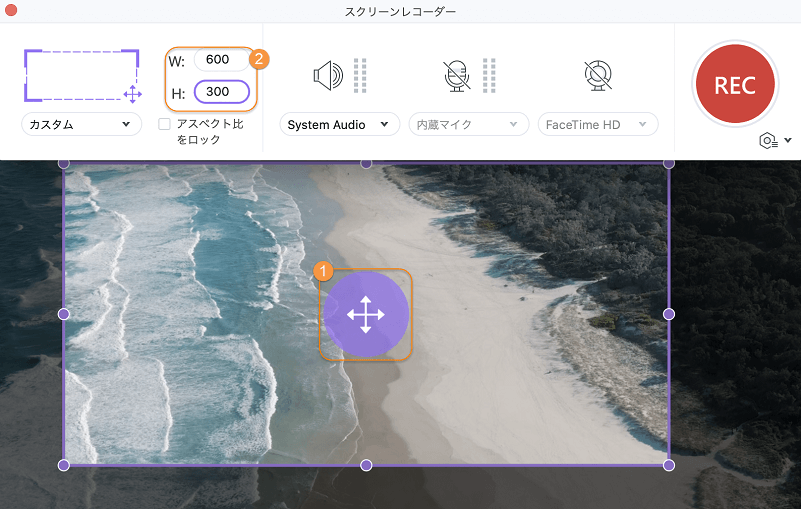
step3.動画の出力先や、フレームレートを選択してから「REC」ボタンを押すことで、動画の録画をすることができます。
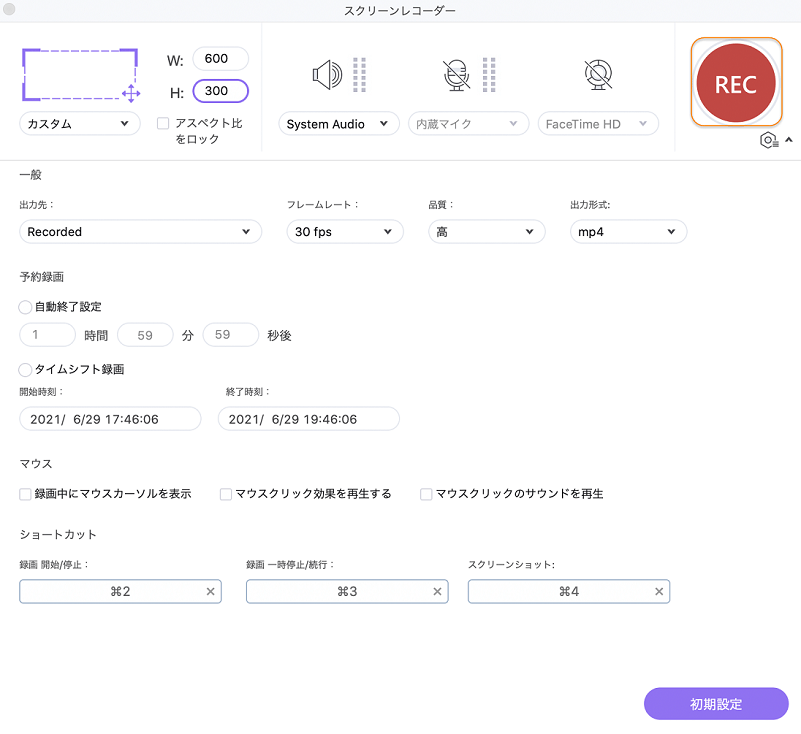
Part3.UniConverterを使って快適に動画をダウンロードしよう
UniConverterはClipBoxでは対応できない配信形式にも対応できます。そのためGAYOの動画だけでなく多くのサイトの動画をダウンロードできます。また、UniConverterはダウンロードしたファイルの圧縮なども可能なのでスマホ用の動画を作りたいときにも便利です。UniConverterを使えば海外サイトや国内サイトの動画も自由自在です。しっかりマナーを守ってUniConverterを使った動画のダウンロードをしましょう。
