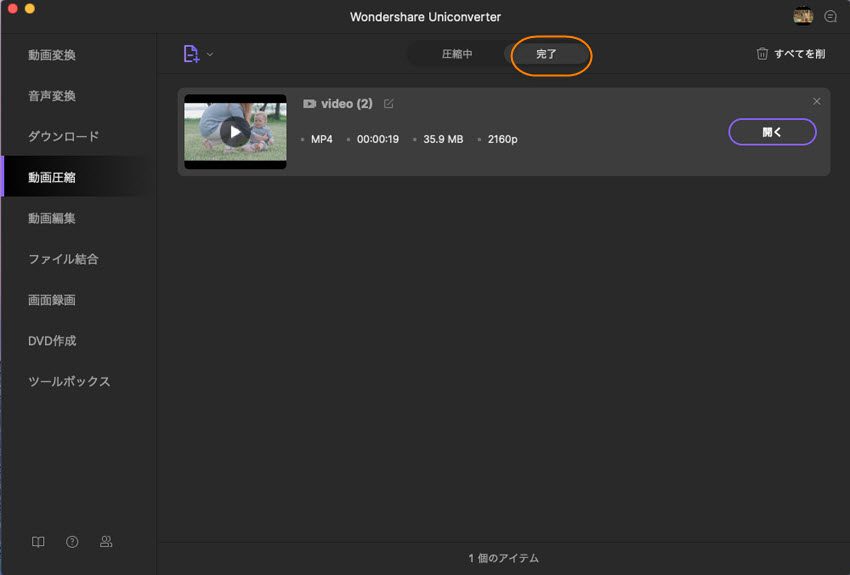UniConverter for Mac (Japanese)
UniConverterを利用して3ステップで簡単かつ無劣化で動画を小さいサイズに圧縮することができます。
Step1.動画をUniConverterに読み込む
ソフトを起動すると、メイン画面の「動画圧縮」のタブをクリックします。真ん中にある「+」ボンタンをクリックすると、圧縮したい動画ファイルが追加できます。
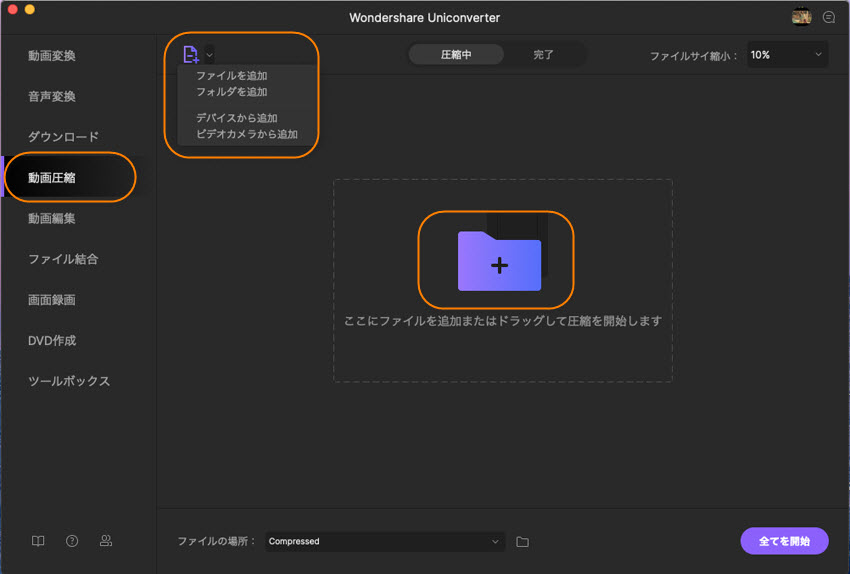
Step2.圧縮設定をする
追加された動画の右側にある設定のアイコンをクリックすると、圧縮設定画面が表示されます。 ここでは、動画の出力形式、解像度、ビットレートや品質が自由に調整できます。「プレビュー」のボタンをクリックすると、設定された動画を再生します。
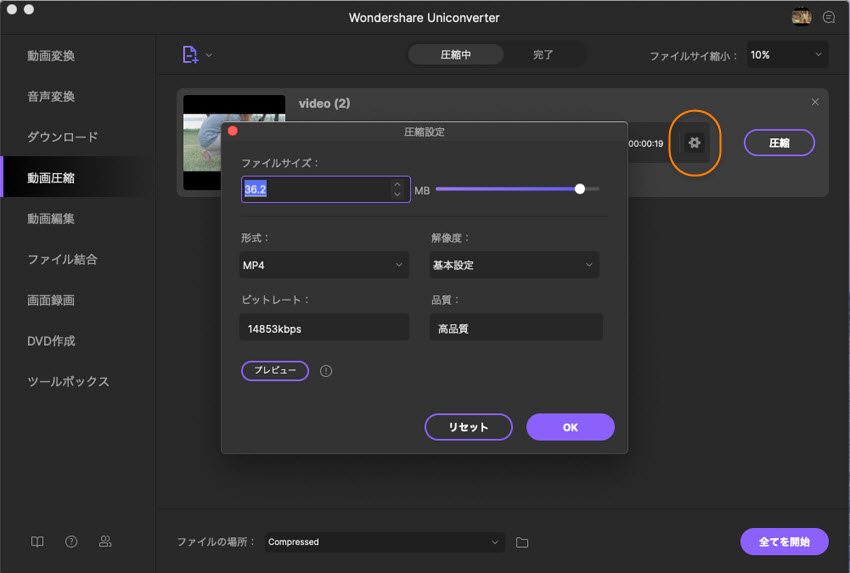
Step3.圧縮を開始する
画面下にある「ファイルの場所」で出力先を指定したら、「圧縮」ボタンをクリックすると圧縮が開始されます。
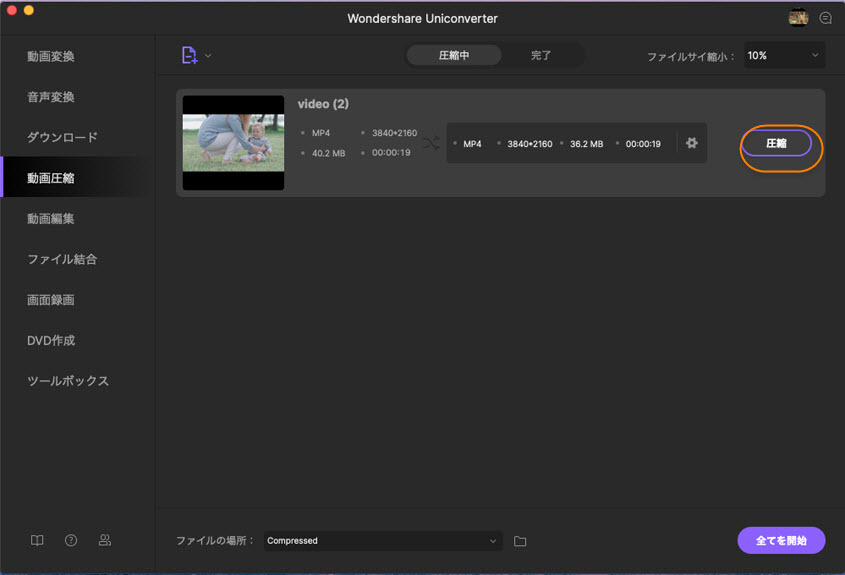
Step4.圧縮した動画を確認する
圧縮済みの動画ファイルは「完了」タブで表示されます。圧縮された動画の右側にある[開く]をクリックすると、保存先フォルダが開きます。