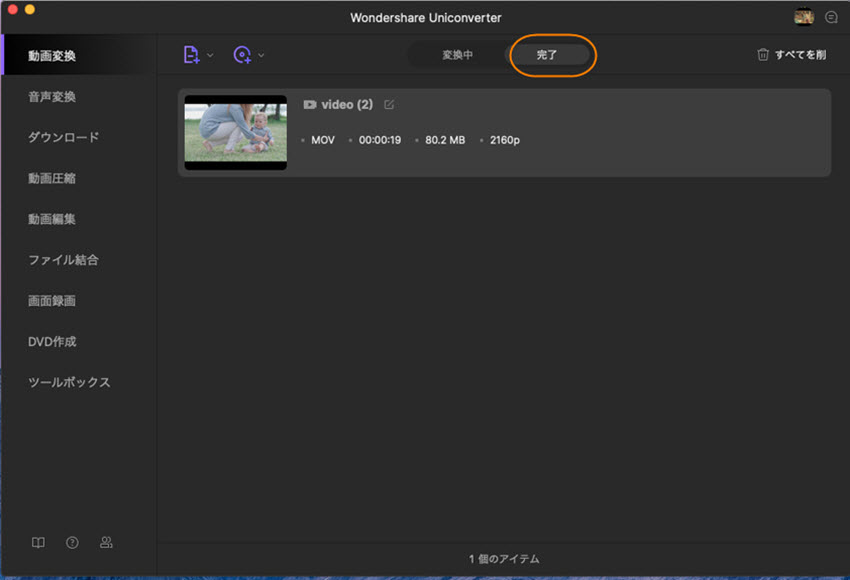UniConverter for Mac (Japanese)
動画をM4V、MOV、AVI、FLV、MP4、ASFなど150以上のフォーマットに変換できます。
Step1.動画をUniConverterに読み込む
製品を起動すると、メイン画面の「動画変換」のタブをクリックします。真ん中にある「+」ボンタンをクリックすると、変換したい動画ファイルが追加できます。

Step2.出力フォーマットを選択する
追加された動画の右側にある設定のアイコンをクリックすると、三つの出力フォーママット(動画、音声、デバイス)を選択する画面が表示されます。「動画」タブをクリックして、左側でご希望のフォーマットを選択し、右側では動画の解像度が選択してください。
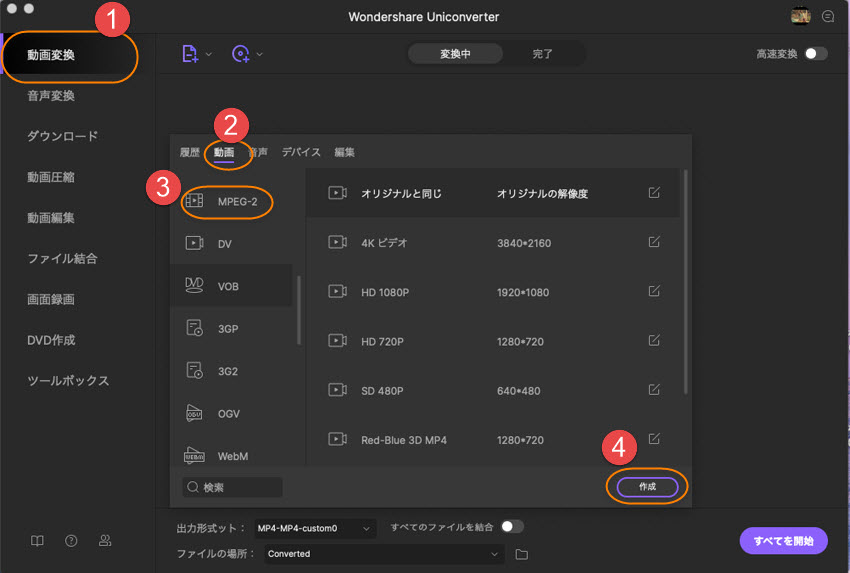
また、手動で動画設定をカスタマイズすることもできます。希望の出力形式を選択すると、右に編集アイコンが表示されます。編集アイコンをクリックすると、出力ビデオの詳細を設定できます。
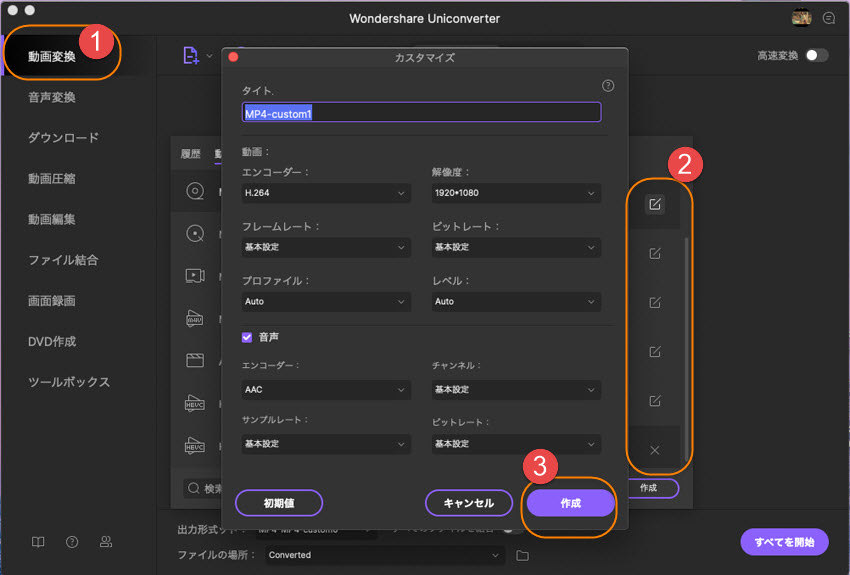
Step3.デバイス向けに動画を変換する
デバイス向けに動画を変換したい場合は、iPad、iPod、iPhone、Apple TV、PSP、PS3 Xbox 360、PS3、Wii、Samsung Galaxy、Sandisk Sansaなどのさまざまなプレーヤーのビデオ変換を簡単に行うことができます!
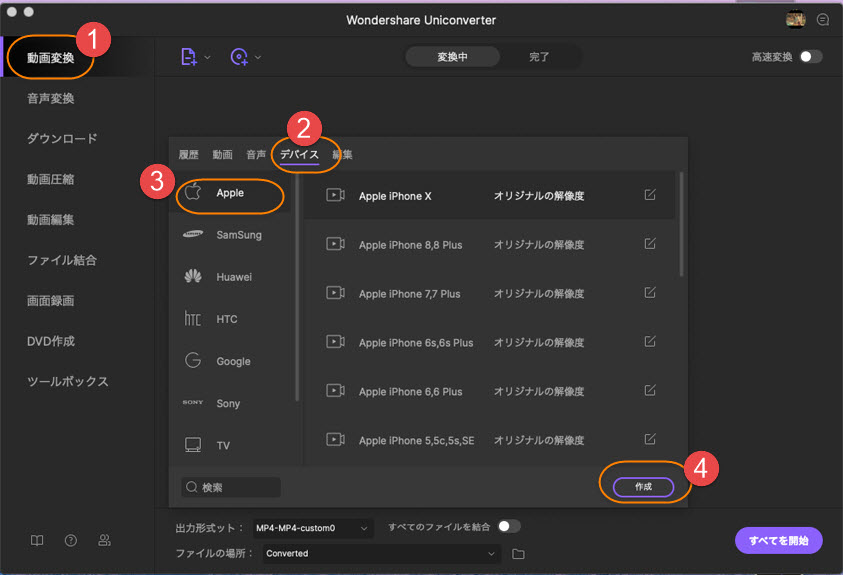
Step4.Web向けに動画を変換する
ビデオをウェブサイトにアップロードして、他のユーザーとビデオを共有する機会が増えています。 UniConverterを使って、YouTube、Facebook、Vimeoなどののサイトに、制限なしで動画をアップロードできます。
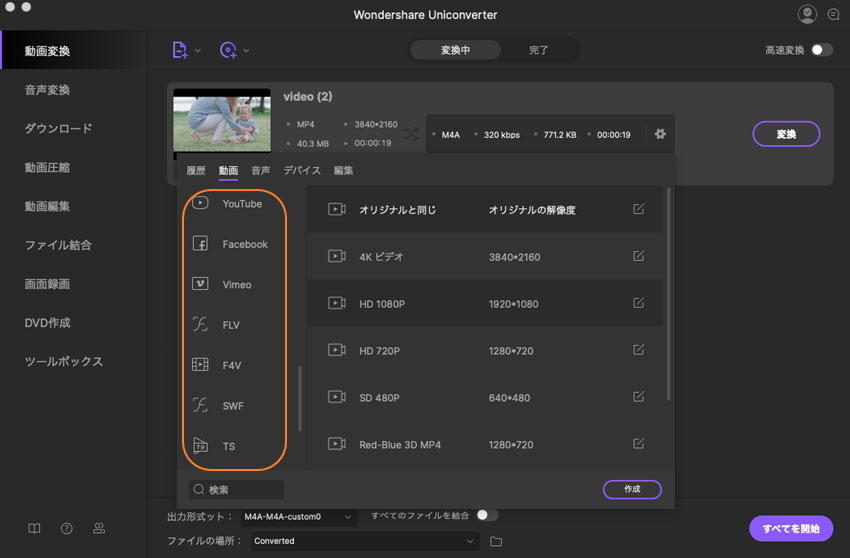
Step5.変換を開始する
出力設定を終了後、画面下にある「ファイルの場所」で出力先を指定したら、「変換」ボタンをクリックすると変換が開始されます。

Step6.変換した動画を確認する
変換済みの動画ファイルは「完了」タブで表示されます。変換された動画の右側にある[開く]をクリックすると、変換されたファイルの保存先が開きます。