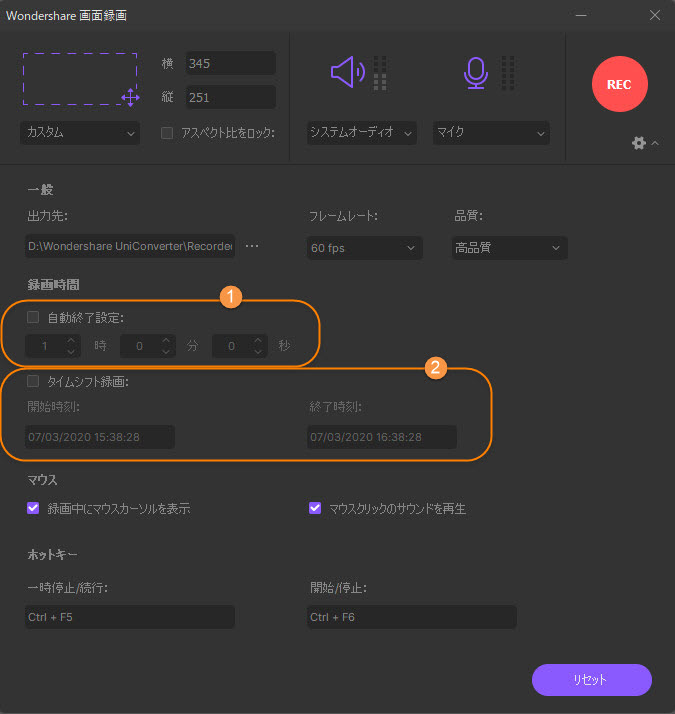UniConverter for Mac (Japanese)
画面録画を利用すると、デスクトップ画面を録画できます。 録画した録画画面データはUniconverter内で加工(トリミング、透かしの追加、字幕の挿入)が可能です。ここではUniconverterの画面録画を利用する方法を説明します。
Step1.画面録画を開く
ドロップダウンリストで「画面録画」をクリックすると、スクリーンレコーダーの画面が開きます。この機能を利用して、デスクトップ画面を録画できます。
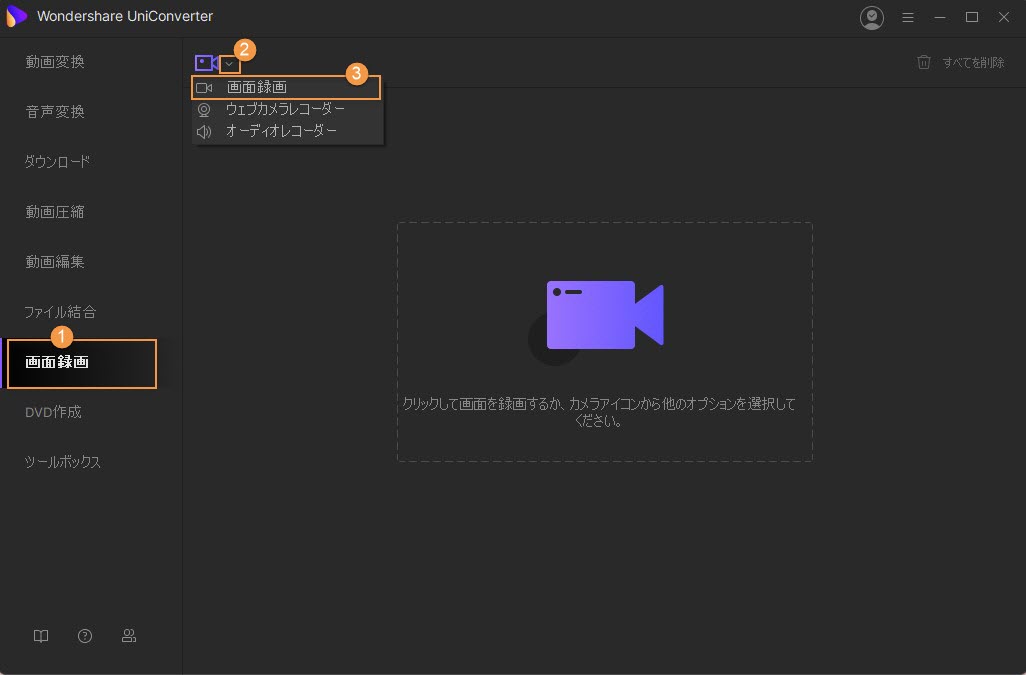
Step2.録画の範囲を指定する
録画範囲をフルスクリーンにしたい場合は「フルスクリーン」を選択してください。また、画面の一部を録画したい場合は「カスタム」を選択して、録画範囲線をドラッグすると、録画範囲を自由に指定できます。
また、幅と高さの場合で数字を入力することもできます。アスペクト比をロックしたい時はチェックを入れます。
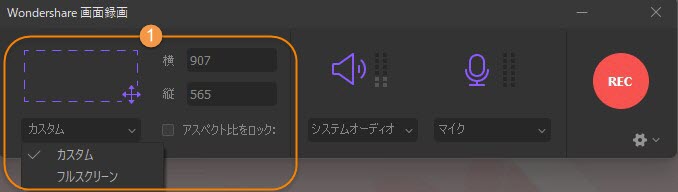
Step3.録画の音声を設定する
スピーカーマークをクリックして、PCから流れるサウンドやシステム音をミュートするか、録音するか設定できます。PCに複数のサウンドカードがある場合は、「システムオーディオ」のドロップダウンリストからオーディオソースを選択できます。
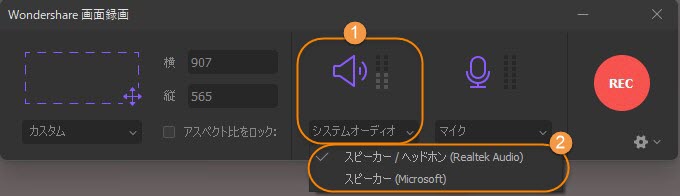
Step4.マイクの設定
マイクアイコンをクリックすると、音声録音を有効または無効に設定できます。マイクが複数ある場合は、「マイク」のドロップダウンリストから音声入力ソースを選択します。
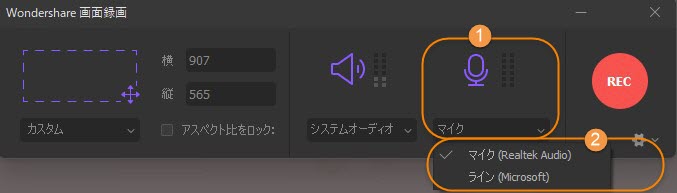
Step5.詳細設定を確認する
録画「REC」アイコンの下にある歯車のマークをクリックすると、詳細設定の画面が表示されます。ここでは、「出力先」、「品質」、「録画の予約時間」、「マウスのマウスポインタの軌跡とマウスクリックのサウンドの録画」、「ショートカットキーの設定」などが設定できます。
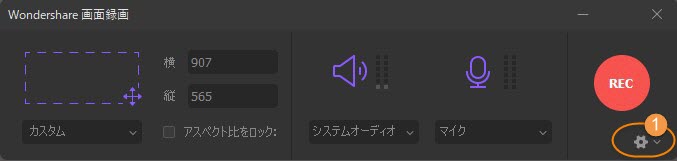
ここでは、「出力先」、「品質」、「録画の予約時間」、「マウスのマウスポインタの軌跡とマウスクリックのサウンドの録画」、「ショートカットキーの設定」などが設定できます。
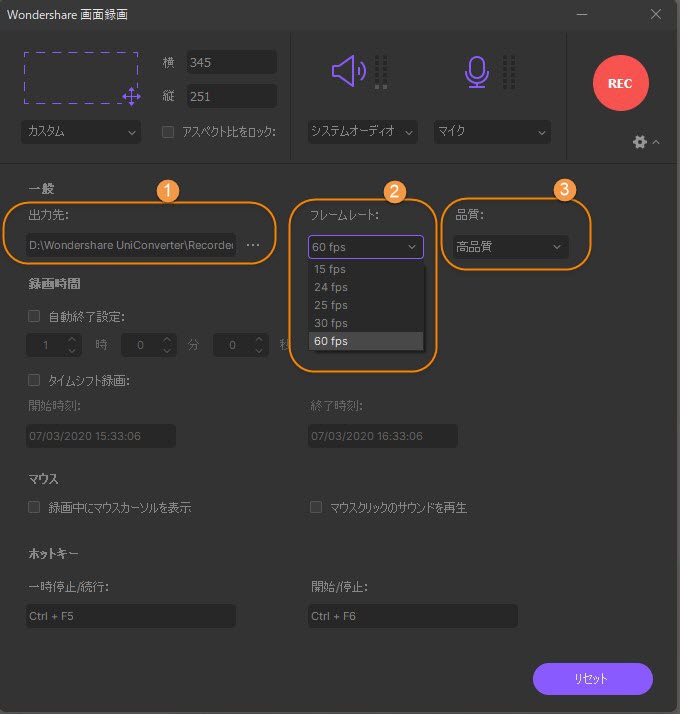
Step6.録画を開始する
すべての設定が完了したら、「REC」ボタンをクリックして、画面録画を開始します。録画を停止したい場合はショートカットキーで停止することができます。または画面の赤いボタンあるいは「ESC」キーを押すと、録画を停止します。