- 1,000以上のビデオやオーディオの形式に変換
- 動画をいれたら、最短1秒で変換可能!
- 一万以上のサイトから動画を高速ダウンロード
- そのままに品質で動画を圧縮
- DVD・Blu-ray・音楽CDを作成
- 画面録画・GIF作成・画像変換など高性能
動画変換フリーソフト決定版!オススメTOP5はコレだ!!
最近はスマートフォンやタブレット端末で手軽にビデオを撮影して、普通のパソコンで動画ファイルを編集することができるようになりました。一般の人でも興味深いビデオを作成して動画投稿サイトに投稿することで、広告料収入を得ることも可能です。
撮影したビデオをパソコンに保存してファイル形式を変換したり編集作業を行う際に、利用できるソフトウェアにはプロが利用するような本格的な動画変換ソフトから、無料で入手できるフリーソフトまでさまざまです。フリーソフトの中でも有料のソフトウェアと変わらないほどの高性能のソフトもあります。
動画変換用のフリーソフトは大きく分けて2種類があります。元々フリーソフトとして配布するために開発されたものと、一部の機能を制限した有料版のソフトウェアの無料版です。有料版ソフトウェアの無料版の方が動作が軽く、音ズレなどのトラブルが起こりにくいという特徴があります。
Part 1: オススメの動画変換フリーソフトの紹介
・UniConverter(スーパーメディア変換!)
これは元々有料ソフトとして開発され、一部の機能が制限した無料版として配布されています。そのため変換効率が良く、音ズレなどのトラブルが起こりにくいという特徴があります。「スーパーメデイア変換!」は専門的な知識がない人でも、簡単に高度な編集作業ができます。Windows XP以降に対応しているので、サポート期限切れでインターネットに接続できないXPやVistaが搭載されたパソコンにインストールして使用できます。Mac版もあり、Mac OS X 10.7以降に対応しています。
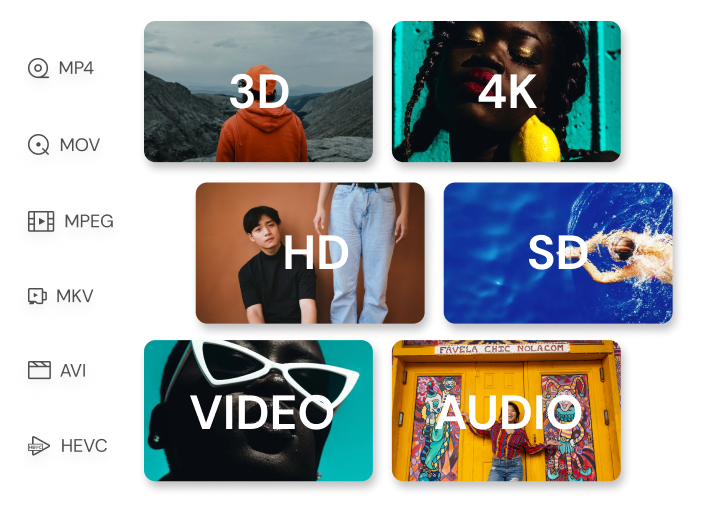
・WinX Video Converter
フリーソフトとして開発されたものでオススメのソフトは「WinX Video Converter」です。これは最初から無料版のソフトウェアとして開発されましたが、コンバーターとして選択することができる形式が豊富で、基本的に必要な機能を備えています。
「WinX Video Converter」はWindows 98以降のパソコンに対応していますが、Mac版はありません。
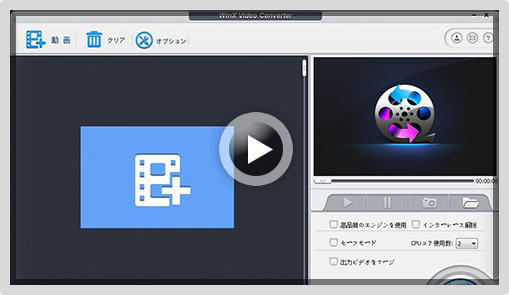
・Freemake Video Converter
「Freemake Video Converter」は動画サイトなどからダウンロードする機能が付いたビデオコンバーターです。インストール時には英語で表示されますが、起動後に日本語表示に切り替えることができます。「Freemake Video Converter」はビデオの編集よりも、ダウンロードやDVD作成機能に力を入れたソフトです。操作が簡単ですが、音ズレが起こりやすいという欠点があります。
Windows版のみで、WindowsXP(SP3)以降に対応しています。
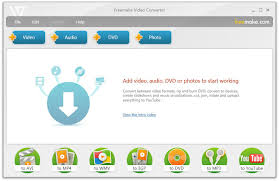
・Any Video Converter
「Any Video Converterフリー版」は有料ソフトの無料版で、使いやすさを重視したビデオコンバーターです。一部の動画サイトからのダウンロード機能が付いています。動画編集についても基本的な機能が備わっています。ただし、mp4形式に変換する際に、音ズレが発生するという問題があります。
これもWindowsXP以降のWindowsポパソコンに対応していて、Mac版の設定はありません。
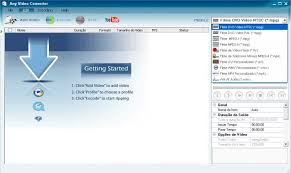
・XMedia Recode
手軽に動画を編集したい場合には、「XMedia Recode」がオススメです。mp4の他に多くの種類のファイル形式に対応していて、基本的な編集機能も備わっています。シンプルで使いやすく、軽いという特徴があります。公式サイトからダウンロードする際はドイツ語表記のみなのでドイツ語が読めないとサイトの説明文が読めませんが、インストール後に日本語を選択することができます。
「XMedia Recode」はWindows 7以降のWindowsパソコンに対応しています。
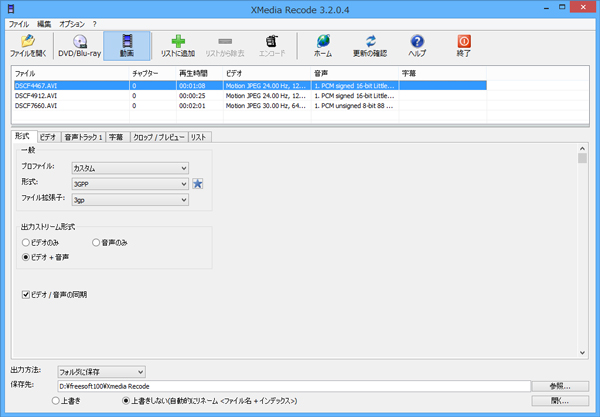
Part 2.ソフトで動画を好みの形式に変換する方法
UniConverter(スーパーメディア変換!)
- 30倍の超高速かつ高画質にビデオを変換可能
- 高画質HD,MP4,MOV,WMV,M2TS,VOB,VROなど、多種類形式の入力・出力に対応
- 100種類以上のWebサイトから動画をダウンロード可能
- DVDの抽出&変換&作成し、Youtubeなどの動画をDVDへ作成可能
- 編集機能でビデオをトリムしたり、回転したり、ビデオに透かし、字幕などを追加したりすることができます。
それでは、操作例として動画を変換する方法をご紹介します。
Step1 動画を読み込ませる
ソフトを起動するとメインウインドウが表示されます。変換元のファイルはマウスでドラックするだけで読み込ませることができます。
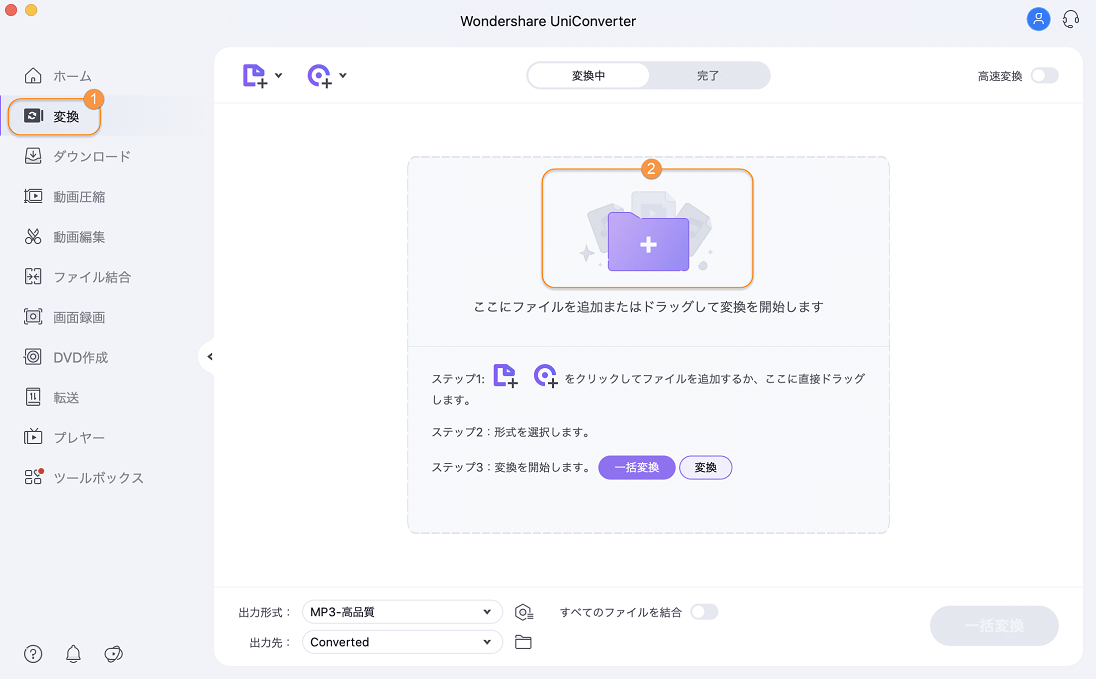
Step2 動画を編集する
編集を行う場合には右下の「編集」ボタン(ペンのマークのボタン)をクリックすれば、トリミングや反転、サイズ変更などの選択画面が表示されます。
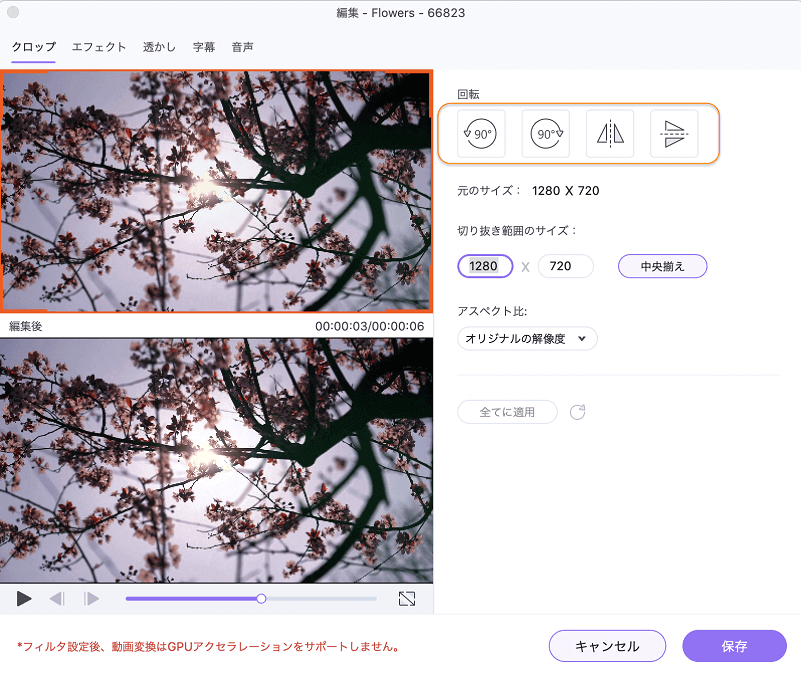
Step3 出力形式を選択する
ファイル形式を変換したい場合には、右側のアイコンの中から選ぶことができます。
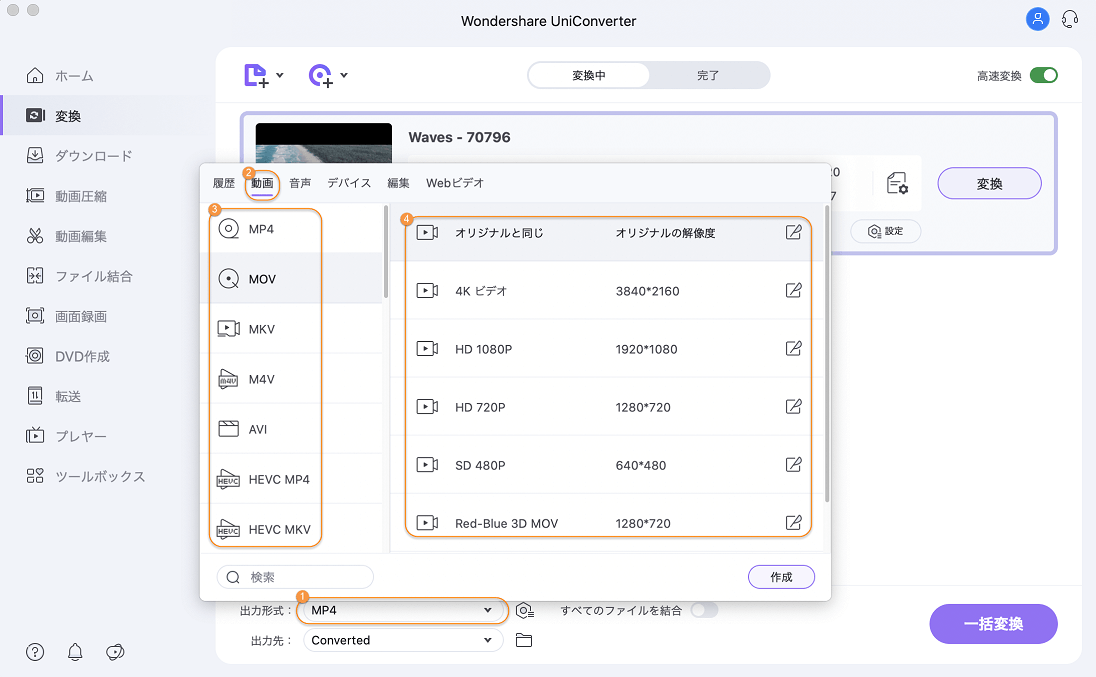
Step4動画を変換する
保存先を確認したら、「変換」ボタンをクリックすると、動画を変換します。
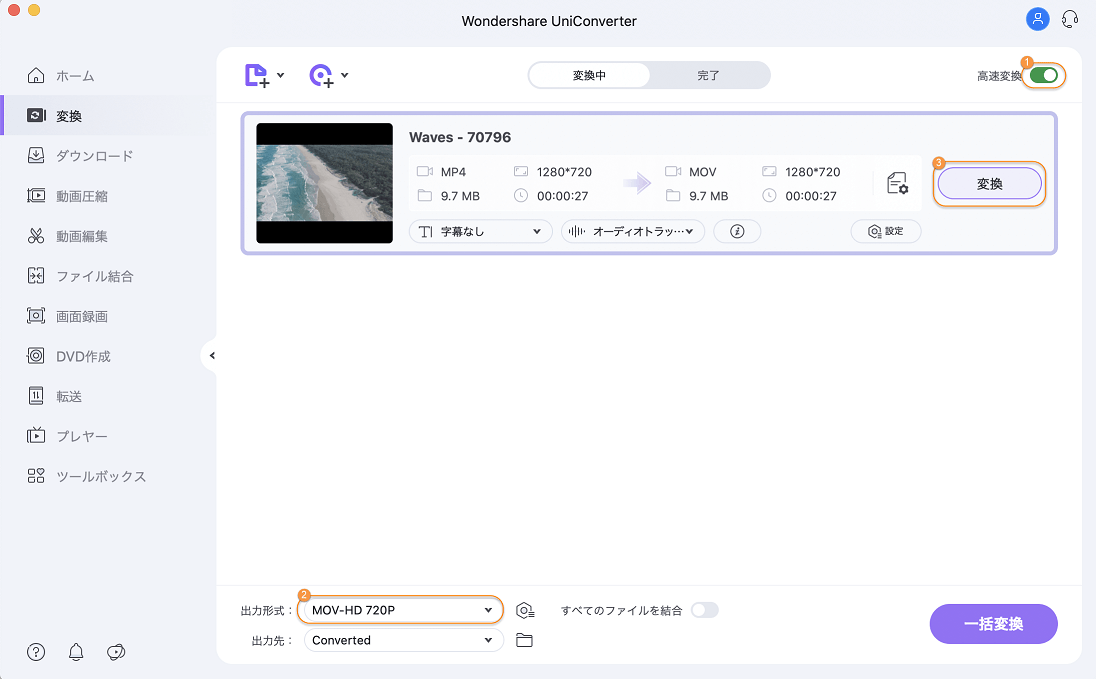
動画変換・編集用のソフトには有料ソフトの無料版と、最初からフリーソフトとして開発されたものの2種類があります。品質や操作性を重視するのであれば、有料ソフトの無料版の方がオススメです。
- 関連記事:【無料・簡単】vobファイルをMP4に簡単に変換する方法
- 関連記事: MKVとMP4の違いってなんですか
