- 超簡単のgif画像の作り方、UniConverterで変換できる
- gif画像を作成できる4つのソフト
- 強力なツールボックスには、メタデータの修正、GIFメーカー、スクリーンレコーダー、VRコンバーターなどが含まれます。
無料ソフトでgif画像の作り方
初めに
静止画だけでは目立たなかったり、何かを伝えるのに不十分な時があります。そこで役立つのがgifファイルです。今回は静止画の画像を使ってgifファイルを作成する事のメリットやそれが可能なソフトの紹介、具体的な作成方法などについて解説していきます。
画像をそのまま用いるよりも、その画像を使ってgifを作って運用したほうが良い場面は多々あります。主に次のような場合には画像よりもgifの方が優れていると言えるでしょう。
静止画よりも目立たせたい時
自分の運営しているサイトやブログ、またはSNSの自分のアイコンなどが普通の静止画だと他のユーザーの中に埋もれやすく没個性的になってしまうケースは遭遇する人も多く、誰もが注目を集める方法を模索しています。そこで有効になるのがgifによる動く画像の作成です。サイトやSNSの種類にもよりますが、中にはアイコン等のファイル指定にgifが含まれている物もあります。他の人が静止画を使っている中でgifによってアニメーションするアイコンを設定すればそれだけでも多くの人の目に止まりやすくなりますし、興味を引くことができるでしょう。
作業工程の説明をよりわかりやすくしたい時
例えば折り紙の作り方などを説明する際には手順の説明テキストに画像を添えることで工程をわかりやすくできます。しかし折り紙の手順などは静止画だと「指示通りにしても画像のとおりにならない」という意見も比較的多く聞こえてきます。そこで有効なのがgifによる動画です。本来ならあまり細かく手順の画像を使用すると、画面が画像だらけになってかえって見づらくなりますが、gifなら1枚分のスペースでいくらでもスライドショーのように画像を切り替えて表示していけるため、サイトのレイアウトを破綻させずに大量の情報をユーザーに送ることが出来ます。
gif画像を作成できるソフトをご紹介
以下では具体的に画像からgifへの変換をするのに役立つソフトについて4つ紹介します。
1.GifCam
GifCamはデスクトップ画面を録画しgifファイルとして保存することが出来るソフトです。gifファイルの簡単な編集は出来るものの、比較的簡単な内容のものに限られるため、凝った調整などは難しいでしょう。
2.ScreenToGif
ScreenToGifもGifCamと同じくデスクトップ画面を録画してgifとして出力が出来るソフトですが、Webカメラでの録画なども可能になっており、機能がより多くなっています。gifファイルの編集で文字を追加するなどの編集が可能で、GifCamでは物足りない時はこちらを選ぶとよいでしょう。
3.Filmora
Filmoraは多機能動画編集ソフトで、その機能の一つとしてgif編集機能も備えています。ファイルを読み込んでタイムラインで位置や時間を調節し、gifファイルとして出力する事ができます。
4.UniConverter(スーパーメディア変換!)
UniConverterも多機能動画編集ソフトであり、gifメーカーというgifの編集に秀でたソフトを内蔵しています。動画だけでなく写真からのgif作成がやりやすく、画面のわかりやすさもあるので特にオススメのソフトです。
UniConverterを利用してgif画像の作り方
今回は特に使いやすいとされるUniConverterを使って、実際に画像からgifを作る方法を紹介します。
step1.gifメーカーを立ち上げる
gifメーカーを起動するにはまずUniConverterを立ち上げる必要があります。デスクトップからUniConverterを選んでダブルクリックし、画面が開いたら左の項目最下段にある「ツールボックス」を選びましょう。するとGIFメーカーという文字が出てくるのでそれをクリックすれば、gifメーカーを起動する事ができます。
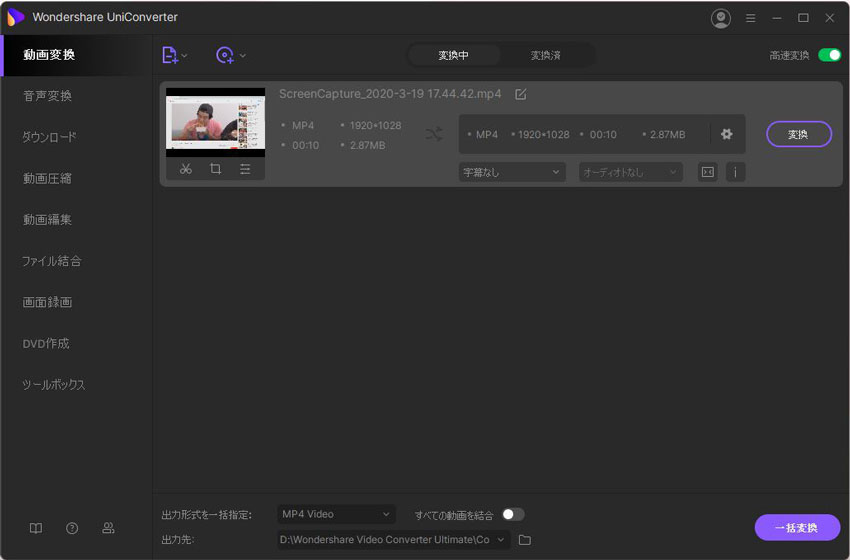
step2.gifにしたい画像ファイルを読み込む
gifメーカーの画面上部に「ビデオをGIFに変換」と「写真をGIFに変換」という項目があるので、後者をクリックして選んでおきます。画面中央もしくは左の方に+の付いたフォルダマークがあるのでそれをクリックし、gifに使いたい画像を選択します。画像を選び終えたら、右下に有る「GIFを作成」を押すことで選んだ画像がGIFとして出力されます。
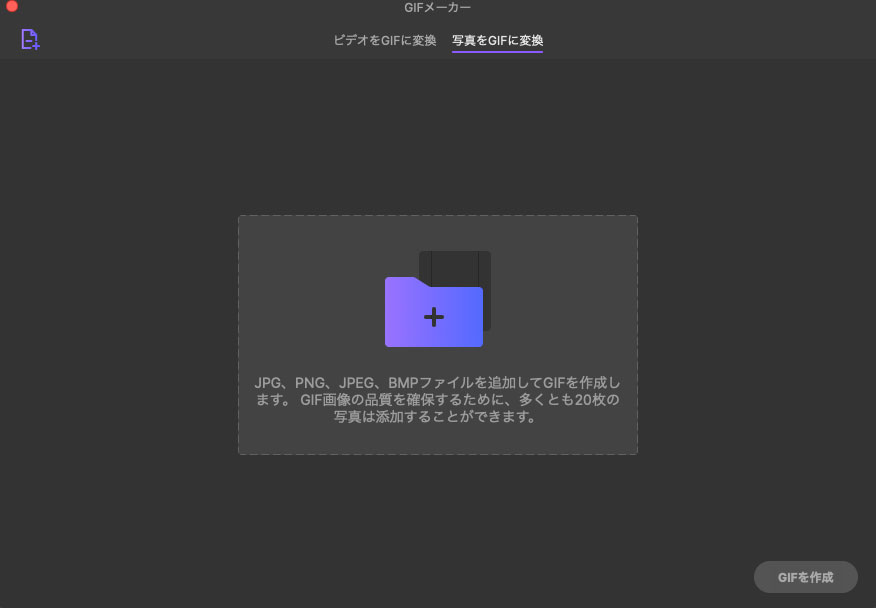
step3.「GIFを作成」をクリックして、変換を開始する
画像を選び終えたら、右下に有る「GIFを作成」を押すことで選んだ画像がGIFとして出力されます。
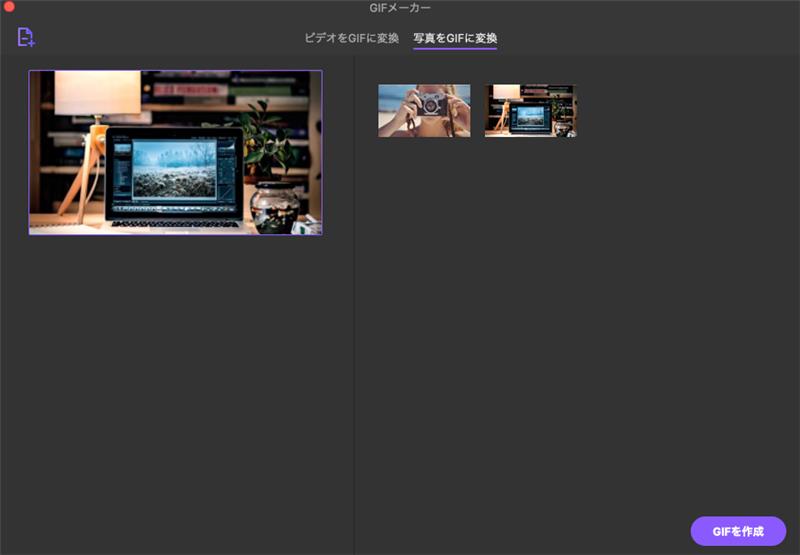
関連記事
まとめ
UniConverter(スーパーメディア変換!)は多機能動画編集ソフトとして、画面があまりごちゃごちゃせずわかりやすいので初心者にもオススメです。まずは公式サイトから無料体験版をインストールして使い心地を確かめ、特に問題ないようであれば製品版を購入してgif作成を行うと良いでしょう。
