- MP4動画をgifに変換できる無料ソフト
- UniConverterでビデオをgifに変換する方法
iPhoneで撮ったMP4動画をgifに変換する方法
初めに
動画には様々な形式が存在し、形式ごとに音質や画質、データ量などに違いが出てくるため使い分けが重要になってきます。今回はその中でも軽くて便利なgifという動画の特徴やメリット、また実際に動画ファイルをgif形式に変換する方法についても解説していきます。
gifとは?
gifとは数多く有る動画形式の一つで、音声データは含まれていないのが特徴です。動画ではあるものの音声が含まれていないため画像として処理することができ、表示のために動画プレイヤーなどの埋め込みが必要ありません。またSNSなどではプロフィール画面の画像にgifが使えるケースも多いため、gifを使うことで動くアイコンとして使うことが出来るのも他の動画ファイルとは大きく違う点でしょう。また一般的な動画ファイルに比べると非常にデータのサイズが小さくなる傾向があります。
iPhoneで撮ったMP4動画をgifに変換する
他の誰かに見せたい物をiPhoneで動画撮影して保存すると、基本的にはデータのサイズが非常に大きくなってしまいます。そのままでは膨大なデータ量のせいでアップロード出来る場所が非常に限られますし、気軽に相手に渡すことも見せることも難しいでしょう。そこで役に立つのがgifファイルへの変換作業です。撮影データは基本的にmp4などの音声付き高画質動画ファイルとして保存されますが、gifにすることで音声データはなくなり、色素数などを減らすことで大幅にサイズを減らすことができます。また設定によっては動画の一部分だけを抜き出したり、解像度を下げることでも更にデータの軽量化は可能です。軽量化したデータはメールに添付する事も可能ですし、SNSで発信したり、サイトに埋め込んでも素早く読み込める優秀な素材になります。
MP4動画をgifに変換できる無料ソフト
iPhoneで撮影したmp4ファイルをgifへの変換するには専用のソフトを使って行う必要があります。中でも注目のソフトがUniConverter(スーパーメディア変換!)です。UniConverterにはgifメーカーという新機能が追加されており、これによってビデオをgifに変換することが可能になってます。そもそもUniConverterとは多機能変換ソフトで、様々な動画形式から別の動画形式への変換、画質を劣化させずにファイルのデータ量を圧縮して軽量化したり、動画を反転や回転などのエフェクトを加える編集機能なども備えています。その多数の機能の中に今回使うgifメーカーも入っているという形になっているのです。gifメーカーではmp4からgifへの変換はもちろんのこと、MOVやAVIなど他の動画形式でもgifへの変換処理が可能です。またJPGやPNG、BMP等の静止画ファイルを複数つなぎ合わせてgif動画を作る機能もあるため、gif関連の処理の殆どがこのツール一つで可能になると考えて良いでしょう。以下では実際にUniConverterを用いてmp4をgifへ変換する手順について解説します。
UniConverterでビデオをgifに変換する方法
Step1.MP4動画をgifに変換するソフトを起動し、MP4動画をインポートする
UniConverterのインストールが済んだら、まずはデスクトップにあるUniConverterのアイコンをダブルクリックしてソフトを立ち上げましょう。開いた画面の左側に項目がありますが、最下部のツールボックスを選択するとその中にgifメーカーがあるので選びます。
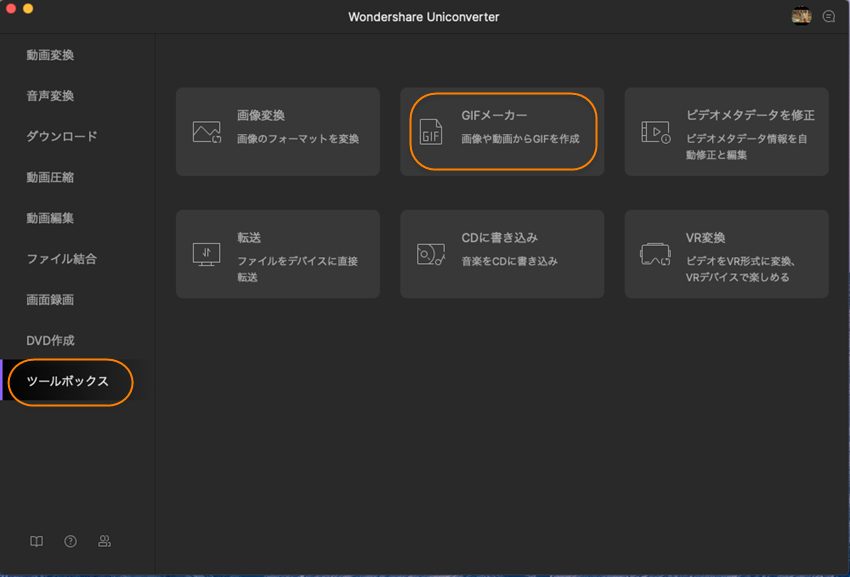
Step2.gifの長さを指定し、MP4動画を設置する
ビデオを選択すると画面にビデオの内容と再生バーが表示されます。再生バーにあるヘッドを動かすことでヘッド同士に挟まれた部分だけをgifに変換するので、すべて変換したい時は両端いっぱいの所に置いておきましょう。同画面でサイズやフレームレート(1秒あたりの動画枚数)、出力先などを設定します。
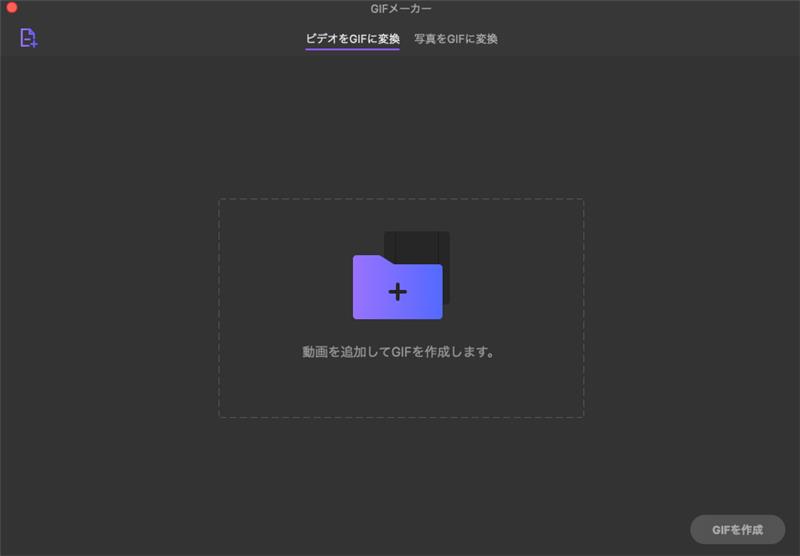
Step3.作成ボタンをクリックすると、GIFを作成
最後に右下の「Gifを作成」ボタンを押すとgif動画が作成されます。
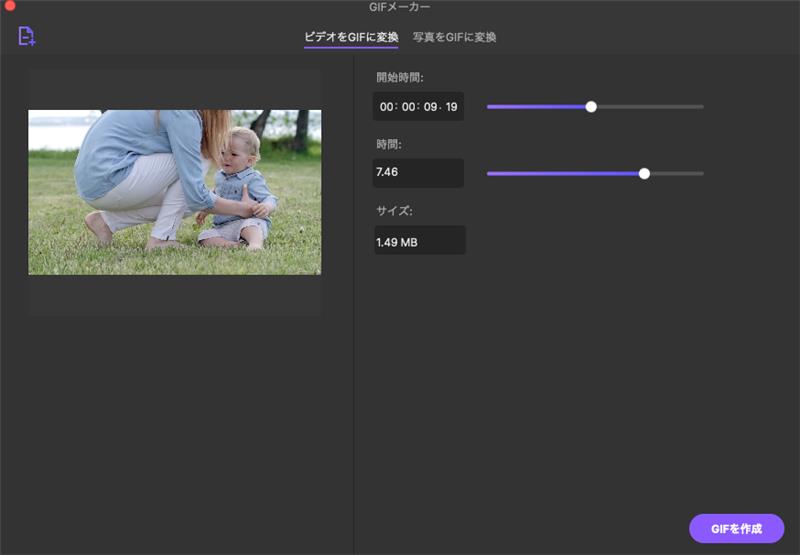
まとめ
動画をgifに変換するならUniConverter(スーパーメディア変換!)のgifメーカーを使うことで簡単かつ高画質のgifに変換することができます。また写真からのgif動画作成やエフェクトの追加なども可能なので、gif動画作成に慣れてきたら他の機能も試してみるとより良いgif動画を作ることが出来るでしょう。
