- 1,000以上のビデオやオーディオの形式に変換
- 動画をいれたら、最短1秒で変換可能!
- 一万以上のサイトから動画を高速ダウンロード
- そのままに品質で動画を圧縮
- DVD・Blu-ray・音楽CDを作成
- 画面録画・GIF作成・画像変換など高性能
Windows10でYouTube 動画をAVIで保存するには
今度の週末にお孫さんがピアノの発表会へ出場するけれど、遠方の為行けないという方がいらっしゃいます。そんな時は、家族がお孫さんの演奏をビデオで撮影し、編集した動画をYou Tubeへとアップロードすれば好きな時に視聴することが出来ます。
こうした自分にとって特別なyoutube動画は、PCにダウンロードして保存すればいつでも好きな時に視聴する事が出来ます。
そこで今回はWindows PCユーザーの皆さんに、最新OSの「Windows10」でYouTube動画をダウンロードしてAVI形式で保存する方法を紹介します。
YouTube動画をAVI形式で保存する方法
AVI(Audio Video Interleave)は、Microsoft社が開発を手掛けた動画保存形式で拡張子は「.avi」です。
特徴としては、互換性が高く各種メディアプレイヤーやプラットフォームに幅広く利用されています。
またAVIは圧縮した動画を格納するファイル形式なので、圧縮しない事により画質の劣化が全くないか、或いは最小限に抑えられる事が利点です。
それでは、「WinX HD Video Converter Deluxe」によるYou Tube動画をダウンロードしてAVIで保存する方法を、Windows10における手順に沿って紹介します。
まずWindows PCにソフトをインストールして、作業を効率化する為に画面の「?」をクリックして言語を日本語に設定します。
ブラウザにてダウンロードしたい動画のURLをコピーしたら、ソフトを起動して画面上部の「You Tubeリンク先」へとURLを貼り付けます。
この時URLが正確なことを確認して、「自動変換」にチェックが入った状態で「OK」をクリックします。
URLをソフトが認識すると、ダウンロードリストに追加されてウィンドウが開きます。
この時に動作や解像度、動画形式、画質を設定して「OK」をクリックします。
続いて動画変換画面にて、「通常プロファイル」→「AVI動画」→「OK」の順にクリックして出力形式のプロファイルを選択します。
最後に「参照」ボタンをクリックして、保存先を選択後に「RUN」ボタンを押すとYouTubeビデオの変換がスタートします。
変換作業の時に突然停止する場合は、通常より時間は掛かりますがセーフモードをお試し下さい。
ここまで、YouTube動画をAVI形式で保存する手順を紹介しました。
続いては、高性能な動画・音楽変換ソフト「UniConverter(旧名:スーパーメディア変換!)」による変換手順を紹介します。
UniConverter(旧名:スーパーメディア変換!)によるYouTube動画をAVIに変換する手順
Windowsに対応したUniConverter(旧名:スーパーメディア変換!)は、YouTube、Facebook、ニコニコ動画などから動画をダウンロードしてAVI等の任意の形式に変換します。
UniConverter(旧名:スーパーメディア変換!)- YouTube動画
Windows10でYouTube 動画をダウンロードしてYouTube動画をAVIで保存するには
- 30倍の超高速かつ高画質にビデオを変換可能
- 高画質HD,MP4,MOV,WMV,M2TS,VOB,VROなど、多種類形式の入力?出力に対応
- 100種類以上のWebサイトから動画をダウンロード可能
- DVDの抽出&変換&作成し、Youtubeなどの動画をDVDへ作成可能
- 編集機能でビデオをトリムしたり、回転したり、ビデオに透かし、字幕などを追加したりすることができます。
それでは、YouTube動画をダウンロードしてAVI形式に変換する方法を手順に沿って紹介します。
1.メディアファイルをインポート
PCにインストールしたソフトを起動して、「メディア」ファイルをクリックします。
ファイルをインポートする為に、「ファイルを追加」/「フォルダを追加」/「デバイスから追加」/「ビデオカメラから追加」を選択します。
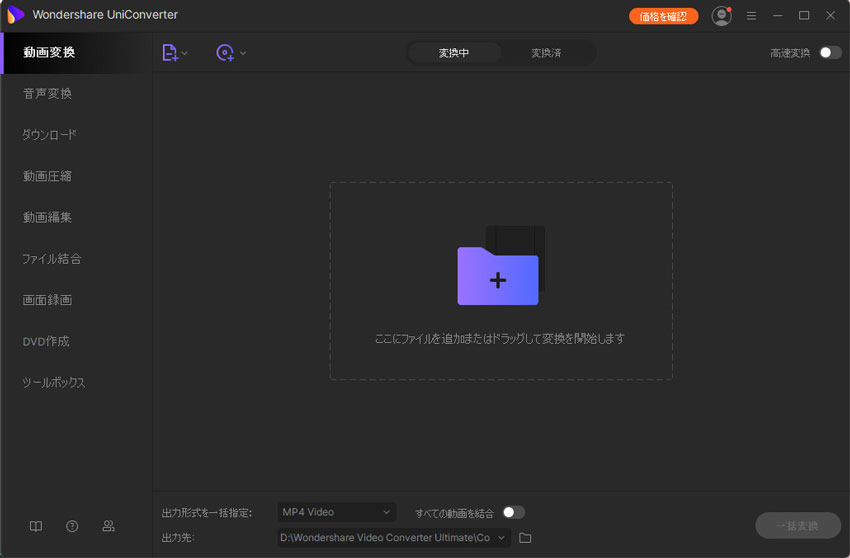
2.出力形式を選択
メディアファイルをインポートした後で、サポートされた150以上の出力形式から今回はAVIを選択します。
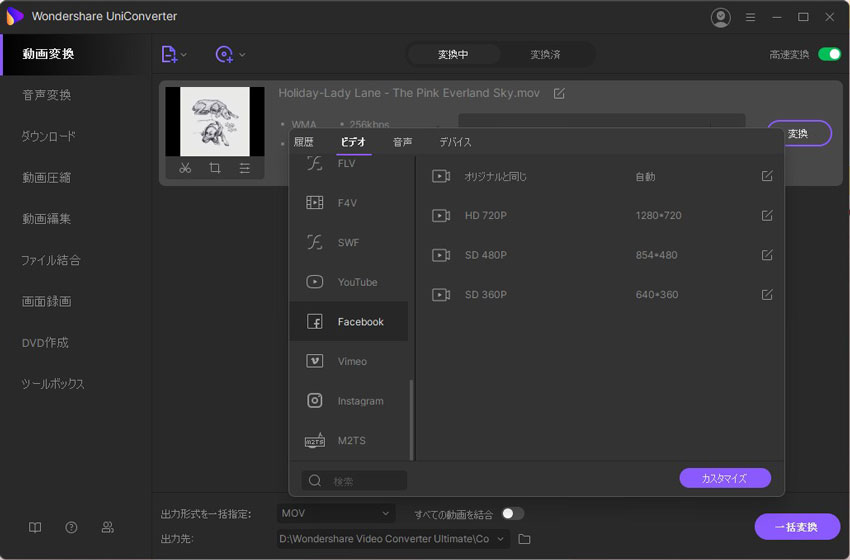
3.ビデオの編集
変換を実行する前にサウンドの調節や、透かし、字幕等の豊富な編集機能を動画に追加してより魅力的に仕上げましょう。
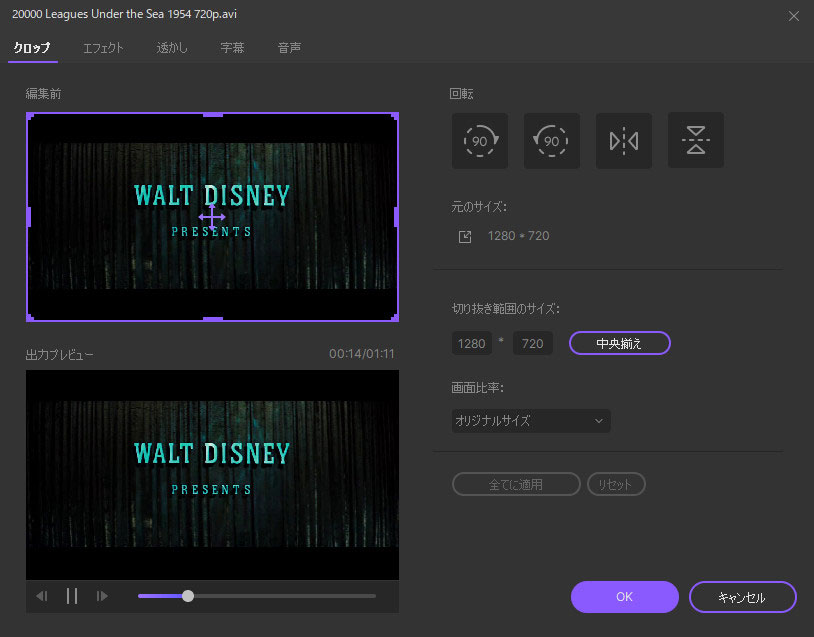
4.動画を変換
最後に画面右下の「変換」をクリックすると数分で作業が終了します。
変換が完了した動画は、「変換済リスト」で確認して下さい。
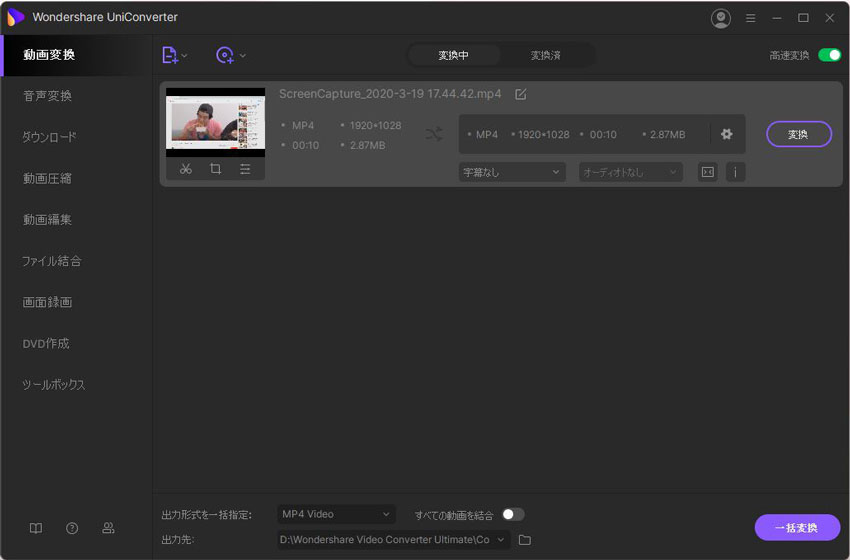
UniConverter(旧名:スーパーメディア変換!)は、わずか数ステップの簡単な操作で動画のダウンロードと希望の出力形式に変換するソフトとしてお薦めします。
今回紹介したYouTube動画をダウンロードしてAVI形式で保存する方法によって、皆さんの大切な動画を高画質で保存して好きな時に視聴して下さい。
