- 1,000以上のビデオやオーディオの形式に変換
- 動画をいれたら、最短1秒で変換可能!
- 一万以上のサイトから動画を高速ダウンロード
- そのままに品質で動画を圧縮
- DVD・Blu-ray・音楽CDを作成
- 画面録画・GIF作成・画像変換など高性能
YouTubeの動画を変換・保存する方法
YouTube動画を保存する
皆さんはYouTubeによくアクセスしますか?商品紹介や料理動画、ゲーム実況など様々な動画が見受けられます。空き時間に視聴して、おすすめ動画を巡ったりチャンネル登録した投稿者の動画を視聴したりして、時間があっという間に経っていた…というヘビーユーザーも多いのではないでしょうか。
私自身も、余暇時間にとりあえずYouTubeを開いては、トップページを流し見しながら気になる動画を視聴し、自動再生でどんどん見ています。動画本数が圧倒的に多いので、本当に退屈しませんよね。
最近では、スマホでYouTubeを視聴するという方もいらっしゃると思います。しかし、その場合は毎月の通信制限が気になりますよね。通信制限に引っかかってしまうと動画共有サイトの視聴は非常にレスポンスが悪くなってしまいますので、出来れば通信量を気にせずに利用したいものです。
またお気に入りの動画をもう一度視たい時に、視聴履歴から確認しようと思ってもなかなか見つからない、思い出せない、または投稿者が削除した…という場合に、「動画を保存しておけばよかった」と思ったことはないでしょうか?
そんな時にお勧めしたいのが、「youtubeにアップロードされたものを変換・保存する」ということです。
そうすることで、YouTubeから削除された場合でも楽しむことが出来るだけでなく、通信制限を気にする必要もなくなります。また、スマホに入れて持ち歩くといった使い方も出来ます。スマホに保存する際の形式は「MP4」が良いでしょう。
MP4とは?
MP4は動画形式の一つです。AVI、MOV、FLVなどの様々な形式がありますが、最近のウェブサイトやスマホなどの電子機器でも幅広く利用・再生が可能なものです。皆さんも何かしら動画をダウンロードして、拡張子を確認したらMP4だった、という経験はないでしょうか?
それほどに広く普及した形式ですので、You Tubeも例に漏れず動画を投稿する際は、MP4で投稿するのが一般的です。
注意点
YouTubeの動画を変換・保存する事自体は問題ありませんが、著作権で保護されている動画(テレビ番組や有料配信されている動画など)を違法アップロードされていると知りながらダウンロードすることは法律により禁止されています。くれぐれもご注意ください。
YouTubeにアップロードされた動画を変換・保存する方法
今回はiSkysoft究極動画音楽変換ソフトを使ってYouTubeの動画を変換・保存する方法をご紹介したいと思います。
1. iSkysoft究極動画音楽変換
このソフトは動画のダウンロードから変換までを全て行える便利なソフトです。動画URLを入力し実行するというシンプル操作です。
さらに、もし何かのエラーでダウンロードできなかったとしても画面を録画することも可能なので、確実に動画・音楽をダウンロードすることが可能です。
iSkysoft 究極動画音楽変換 - YouTube変換
You Tubeの動画を変換・保存する方法
- 30倍の超高速かつ高画質にビデオを変換可能
- 高画質HD,MP4,MOV,WMV,M2TS,VOB,VROなど、多種類形式の入力?出力に対応
- 100種類以上のWebサイトから動画をダウンロード可能
- DVDの抽出&変換&作成し、Youtubeなどの動画をDVDへ作成可能
- 編集機能でビデオをトリムしたり、回転したり、ビデオに透かし、字幕などを追加したりすることができます。
YouTubeからの動画変換・保存の手順
1.ソフトを起動して、「ダウンロード」を選択します。
「iSkysoft究極動画音楽変換」をインストールして起動します。画面上部に表示されたタブの一覧から「ダウンロード」を選択して保存の準備をしましょう。
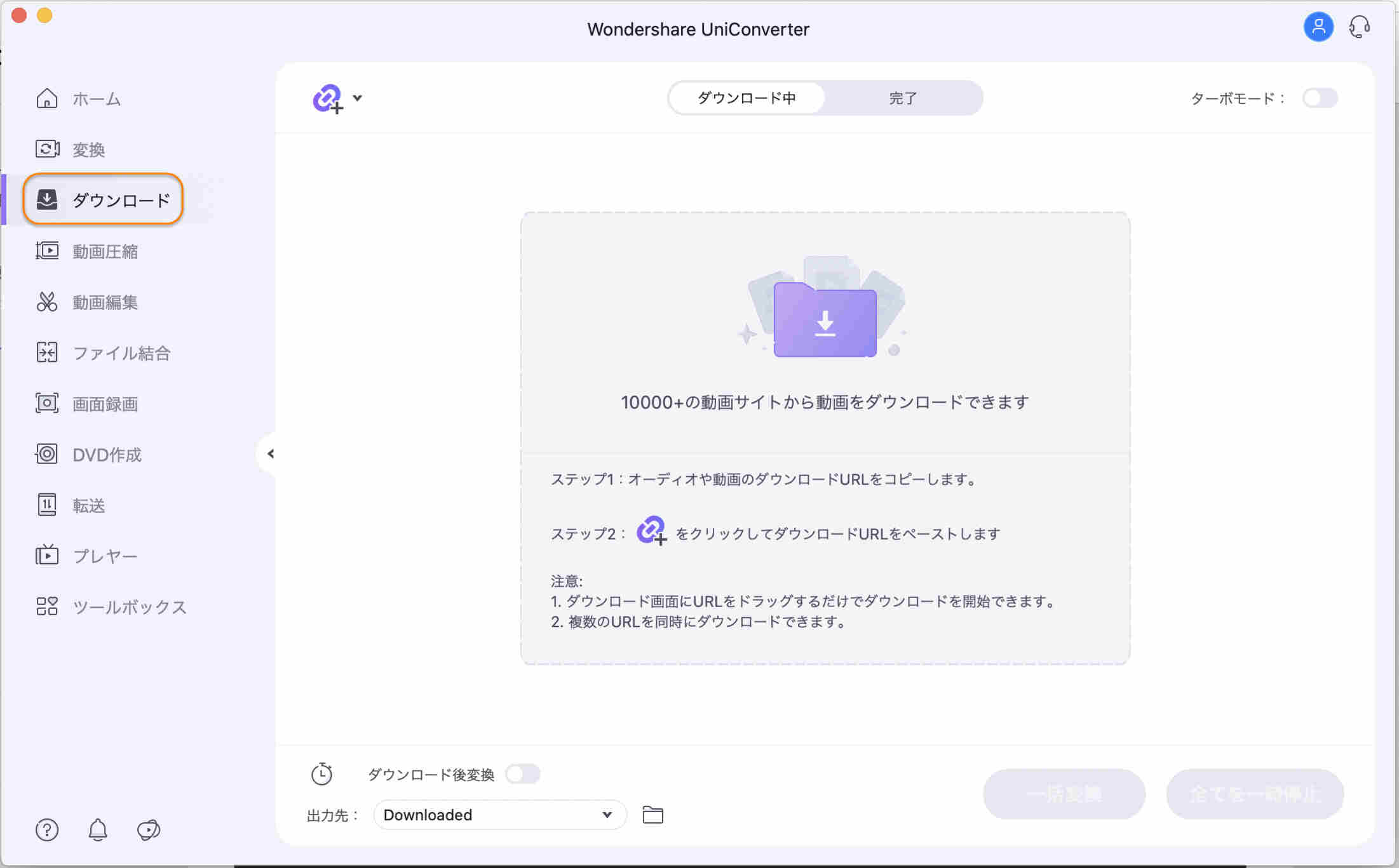
2.URLをコピーします。
YouTubeの保存したい動画のURLをコピーします。画面左上の「URLをペースト」をクリックしましょう。
![]()
3.動画を分析します。
動画の分析が行われ、ダウンロードの形式を選択する画面になりますので好きな形式を選択し、「ダウンロード」をクリックします。
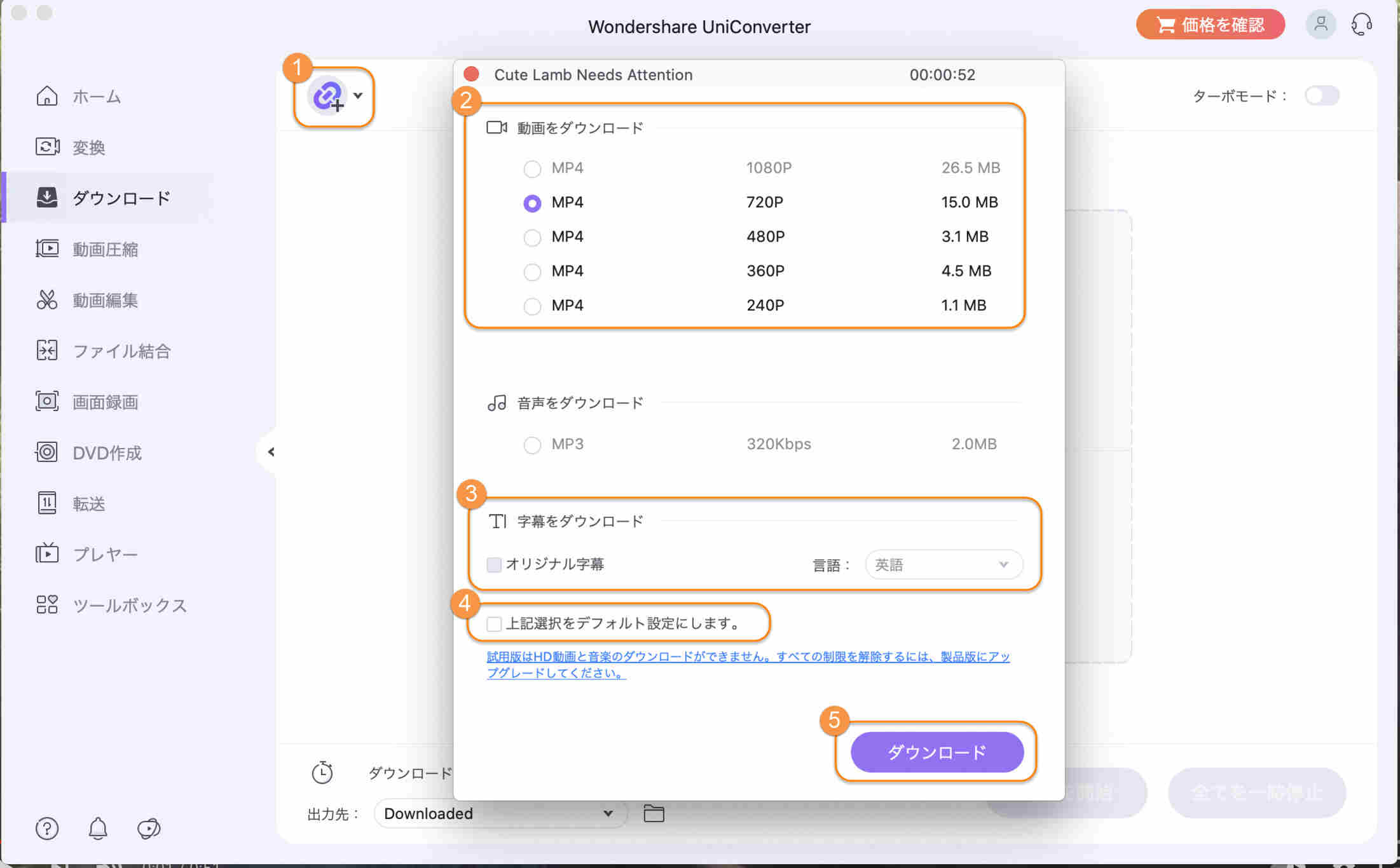
4.動画を変換します。
あとは、自動的に変換まで行ってくれるのでお待ちください。
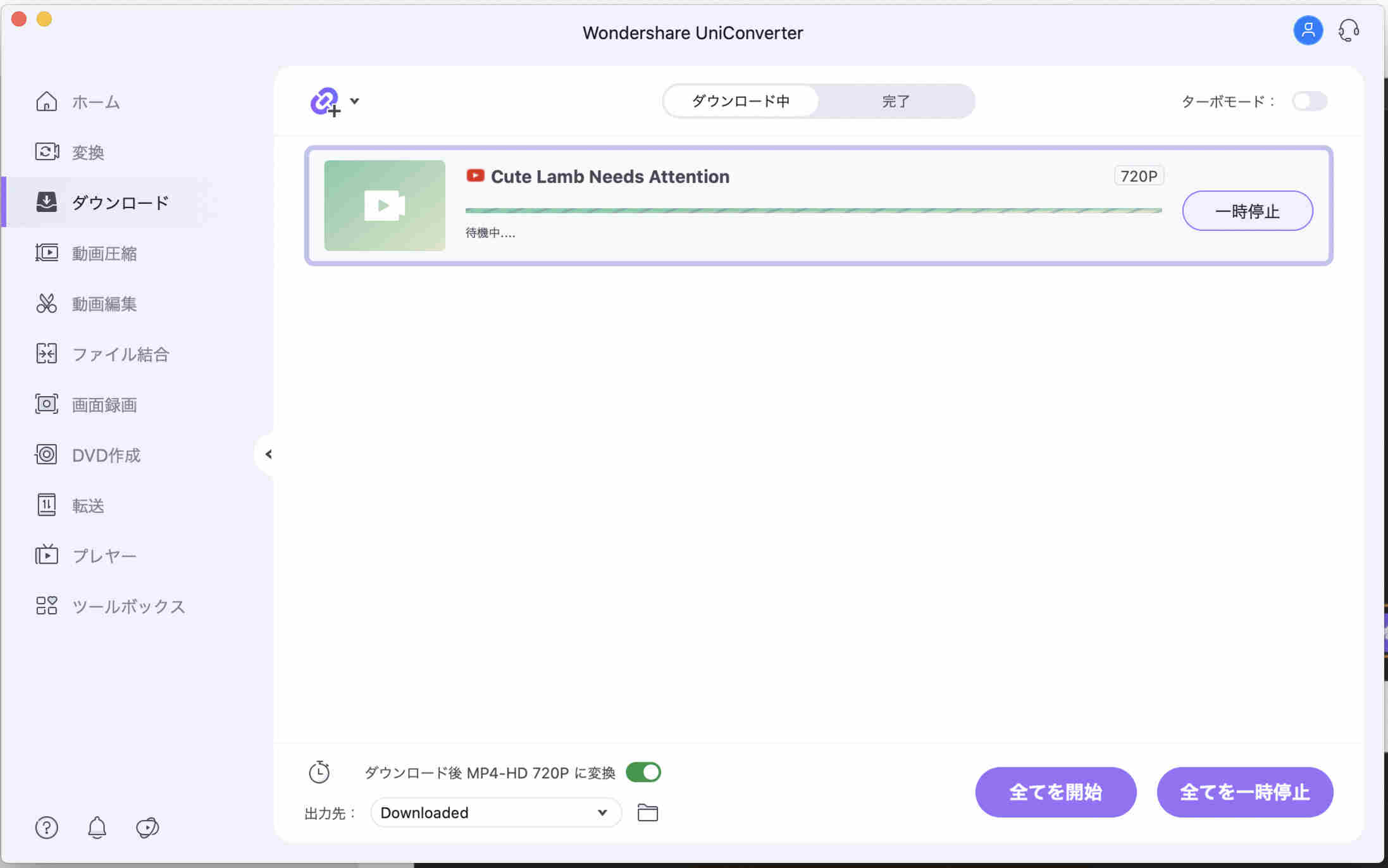
5.動画を確認します。
変換が完了したものは「完了」タブに移動していますので、フォルダのアイコンをクリックして保存先を確認しファイルをチェックしてみてください。
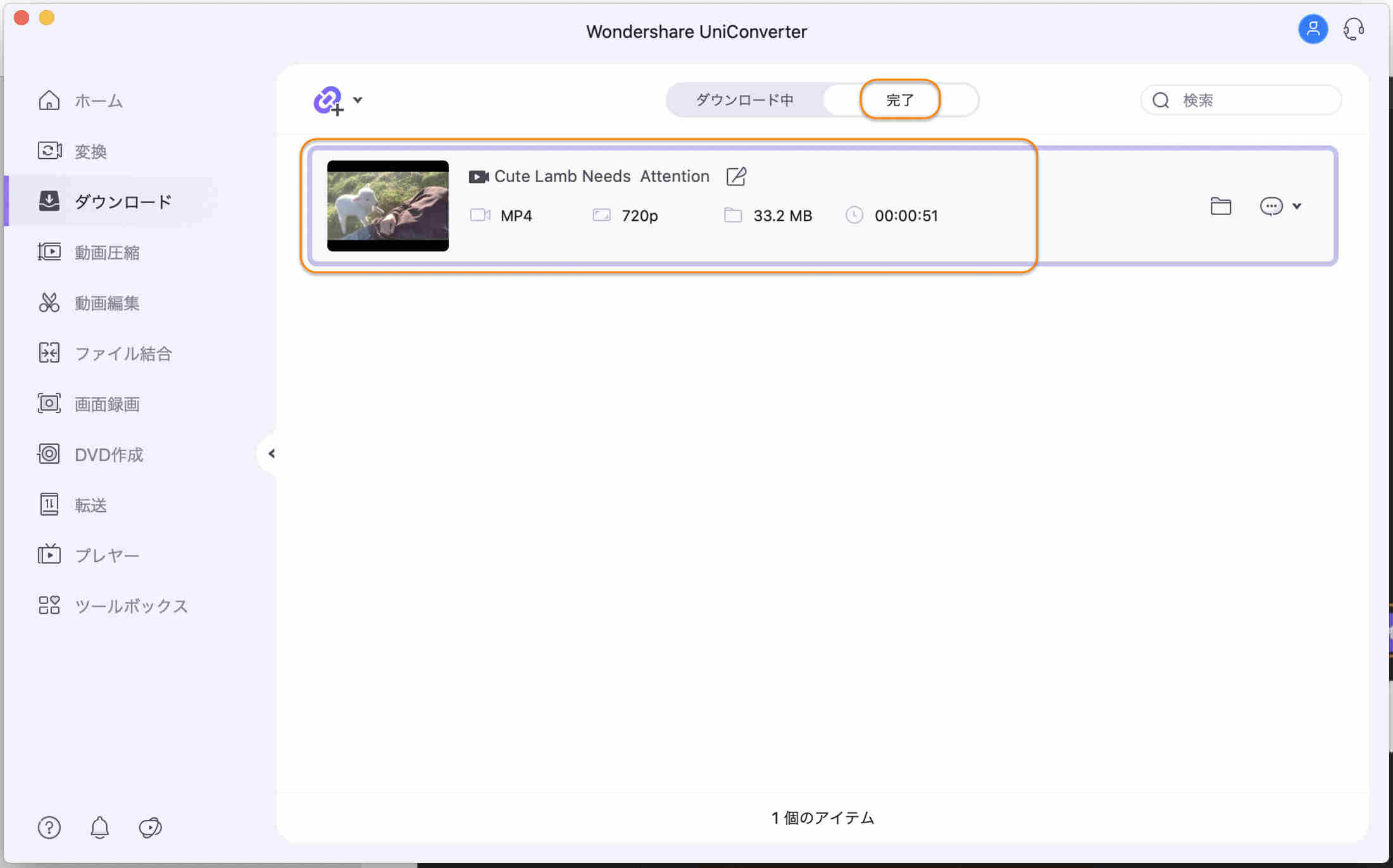
録画する場合の手順
1.「ビデオの録画」ボタンをクリックして、録画画面に入ります。
何らかの理由で動画が保存ができない場合は、「録画を使用してください」といったアナウンスが出る場合があります。
その場合は、画面上部の「ダウンロード」から「ビデオの録画」を選択しましょう。
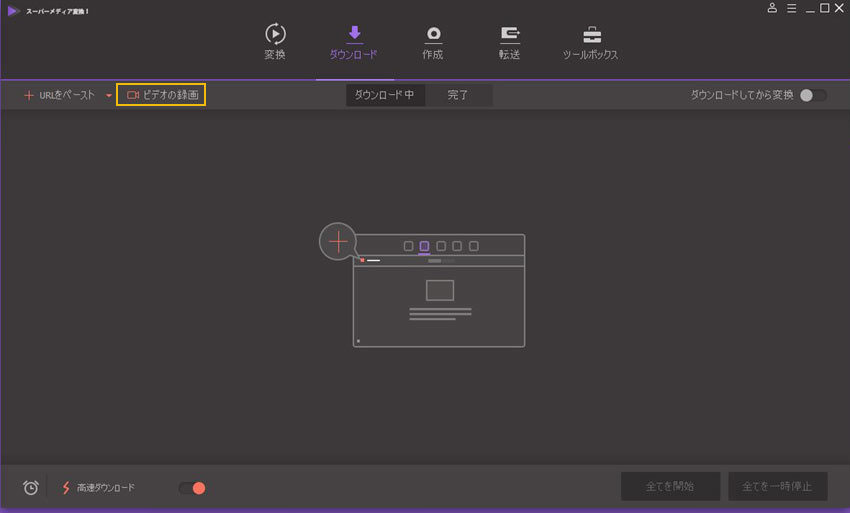
2.ビデオを録画します。
録画範囲や音声レベルを設定するウィンドウが現れます。ここで画面に出現した四角い領域中央をドラッグで移動、隅をクリックアンドドラッグすることで領域の拡大・縮小が可能です。「キャプチャエリア」のボックスに直接数字を入力しても良いでしょう。
設定が完了したら、いよいよ録画です。「REC」ボタンをクリックすることで録画が開始されますので、良き所まで録画し終えたら、コントロールキー+F6か画面に出ている一時停止のマークを押して終了させましょう。保存先フォルダを自動で開いてくれますので、再生して内容を確認してみてください。
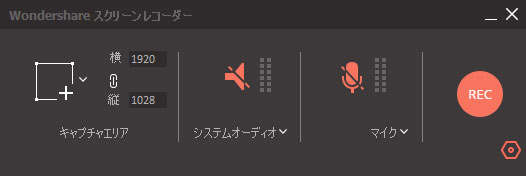
YouTubeの動画を変換・保存する方法をご紹介して来ましたが、いかがだったでしょうか?これらを有効利用してぜひ動画を保存してみてください。
