- 1,000以上のビデオやオーディオの形式に変換
- 動画をいれたら、最短1秒で変換可能!
- 一万以上のサイトから動画を高速ダウンロード
- そのままに品質で動画を圧縮
- DVD・Blu-ray・音楽CDを作成
- 画面録画・GIF作成・画像変換など高性能
DAZN(ダゾーン)を録画して保存する方法
初めに
DAZN(ダゾーン)ユーザーなら、応援しているチームが勝った時や押している選手が活躍したシーンは何度でも見たいものです。パソコンの録画機能を活用すれば、もう一度ハイライトシーンが見られます。今回は、DAZNユーザーにおすすめの録画方法をご紹介します。
UniConverter -画面録画
DAZN(ダゾーン)を録画して保存する方法
- DAZN(ダゾーン)を録画して保存する方法
- 高画質HD,MP4,MOV,WMV,M2TS,VOB,VROなど、多種類形式の入力・出力に対応
- 100種類以上のWebサイトから動画をダウンロード可能
- DVDの抽出&変換&作成し、Youtubeなどの動画をDVDへ作成可能
- 編集機能でビデオをトリムしたり、回転したり、ビデオに透かし、字幕などを追加したりすることができます。
DAZNとは
DAZNは、チャンネル数は130以上、1年間で1万以上の試合が見られる定額制の動画配信サービスです。会員登録をすれば、スマホやパソコンでリアルタイムで試合中継を見られます。DAZNは出先でも試合が見られる一方で、ハイライトシーンだけ後でゆっくり見直したいということもあるはずです。DAZNには、見逃し配信サービスもあり一定の期間であれば視聴することができます。ただ、それだと何度も繰り返し見ることはできません。そんな時は、パソコンの録画機能を使えば、番組を保存できるので、何度でも見ることが可能です。
パソコンでDAZNの番組を録画するとフォルダ内に保存されます。好きなチームの試合であれば、リスト化してまとめておきたいという人もいるでしょう。また、いいシーンだけピックアップして保存をしたいということもあるはずです。機能性にもこだわるのであれば、動画編集ソフトを使って録画をしましょう。様々なソフトがありますが、おすすめなのはWondershare社の「UniConverter」です。無料でダウンロードもできるので、動画編集はあまりやったことがない人でも挑戦しやすくなっています。UniConverterを使えば、スマホやタブレットへの移行も可能なので、いつでもどこでもDAZNで録画した番組が見られます。
「UniConverter」を使ってDAZN(ダゾーン)をダウンロードする手順
step1.UniConverterを起動すると左側にメニューが表示されます。上から3番目の所にある「ダウンロード」を選んでください。
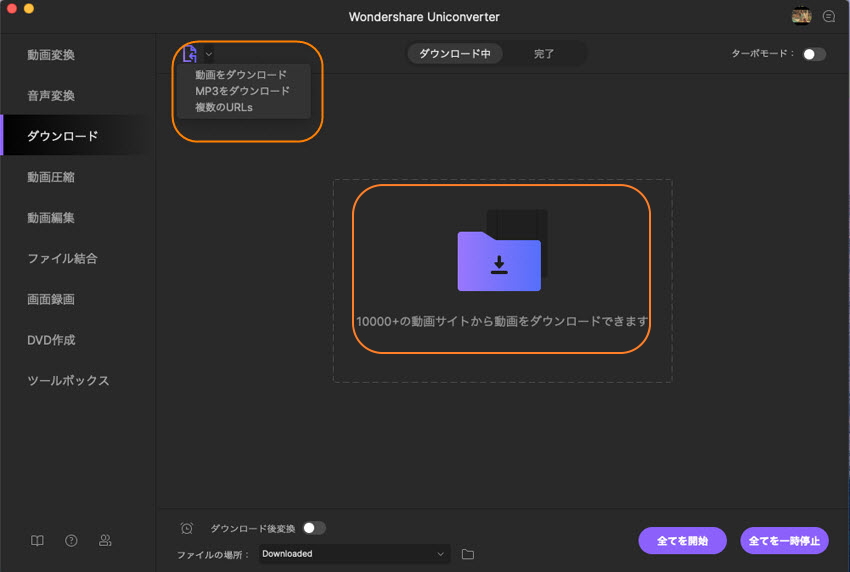
step2.画面の中央部に「10000+の動画サイトから動画をダウンロードできます」が出てくるので、そこをクリックします。この部分にDAZNの再生リストを貼り付けていきます。
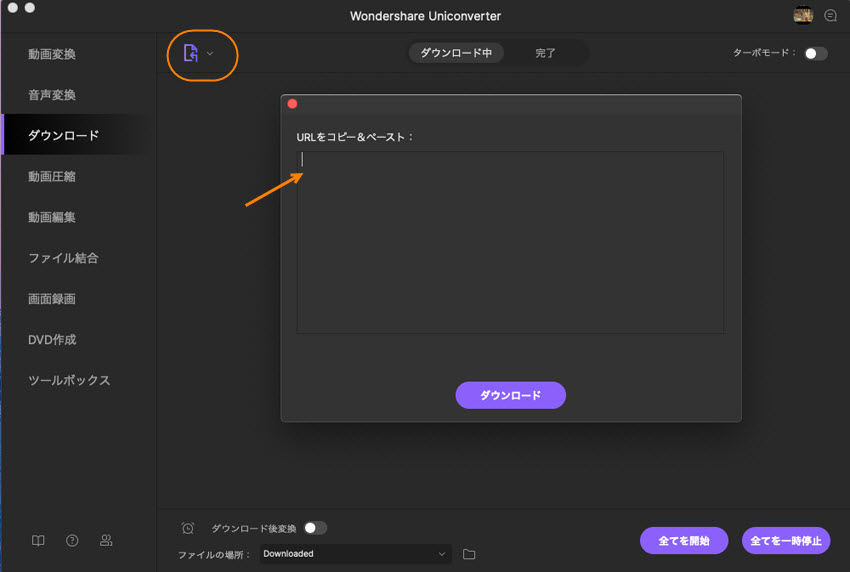
step3.完了すると出力形式が表示されるので、動画と書いている所から必要な容量を選んでダウンロードを開始しましょう。
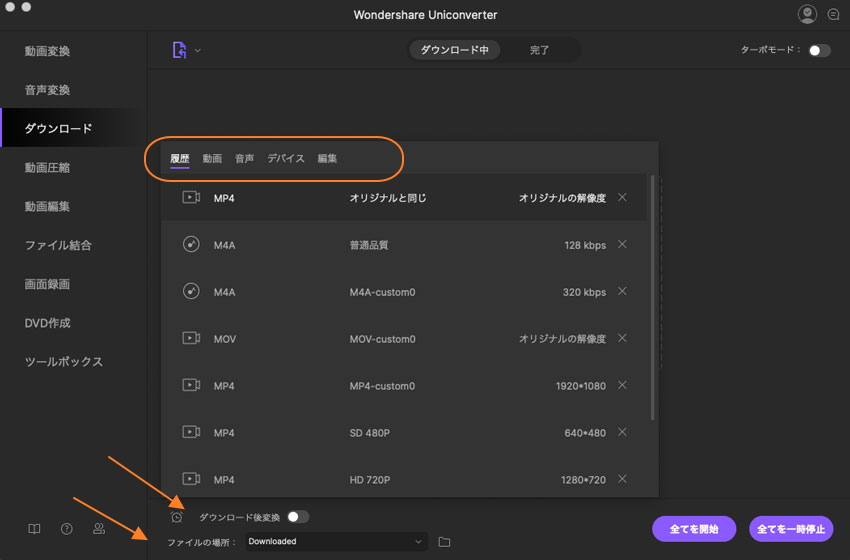
step4.ダウンロードされたDAZNの動画は、完了後に直接画面から確認できます。そのまま編集することも可能なので、ハイライトシーンだけピックアップしてまとめてみてもよいでしょう。
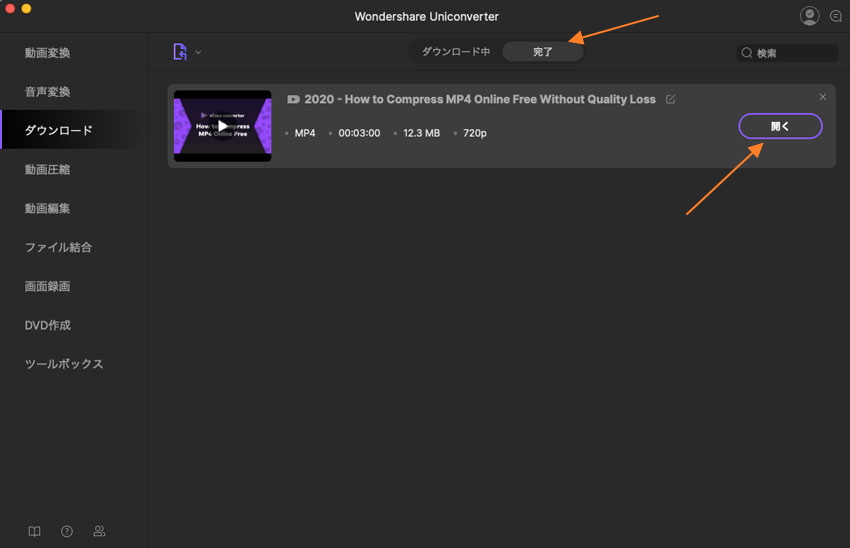
ダウンロードができない!パソコンでUniConverterを使って録画をしよう
DAZNでダウンロードができる番組は限定されている上に、基本的にはスマートフォン仕様となっているためUniConverterを使っても上手くいかないかもしれません。ダウンロードが上手くいかなかった時でも、UniConverterならパソコン画面からDAZNの動画を録画することができます。WindowsはもちろんのことMacでも録画ができるので、OSに関係なくDAZNの動画をパソコン上で楽しめます。ここではパソコン上でUniConverterを使った録画方法を説明していきます。設定方法を覚えれば、簡単に録画ができます。
step1.Windows、Macどちらも、UniConverterを起動したら、画面左側にメニューが表示されるので上から7番目にある画面録画を選んでください。
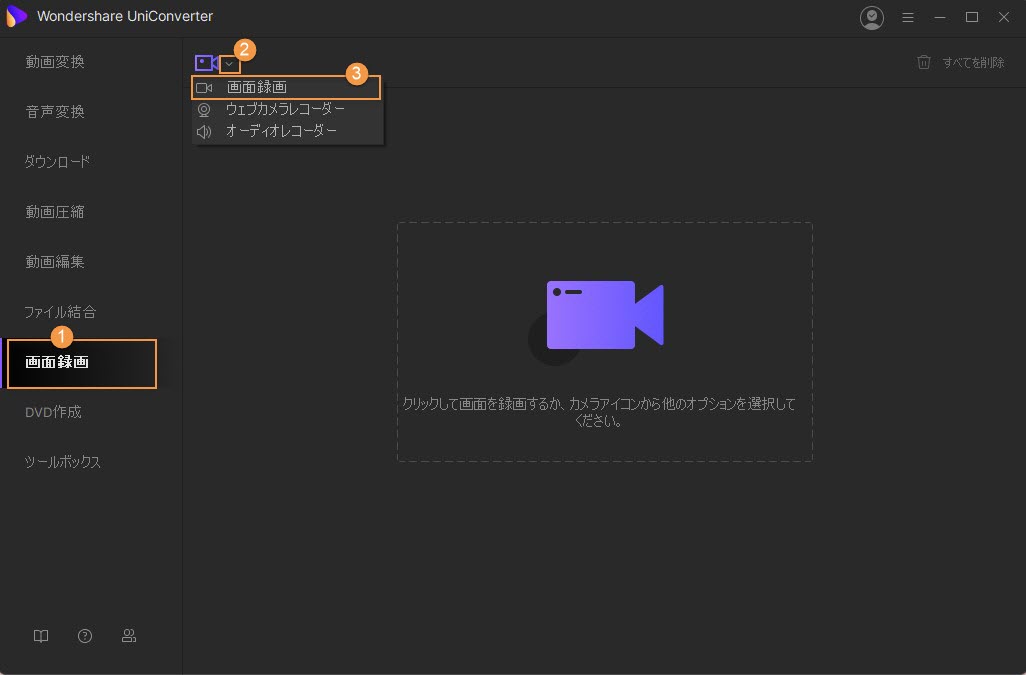
step2.そうすると画面中央に描かれているビデオカメラのイラストをクリックします。録画する範囲や音声、録画時間の設定をしたら、RECボタンをクリックすると録画ができます。不要なシーンは一時停止や停止ボタンを押すとカットすることも可能です。再び録画を再開する時は、一時停止なら続行、停止なら開始を押すだけでできます。
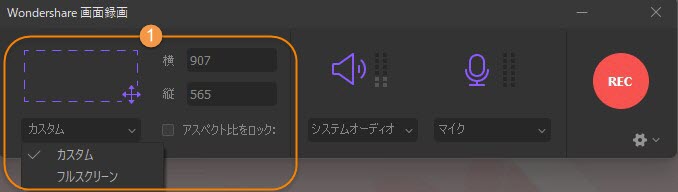
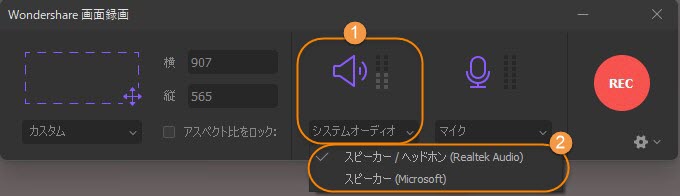
step3.UniConverterは、フレームレートや出力先、品質といった細かい設定もできるのでクオリティにこだわって録画をする時にもおすすめです。
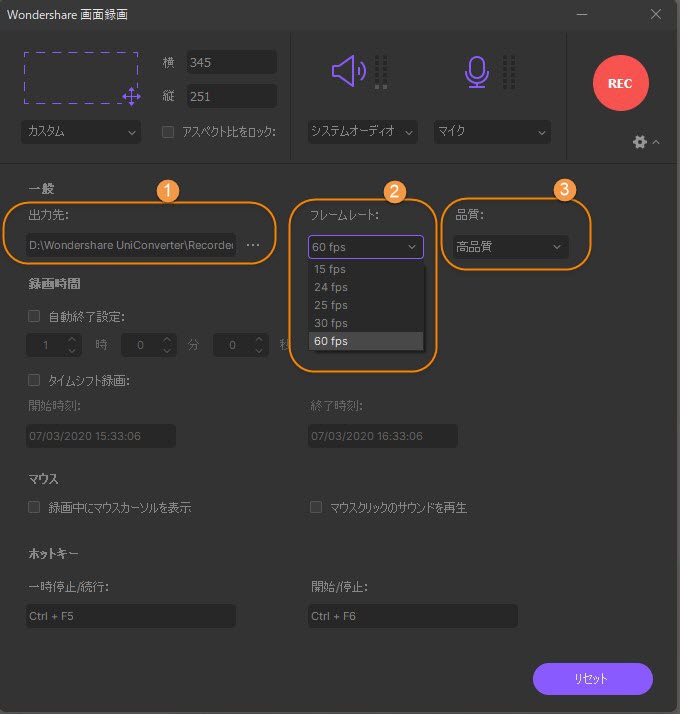
まとめ
サッカーのシュートやプロ野球におけるファインプレー、スポーツの試合には見どころがたくさんあります。素晴らしいプレーに関しては、何度でも見たいはずです。UniConverterは動画編集ソフトでありながら、録画にも対応しているので試合開始から終了までパソコン上にしっかりと収められます。音声や出力についても設定ができるので、スタジアムで観戦した時のような臨場感がある動画を録画することができます。DAZNユーザーなら、スポーツシーンの録画はUniConverterを使って挑戦してみましょう。
動画編集ソフトを使ったDAZNの録画というと初心者には難しいのではと不安になる人もいるでしょう。そんな人こそUniConverterを使うのがおすすめです。設定方法もわかりやすく、Windows、MacとOSに関係なく録画ができます。自宅のパソコンで簡単にDAZNの録画できるとなれば、WEBに詳しくない人もチャレンジしやすいはずです。編集をして保存をすれば、いつでもパソコンでスポーツの名シーンを楽しめます。
