- 1,000以上のビデオやオーディオの形式に変換
- 動画をいれたら、最短1秒で変換可能!
- 一万以上のサイトから動画を高速ダウンロード
- そのままに品質で動画を圧縮
- DVD・Blu-ray・音楽CDを作成
- 画面録画・GIF作成・画像変換など高性能
Youtubeの動画を録画できるソフト
初めに
操作中のパソコンの画面を録画したいという人は多いですが、どのようにして録画すれば良いのかわからないという人もいるでしょう。この記事では、UniConverterの新機能「画面録画」について概要や操作方法を紹介していきます。
パソコンの操作画面を録画することによって、動画で共有することが可能になります。たとえば、Youtubeなどの動画配信サイトや各種SNSなどで自分のゲーム動画を流したいという時にも録画したいという人はいるでしょうし、仕事用のアプリなど作業中の画面を録画しておくことでトラブルの防止や原因を迅速に判断することが出来るようになります。
また、何らかの資料を作成する際や、仕事のマニュアル作りなど図と文章だけで作っているという人もいるかも知れません。しかし、実際にそれらの資料などを見た人は、作業のイメージが湧きにくく尻込みしてしまうことも多いです。操作画面を録画した動画があれば、それらの文章や図をより具体的にイメージすることが出来るので、見た人の理解が深まりやすい資料になります。
UniConverter -録画ソフト
Youtubeの動画を録画できるパソコンソフト
- 30倍の超高速かつ高画質にビデオを変換可能
- 高画質HD,MP4,MOV,WMV,M2TS,VOB,VROなど、多種類形式の入力・出力に対応
- 100種類以上のWebサイトから動画をダウンロード可能
- DVDの抽出&変換&作成し、Youtubeなどの動画をDVDへ作成可能
- 編集機能でビデオをトリムしたり、回転したり、ビデオに透かし、字幕などを追加したりすることができます。
Youtubeの動画を録画できる・PC録画ソフト
Windows 10とmacに対応しているUniConverterは、様々な動画形式の変換や書き込みなどの作業が行える動画変換ソフトです。そんなUniConverterに新機能として「画面録画」が追加されました。この機能によって、パソコンの操作画面を録画することが出来ます。パソコンの操作画面というと、パソコンの画面全てを録画することになると思う人もいるかも知れません。しかし、UniConverterの録画画面機能は、フルスクリーンだけではなくカスタム画面録画機能によって画面の録画したい部分だけを指定することが出来るため、見られたくない部分は録画範囲にしないということも可能です。音声もPCオーディオやマイクの音声をどちらか一方のみ録音ということも可能ですし、両方録音することも可能です。
UniConverterでパソコンスクリーン録画・録音する方法
step1.pc録画ソフトを起動し、「画面録画」を開く
まずはUniConverterを起動し、左側にあるメニューから「画面録画」をクリックします。するとメニューがさらに出てくるので、操作画面を録画するのであれば「画面録画」など録画したいものをクリックします。
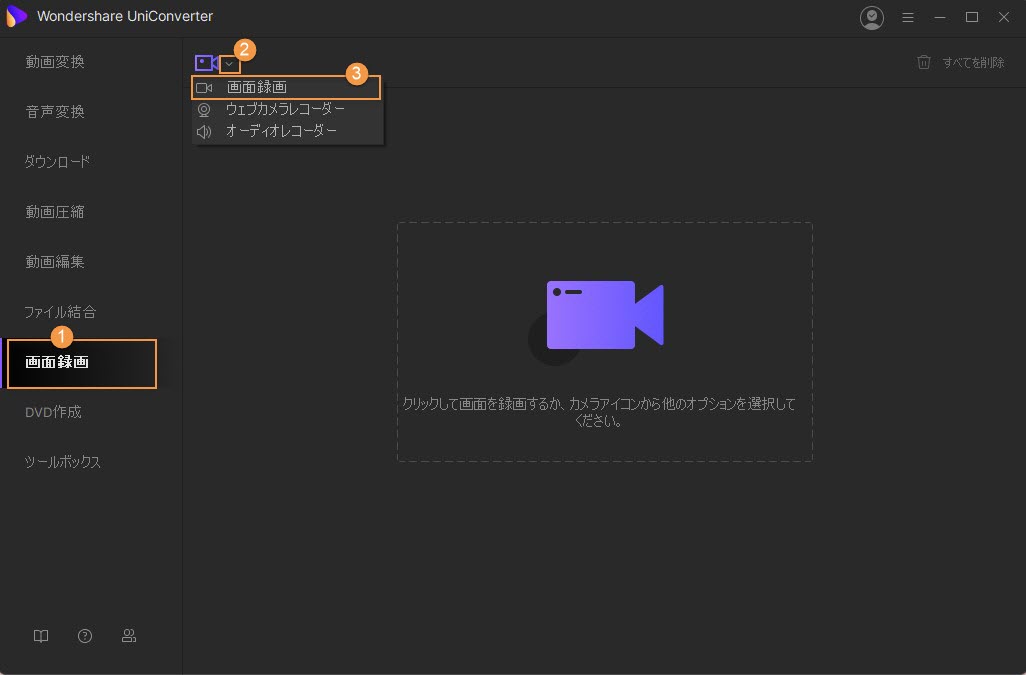
step2.録画するスクリーン範囲をカスタマイズする
次に、録画したい範囲や音声を選ぶので、フルスクリーンかカスタムかを選び、カスタムなら範囲を指定しましょう。音声は「システムオーディオ」と「マイク」があるので、録音したい音声を指定します。複数のサウンドカードをパソコンに搭載している場合や、複数のマイクを接続している場合には、ドロップダウンリストから優先するものを選ぶのを忘れないようにしましょう。
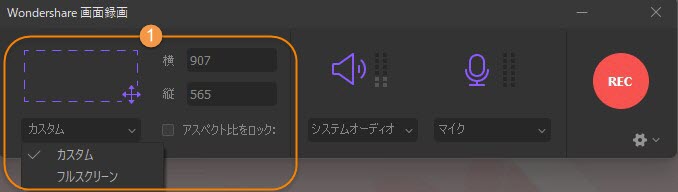
step3.録画のマイク、音声などを設置
最後にその他の詳細設定をパネル右下にある歯車アイコンをクリックし設定します。出力先やフレームレートなどを確認することも大切ですが、マウスポインタを録画するかやマウスのクリック音を録音するかなど、パソコンの操作画面録画ならではの項目もあるので、よく確認しましょう。
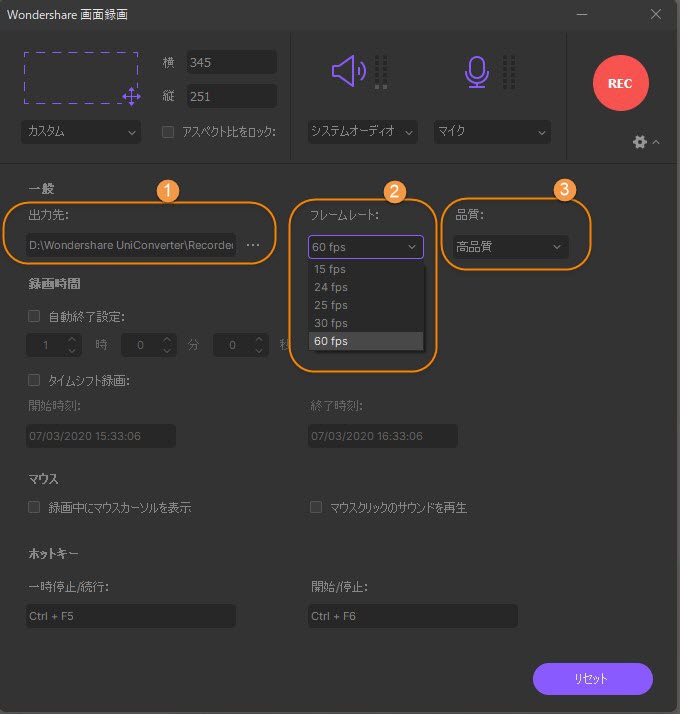
step4.画面録画を開始する
すべての設定が完了したら、右上にある「Rec」ボタンをクリックすることで画面録画が開始されます。録画開始後も、一時停止ボタンなどから停止や再開など自由に行えるので必要に応じて使用しましょう。
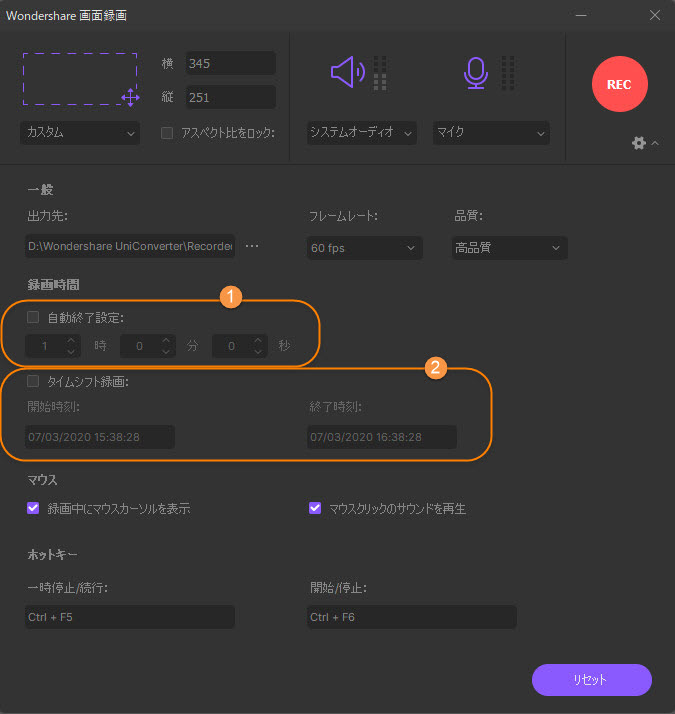
UniConverterでYoutube動画をダウンロードする方法
UniConverterでYoutube動画を録画する方法は、UniConverterを起動したら左側のメニューからダウンロードをクリックします。録画したいYoutube動画のURLを貼り付け、ダウンロードボタンを押すと分析が始まりダウンロード形式を選ぶことが出来るようになるので、動画をそのまま録画するのであれば「動画ダウンロード」を選び、ダウンロードボタンをクリックすればダウンロードが開始されます。
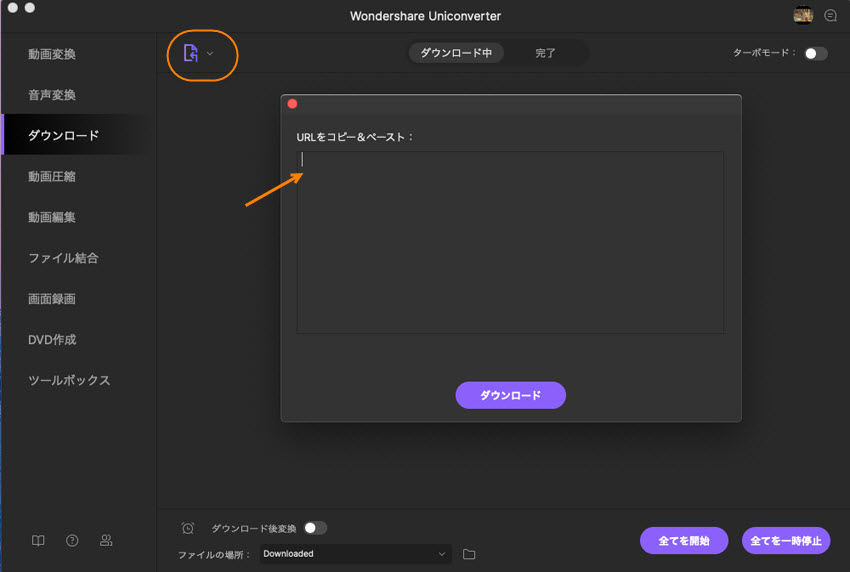
まとめ
様々なシーンで役立つパソコンの操作画面の録画ですが、UniConverterを使用すれば簡単な設定をするだけで誰でも録画が可能です。設定も細かく出来るので自由度も高いです。YouTubeの録画や録音もUniConverterで簡単にできますし、非常に便利なソフトとなっています。
