- 1,000以上のビデオやオーディオの形式に変換
- 動画をいれたら、最短1秒で変換可能!
- 一万以上のサイトから動画を高速ダウンロード
- そのままに品質で動画を圧縮
- DVD・Blu-ray・音楽CDを作成
- 画面録画・GIF作成・画像変換など高性能
Amazonプライムビデオを「保存」または「録画」する方法
Amazonプライムビデオの動画を、「保存」または「録画」することで、インターネット環境がない場所でも、動画を視聴することができるようになります。ただし、パソコンでのダウンロードは、Windowsのみにしか対応していないため、注意が必要です。
Macで、Amazonプライムビデオの動画をダウンロードしたい場合は、専用の画面録画ソフトを使用して、動画を録画してください。
この記事では、Amazonプライムビデオの動画を、「保存」または「録画」する方法について、詳しくご紹介していきます。
1.Amazonプライムビデオについて
Amazonプライムビデオは、Amazon.com, Inc.が提供している、定額制の動画配信サービスです。Amazonプライムビデオでは、下記のような動画コンテンツを視聴することができます。
・ドラマ
・映画
・アニメ
・バラエティ
ただし、Amazonプライムビデオを利用するには、下記いずれかのプランで、Amazonプライム会員になる必要があります。
・通常会員
・Prime Student(学生向けプラン)
通常会員の場合、年会費4,900円(税込)、月額500円(税込)で、Amazonプライムビデオを利用することができます。Prime Studentの場合は、年会費2450円(税込)、月額250円(税込)と、通常会員の半額の料金で、Amazonプライムビデオを利用することができます。
また、Amazonプライム会員になることで、以下のようなサービスを利用できるようになります。
・Prime Music(対象の音楽が、無料で聴き放題)
・Prime Reading(対象のKindle本が、無料で読み放題)
Amazonプライム会員になることで、「2,000円以下の買い物」や「お急ぎ便」、「日時指定」での注文にかかる配送料も無料になるため、Amazonで頻繁に買い物をする方にもオススメです。
2.Amazonプライムビデオをダウンロードする方法
Amazonプライムビデオの動画をダウンロードすることで、インターネット環境がない場所でも、動画を視聴することができるようになります。ただし、パソコンでのダウンロードは、Windowsのみにしか対応していないため、注意が必要です。
また、Windowsで、Amazonプライムビデオの動画をダウンロードするには、専用のアプリが必要となります。
下記では、Windowsで、Amazonプライムビデオの動画をダウンロードする方法を、3つのステップに分けてご紹介していきます。
【Step1】まずは、下記URLから、Amazonプライムビデオのアプリをダウンロードし、インストール後に起動させます。
https://www.microsoft.com/ja-jp/p/amazon-prime-video-for-windows/9p6rc76msmmj?rtc=1&activetab=pivot:overviewtab
アプリの右側にある、「①入手」をクリックすることで、Amazonプライムビデオのアプリを、ダウンロードすることができます。
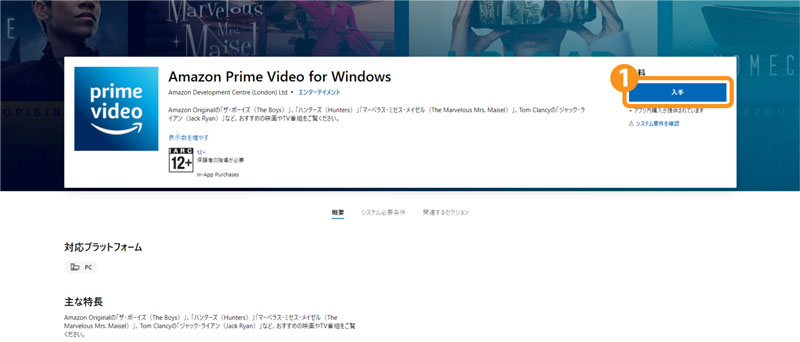
【Step2】アプリ起動後、「①ダウンロードしたい動画コンテンツ」をクリックします。
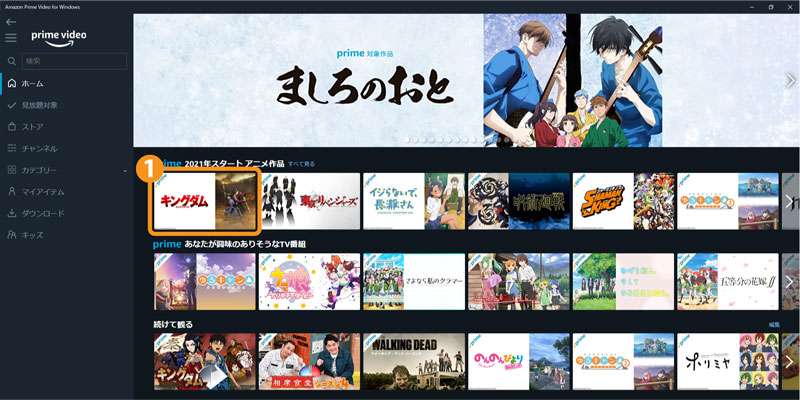
【Step3】最後に、動画の右側にある、①のアイコンをクリックすれば、ダウンロードが開始されます。
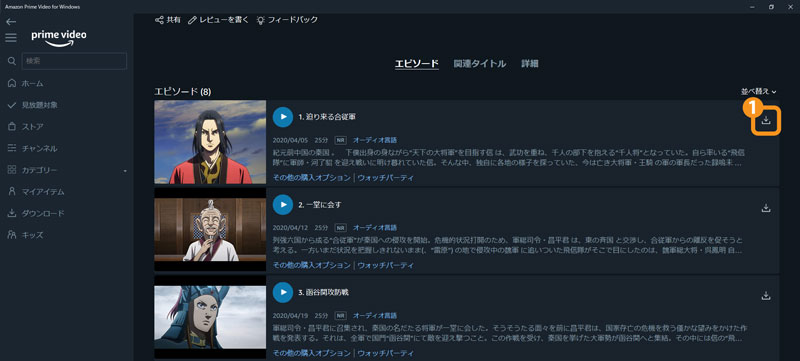
Step3でダウンロードした動画は、画面左側にある、「①ダウンロード」から、視聴または削除することが可能です
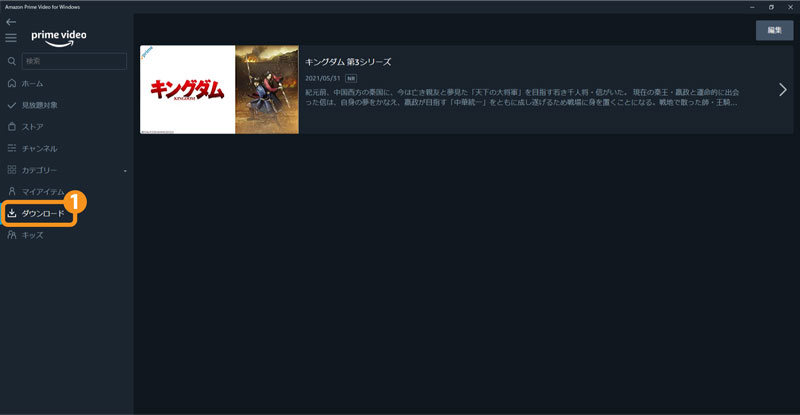
3.UniConverterを利用してAmazonプライムビデオを録画する方法
UniConverterというフリーソフトを利用することで、Windows/Mac両方で、Amazonプライムビデオの動画を録画することができます。
下記では、UniConverterを利用して、Amazonプライムビデオを録画する方法を、4つのステップに分けてご紹介していきます。
【Step1】まずは、下記URLから、「UniConverter」をダウンロードし、インストール後に起動させます。
UniConverter(スーパーメディア変換!)
- 30倍の超高速かつ高画質にビデオを変換可能
- 高画質HD,MP4,MOV,WMV,M2TS,VOB,VROなど、多種類形式の入力・出力に対応
- 100種類以上のWebサイトから動画をダウンロード可能
- DVDの抽出&変換&作成し、YouTubeなどの動画をDVDへ作成可能
- 編集機能でビデオをトリムしたり、回転したり、ビデオに透かし、字幕などを追加したりすることができます。
【Step2】ソフト起動後、画面左側にある、「①画面録画」をクリックし、「②画面録画」もしくは、②のアイコンをクリックします。
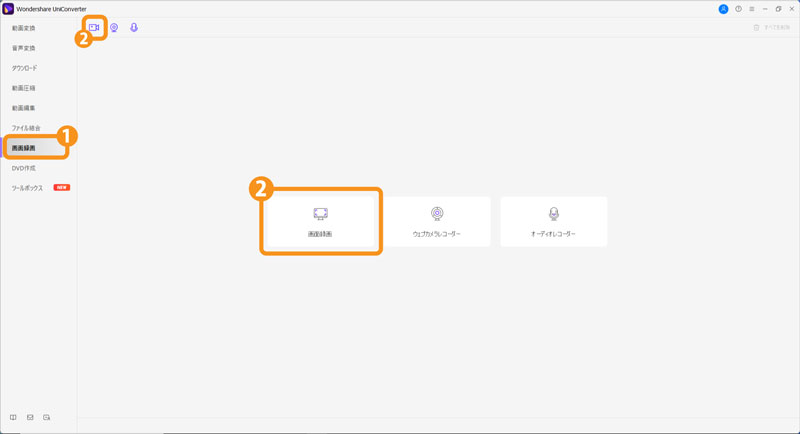
【Step3】以下のような画面が表示されるので、①で「画面の幅」や「音声」などを設定し、②のアイコンをクリックします。
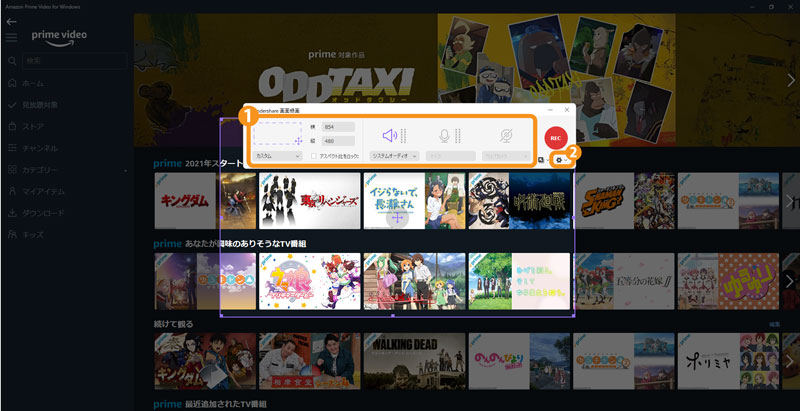
【Step4】最後に、で「出力先」や「録画フォーマット」などの設定をし、「REC」をクリックすれば、録画が開始されます。
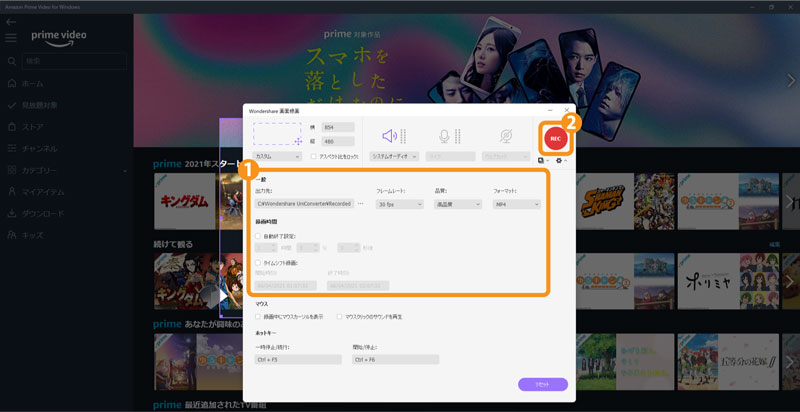
まとめ
Amazonプライムビデオの動画は、Windowsであれば、ダウンロードすることができます。Macで、Amazonプライムビデオの動画を保存したい場合は、UniConverterなどの画面録画ソフトを使って、画面を録画しましょう。
