- 1,000以上のビデオやオーディオの形式に変換
- 動画をいれたら、最短1秒で変換可能!
- 一万以上のサイトから動画を高速ダウンロード
- そのままに品質で動画を圧縮
- DVD・Blu-ray・音楽CDを作成
- 画面録画・GIF作成・画像変換など高性能
これであなたもゲーム実況者になれる!ゲームを録画する方法を解説!
YouTubeやニコニコ動画などの動画共有サイトが流行っていますが、その中でゲームの実況にハマっている方もいるのではないでしょうか。自分が好きなゲームを他の人がどうやって操作しているのか、見ているだけで楽しいですよね。また、少し前だとマリオゲームの1面を最短でクリアするなどの動画も流行りました。
ゲームの技術がある人がそれを世の中に発信する手段としても、画面の録画は今や当たり前の技術になってきました。ただ、ゲーム画面をどうやったら録画できるのか、詳しくない人にとっては難しそうだなというイメージがあるのではないかと思います。そこでぜひ試してみて頂きたいのが、UniConverter(スーパーメディア変換!)というソフトです。究極動画音楽変換という名前がついている通り、究極に簡単に動画編集、また画面の録画でできちゃう超便利ソフトになりますので、ゲーム画面の録画なんて難しそうという思っている方はぜひ試しにインストールしてみてください。今、別の方法で画面を録画しているという方も、このソフトを使えば更に簡単に操作することができますので試してみて頂きたいです。
UniConverter(スーパーメディア変換!)
ゲームを録画する方法を解説
- 30倍の超高速かつ高画質にビデオを変換可能
- 高画質HD,MP4,MOV,WMV,M2TS,VOB,VROなど、多種類形式の入力・出力に対応
- 100種類以上のWebサイトから動画をダウンロード可能
- DVDの抽出&変換&作成し、Youtubeなどの動画をDVDへ作成可能
- 編集機能でビデオをトリムしたり、回転したり、ビデオに透かし、字幕などを追加したりすることができます。
ゲームを録画する方法
1.ソフトを起動しましょう。起動したら、上部の「ダウンロード」のタブを選択してください。
タブの下に、URLをペースト、ビデオの録画という2つのボタンが出てきます。今回使用するのはビデオの録画になりますので、そこをクリックしましょう。
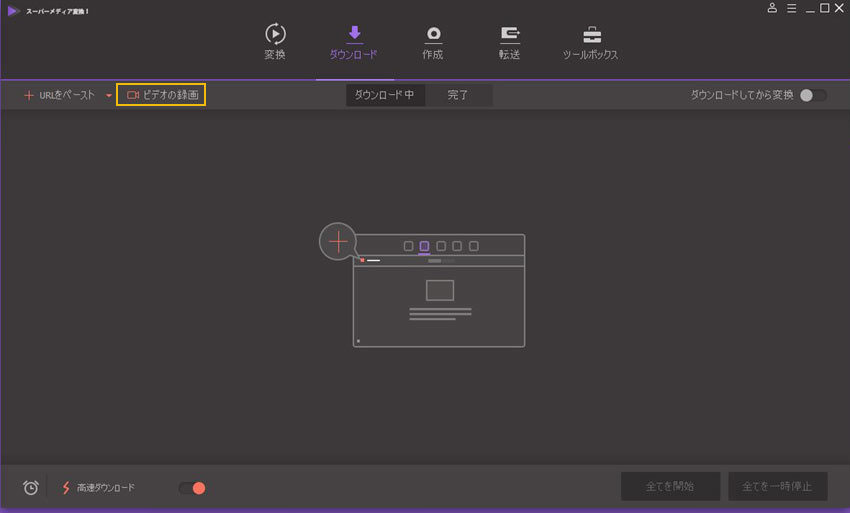
2. ビデオを録画します。
トライアル版で出来ることの説明ダイアログが出てきますが、とりあえず製品を購入する予定が無い方は下部の続くのリンクをクリックしてください。無料版のまま操作を続ける事ができます。
画面に赤枠で囲まれた範囲選択の画面が出てきたと思います。この赤枠を録画したい場所に合わせてください。赤枠の大きさは自由に変更することができますので、任意の大きさに変更してください。赤枠を移動したい時は、黒のメニューバーをドラッグするのではなく、画面真ん中に出ている十字印部分をドラッグするようにしましょう。
範囲がきまったらいよいよ録画開始です。右上の「REC」というボタンを押すと録画が開始となります。カウントが始まります。お試し版ですと2分しか録画できませんが、まずは試してみるという意味で2分間録画してみましょう。
録画を停止したい場合は、RECボタンをもう一回押すと停止することができます。録画を停止すると、動画リストが出てきますので再生してみて出来栄えを確認してみましょう。いくらでも取り直し可能ですので納得のいくまで試してみてください。
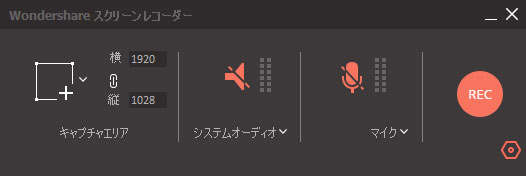
3.ビデオを変換する
録画が完了したら、ビデオを他の形式に変換したり、DVDに作成したりすることができます。
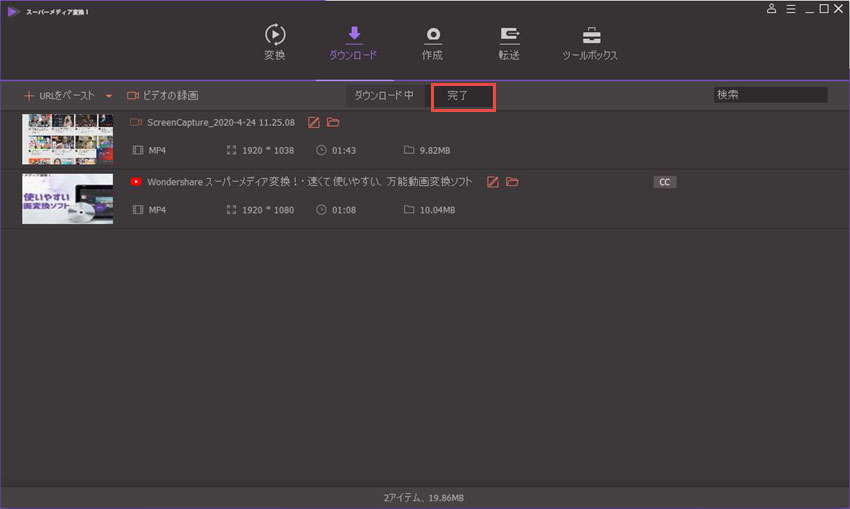
ゲームの画面を録画するのにハードルを感じていた方も、簡単に操作できたのではないでしょうか。
UniConverter(スーパーメディア変換!)は、このように専門知識が無い方でも気軽に動画編集をすることができるのが魅力のソフトです。
また、撮影した動画の拡張子を変換するのも簡単に行うことができます。汎用性の高いMP4や音だけのMP3、DVD用のVOBなど様々な拡張子に対応していますので、思い通りの編集を行うことができます。
ゲーム画面はもちろんですが、何かの作業の操作を動画で説明したいとか、手順解説をしたい場合などにも簡単にできますので、いろんな用途に活用してみてください。
ちなみに、iPhoneで見れるように変換する方法もあります。その場合は、上部の「変換」タブで撮影した動画を選択肢、右上の出力形式からデバイスでiPhoneを選ぶだけでできますのでぜひ試してみてください。
