- 1,000以上のビデオやオーディオの形式に変換
- 動画をいれたら、最短1秒で変換可能!
- 一万以上のサイトから動画を高速ダウンロード
- そのままに品質で動画を圧縮
- DVD・Blu-ray・音楽CDを作成
- 画面録画・GIF作成・画像変換など高性能
YouTubeの動画を結合するソフト
初めに
YouTubeの動画を保存して管理する場合、ファイルの数が多くなってしまうと整理が面倒になってしまうことは多いものです。だからこそ、内容や情報に関連性がある動画を結合させて、一括で見れるようにしておくことがお勧めです。そこで今回は、動画を結合させることができる動画編集ソフトをご紹介していきます。
UniConverter -ファイル結合
YouTubeの動画を結合するソフト
- 30倍の超高速かつ高画質にビデオを変換可能
- 高画質HD,MP4,MOV,WMV,M2TS,VOB,VROなど、多種類形式の入力・出力に対応
- 100種類以上のWebサイトから動画をダウンロード可能
- DVDの抽出&変換&作成し、Youtubeなどの動画をDVDへ作成可能
- 編集機能でビデオをトリムしたり、回転したり、ビデオに透かし、字幕などを追加したりすることができます。
Windows10で使えるYouTube動画を結合するフリーソフト
基本的に動画を結合する際には、動画編集ソフトが必要です。ただ、慣れない内から有料版の動画編集ソフトを購入するのは負担が大きいものです。そういったときに便利なのが、フリーソフトとしてWEB上でダウンロードできる動画編集ソフトになります。ここでは、mp4であるYouTubeの動画に対応していて、windows10で使えるフリーソフトを中心にご紹介していきます。
#tebiki
tebikiは、クラウド型の動画編集システムで企業や学校における教育動画マニュアルを作成するのに適しているものです。使える動画ファイルの種類が豊富で、無料版も用意されています。特に、教育を目的とした動画の結合をする際にお勧めです。
#Filmora
Filmoraは、動画編集初心者の方でも簡単に操作できるのが特徴です。動画結合をはじめとして、カットや文字入れ、色調補正やクロマキー合成など、高度な編集機能がたくさん搭載されています。
#Windowsムービーメーカー
Windowsムービーメーカーは、マイクロソフトが提供する完全無料の動画編集ソフトです。無料でありながらプロ並みの動画編集をすることができ、動画結合をはじめ様々な編集機能を活用できます。
#AviUtl
AviUtlは、個人のプログラマーによって開発された動画編集ソフトです。作りがシンプルで使いやすいだけでなく、機能を拡張できるプラグインも多いので、自分にあった利用をすることが可能です。動画編集の質を高めていきたい方にもお勧めのソフトになります。
#UniConverter
UniConverterは、動画や音声の変換、編集、録画、圧縮など様々な機能を搭載しているソフトです。初心者でも簡単に扱える親切設計になっており、少ない操作手順で動画結合などができます。またUniConverterは、DVDフォルダの作成、VR変換、サイトからの動画のダウンロード、各種デバイスにファイルを転送できる、様々な動画形式に対応しているなど豊富な機能が魅力的なソフトです。
「UniConverter」を利用してYouTube動画結合する方法
ここでは、前項で紹介したフリーソフトの中でも一番お勧めの「UniConverter」を利用したYouTube動画の結合方法を紹介していきます。今回紹介する方法は、windows10を利用した例で紹介しています。
ステップ1「結合する動画ファイル追加する」
UniConverを起動して、画面の左にある「ファイル結合」の項目をクリックします。そうすると右側に、青色のファイルマークが表示されるので、そこに結合したい動画ファイルをドラッグ&ドロップして追加します。
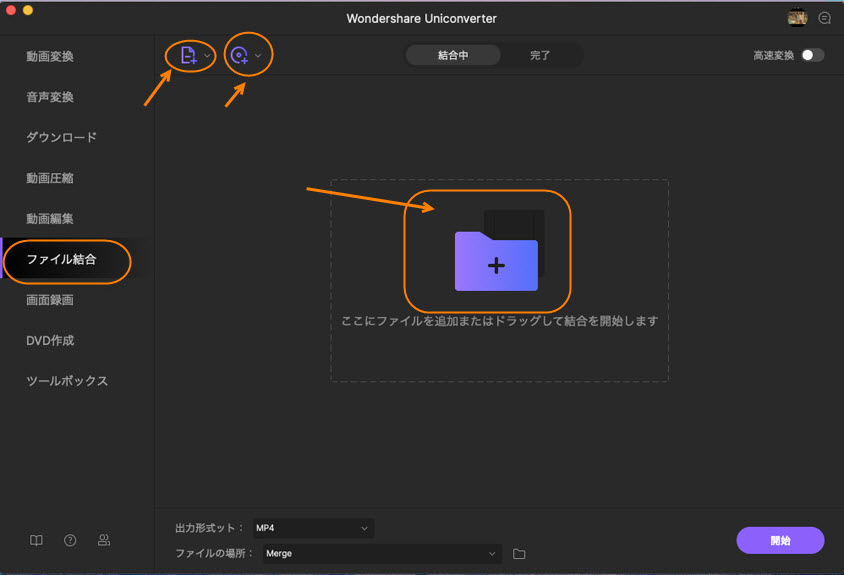
ステップ2「動画の不要な部分にトリミングなどを行う」
動画は上の方から順番に結合されていくので、自分自身で編集したい形に順番を調整します。また動画にカットしたい部分があれば、画面の右側にある「トリム」を選択して、不要な部分をトリミングしていきます。
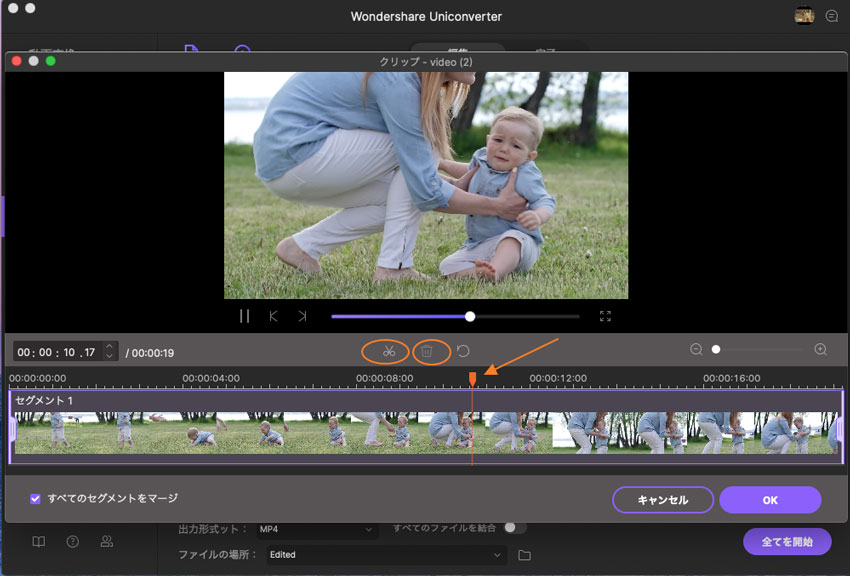
ステップ3「保存先や動画形式を設定する」
画面の下にある「出力形式を一括指定」をクリックして、結合後の動画形式を選択していきます。元の動画と同じ動画形式(YouTubeはmp4)にして、解像度は「オリジナルと同じ」を選択します。また動画形式や解像度は、お好みで変更しても問題ありません。
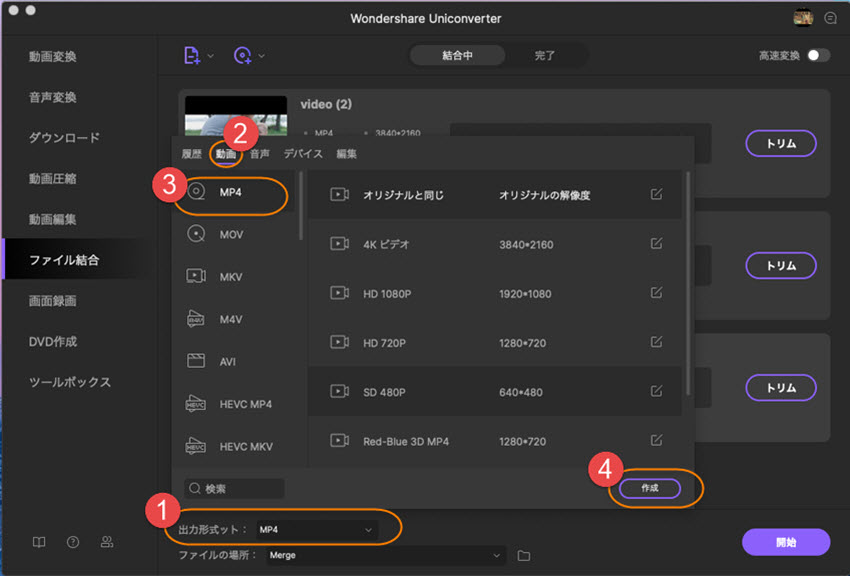
ステップ4「結合する」
ここまでのステップが完了したら画面右下の「開始」をクリックすることで動画の結合処理が始まります。また「開始」をクリックする前に、画面右上にある「高速変換」をオンにすると変換作業がスピードアップします。「開始」を押した後に表示される進行状況のバーがすべて進み切ると結合が終了し、ファイルが保存されます。これで、動画結合の作業は完了です。
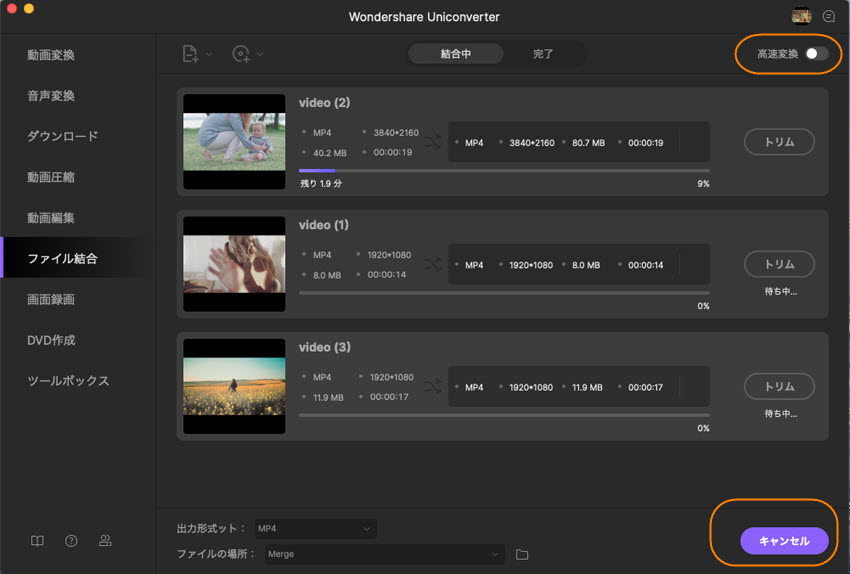
まとめ
今回は、動画結合できるフリーソフトの紹介やUniConverterでの動画結合のやり方についてご紹介してきました。動画結合ができるようになれば、動画ファイルが整理されますし、好みに合わせて動画を結合して楽しむこともできるようになります。そしてUniConverterであれば、簡単に動画結合を行うことができる上に、他の機能も充実しているのでとてもお勧めです。
