- 1,000以上のビデオやオーディオの形式に変換
- 動画をいれたら、最短1秒で変換可能!
- 一万以上のサイトから動画を高速ダウンロード
- そのままに品質で動画を圧縮
- DVD・Blu-ray・音楽CDを作成
- 画面録画・GIF作成・画像変換など高性能
MACでWMVをMP4に変換する方法
MACでWMVファイルを再生しようとしても、プリインストールされている動画再生プレーヤーでは再生することができないため、WMVファイルをMP4に変換するソフトが必要です。そこで、MACでWMVをMP4に変換できる3つのソフトを紹介します。
-
目次
Part1.MACユーザーにおすすめ!WMVをMP4に変換するソフト3選
"MACにインストールできる優良変換ソフトを紹介します。
#MacX Video Converter Pro
・ソフトの紹介:400もの動画形式に対応しているソフトです。初心者でも使いやすいデザインになっています。
・対応する形式:mp4、mov、 avi、MKV、flv、 wmv、mts、m4v
・特徴:変換したいWMVファイルをソフト内に読み込ませ、画質や変換後の形式を設定するだけで変換することができます。変換した動画をスマートフォンやタブレットで楽しむために最適な長さに分割したり、iPhone向けMOVファイルに変換してデバイス同士を同期させることも可能です。
・デメリット:音声を抜き出したり、音声変換したりすることは不可能です。また、動画再生機能はあるものの、DVDに動画を記録したり、DVDを再生したりする機能もありません。
#VLC Media Player
・ソフトの紹介:多くのMACユーザーが愛用しているメディアプレーヤーです。見た目は普通の動画再生プレーヤーと変わりありませんが、多くの機能を備えています。
・対応する形式:mp4、mov、 avi、MKV、flv、 wmv、mp3、AAC、wav、flac
・特徴:動画変換機能だけでなく、動画から音声を抽出することが可能です。また、変換時や保存時にエラーが起こり、破損してしまった動画を修復する機能もあります。
・デメリット:起動時の画面は動画再生画面なので、各機能を使うときはメニューから探す必要があります。起動時間が若干長めです。
#UniConverter(スーパーメディア変換!)
・ソフトの紹介:ほぼすべての動画形式、音声形式に対応したマルチなソフトです。機能の多さに比べてシンプルなデザインになっているため、初心者でもどこに何の機能があるか一目で分かります。
・対応する形式:mp4、mov、 avi、MKV、flv、 wmv、m4v、mp3、AAC、wav、flac
・特徴:起動すると目に入るのが右側のメニュー表です。ほとんどの機能はここに集約されており、直感的にソフトを扱うことができます。一度に何本も同時に変換することが可能です。動画修復機能も付いており、大きめの破損でも「高度修復」を使えば直ることがあります。
・デメリット:パソコンが重たいと同時に変換できないことがあります。変換前に保存先を決めておかないと、UniConverterがインストールされた場所に保存されてしまうので変更が必要です。"
UniConverter(スーパーメディア変換!)
- 30倍の超高速かつ高画質にビデオを変換可能
- 高画質HD,MP4,MOV,WMV,M2TS,VOB,VROなど、多種類形式の入力・出力に対応
- 100種類以上のWebサイトから動画をダウンロード可能
- DVDの抽出&変換&作成し、Youtubeなどの動画をDVDへ作成可能
- 編集機能でビデオをトリムしたり、回転したり、ビデオに透かし、字幕などを追加したりすることができます。
Part2.UniConverterでWMVをMP4に変換する方法を紹介
"UniConverterを使えば、簡単にWMVをMP4に変換することができます。では、どう変換するか手順を見ていきましょう。
#モード切替
起動したら右側にメニューが表示されるので、「動画変換」を選択しましょう。デフォルトは「動画変換」なので初めて起動する方は問題ありませんが、一度他のモードのまま閉じていると、そのモードのまま起動することがあります。
#wmv動画を選択する
動画が保存されているフォルダを開いて画面中央にドラッグ&ドロップするか、右上の扉マークをクリックしてフォルダを開き、動画を選択すると読み込まれます。
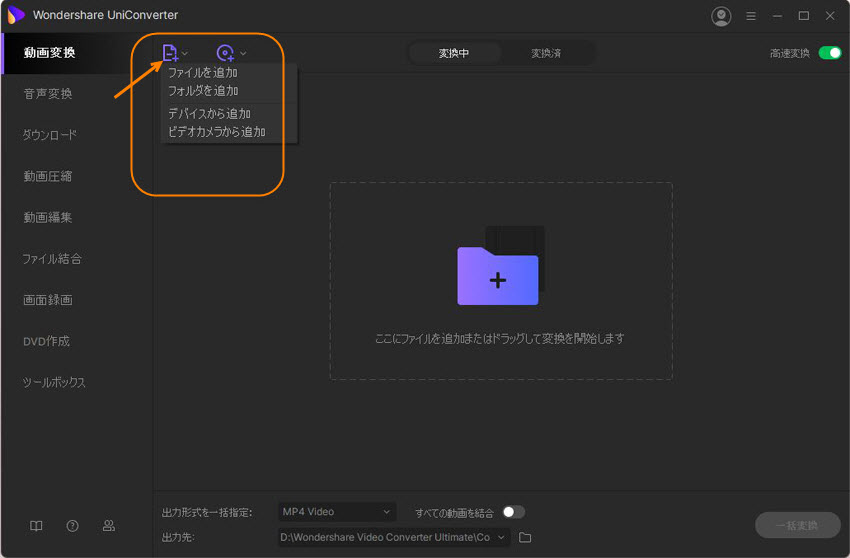
#出力先をmp4に指定する
動画が読み込まれたら、画面右下の「出力設定」で変換後に保存したいフォルダを選択しましょう。その後、「出力先」の上にある「出力形式を一括指定」から変換後の形式を選択します。このとき変換メニューがポップアップで表示され、画面左側が形式、右側が画質設定になっているので、必要な方は画質を変更しましょう。デフォルトでは「オリジナルと同じ」になっています。設定を完了するにはポップアップ右下の「カスタマイズ」をクリックします。
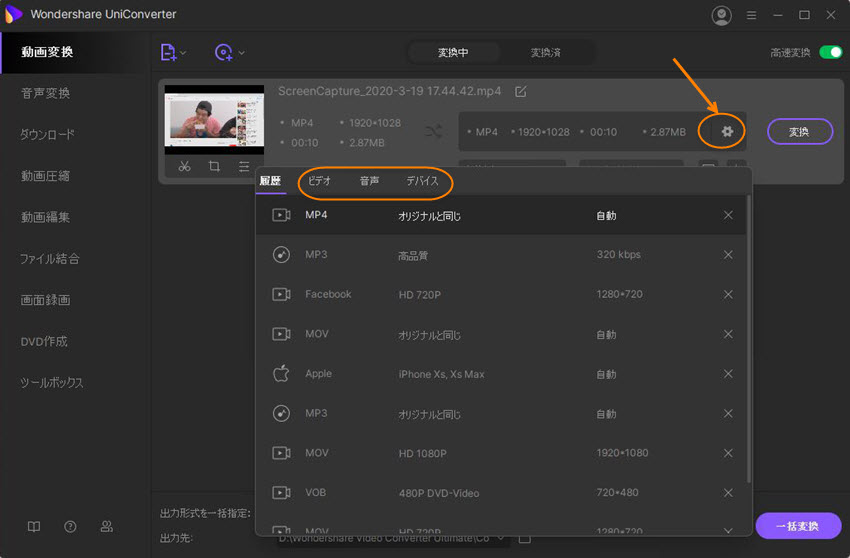
#mp4に変換から保存
読み込まれた動画の右側にある「変換」もしくは、画面右下の「一括変換」をクリックすると変換が開始されます。終了後は自動的に保存されるため、出力先で設定したフォルダを開き、MP4ファイルとして保存されているか確認しましょう。"
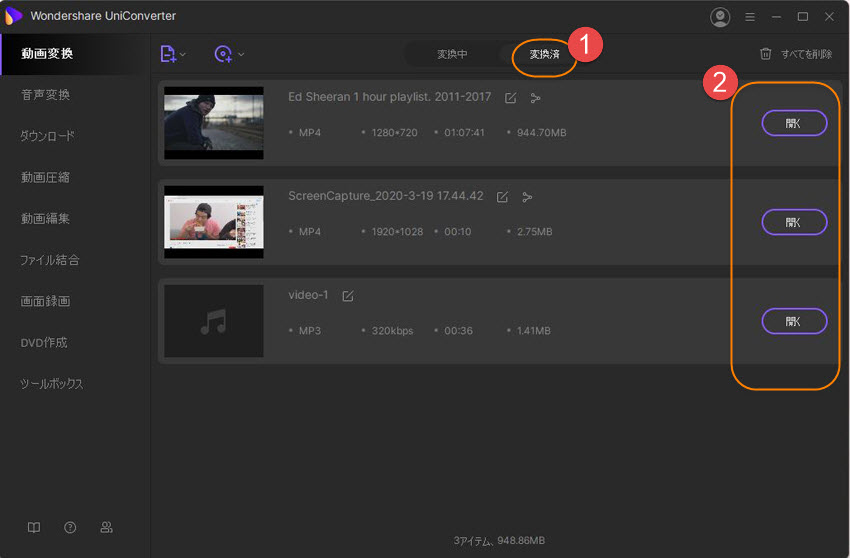
Part3.変換中は他の作業をやめた方がいい
変換作業中は若干パソコンが重くなることがあります。変換中に他のソフトを開いたり、ブラウザで重たいサイトを開いたりしてしまうと、変換が途中で止まることがあるので、完了するまで待っていることをおすすめします。途中で止まることが無くても、変換ミスが発生して動画が破損することもあるため、何か作業してしまった方は念のため、変換後の動画を一通り確認しましょう。
