- 1,000以上のビデオやオーディオの形式に変換
- 動画をいれたら、最短1秒で変換可能!
- 一万以上のサイトから動画を高速ダウンロード
- そのままに品質で動画を圧縮
- DVD・Blu-ray・音楽CDを作成
- 画面録画・GIF作成・画像変換など高性能
wmvをMP4に簡単に変換する
wmv形式の動画ファイルがあるけれど、できればMP4にしたいというときもあります。このような動画フォーマットの変換は簡単にできるのでしょうか。ここではUniConverterを使うことで誰でも気軽にできる方法をわかりやすく紹介します。
WMVとは
WMVとはWindows Media Videoの略称で、動画ファイルの拡張子としても用いられています。Windowsを手掛けたマイクロソフトが独自に開発した動画形式で、Windowsで標準になっているWindows Media Playerに最適化されているのが特徴です。Windows Media PlayerでDVDなどから動画を抽出するとWMVファイルとして保存される仕組みになっています。映像や音声品質も比較的高く、ファイルサイズの比較的抑えられていることからWindowsユーザーの間ではそのまま利用されていることも多いフォーマットです。
WMVをmp4に変換する理由
WMV形式の動画ファイルがそのまま利用されているのなら変換するのはなぜなのかと思うかもしれません。WMVをmp4に変換する理由は主に2つあります。1つはWindowsユーザー以外に動画ファイルを送りたいときに、再生できなかったり、同じ画質や音質ではなくなってしまったりする可能性があるからです。特によく変換が行われているのがMacユーザーに送るときで、品質の変化が起こることあり得ます。また、ポータブルプレーヤーなどで再生したいときにはMP4に対応していてもWMVには対応していないことがあります。送る相手がどうやって視聴するかがわからないときには安全策としてMP4に変換するのが良いと言えるでしょう。
もう1つはMP4の方が汎用されているため、一つのフォーマットにまとめたいと思う人が多いからです。色々な動画をまとめてDVDに焼いたり、スマートフォンなどに入れたりするのには形式が同じだと便利でしょう。MP4でないと再生できないプレーヤーもあるので、いつでも再生できるようにしたいと考えてMP4に揃えているケースも多いのです。
UniConverterを利用してWMVをmp4に変換する方法
WMVをmp4に変換したいときにはUniConverterを使用すると簡単です。UniConverterは手軽に使える無料の動画変換ソフトで、対応している動画形式が非常に多くなっています。WMVをmp4への変換にも対応していて以下のように簡便な操作で行えます。
UniConverter - WMV変換
WMVをMP4に簡単に変換する方法
- 30倍の超高速かつ高画質にビデオを変換可能
- 高画質HD,MP4,MOV,WMV,M2TS,VOB,VROなど、多種類形式の入力・出力に対応
- 100種類以上のWebサイトから動画をダウンロード可能
- DVDの抽出&変換&作成し、Youtubeなどの動画をDVDへ作成可能
- 編集機能でビデオをトリムしたり、回転したり、ビデオに透かし、字幕などを追加したりすることができます。
step1.動画変換モードで変換したいWMVファイルを読み込む
まずUniConverterを起動して左側にあるメニューから「動画変換」を選択します。そして、画面中央にあるフォルダマークのところに変換したいWMVファイルをドラッグアンドドロップして読み込みます。左上にあるファイルを追加するボタンまたはフォルダマークをクリックし、ダイアログからWMVファイルを読み込んでも構いません。

step2.出力の設定をする
画面左下にある「出力形式を一括指定」をクリックして出力の設定画面を開きます。タブから「ビデオ」を選択し、一覧表示された動画形式の中からMP4を選びます。すると右側に解像度の一覧が出てくるので希望する解像度を選択しましょう。この設定を終えたら、「出力形式を一括指定」の下にある出力先の欄に変換後のファイルの保存先を入力します。
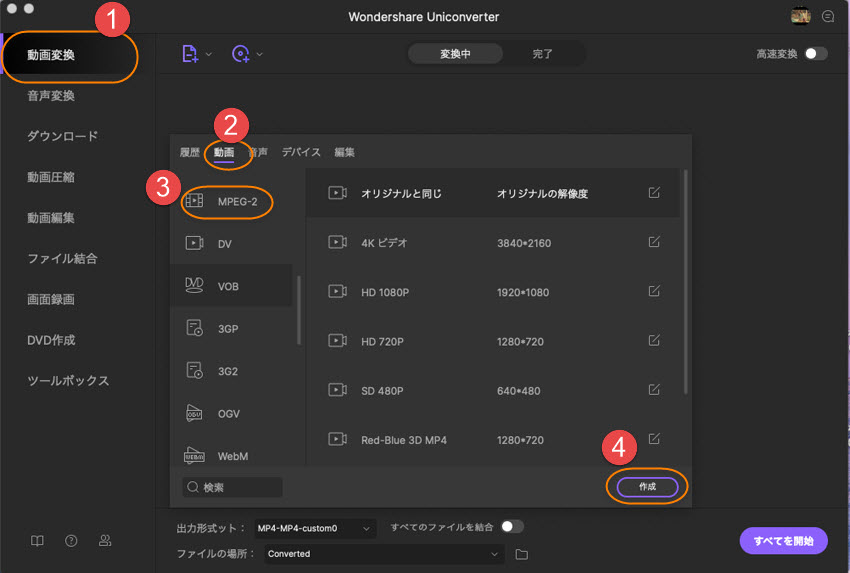
step3.wmv変換を実行する
設定を終えたら右下にある「一括変換」をクリックすれば動画フォーマットの変換が実行されます。画面右上にある「高速変換」をオンにしておくとスピーディーに変換が可能です。変換が終わったら上部にある「変換済」をクリックするとMP4に変換された動画の情報が表示されます。そして、動画データの右側にある「開く」を選べば動画が保存されたフォルダを開くことが可能です。

まとめ
WMVファイルは動画形式としてWindowsでは標準ですが、他の環境では必ずしも一般的ではありません。汎用性の高いMP4に変換したいというときにはUniConverterを使えば難しい操作をすることなく変換できます。他にも色々な動画形式に対応しているフリーソフトなので、動画ファイルのフォーマットを変更したいと思ったときにはUniConverterを使ってみましょう。
