- 1,000以上のビデオやオーディオの形式に変換
- 動画をいれたら、最短1秒で変換可能!
- 一万以上のサイトから動画を高速ダウンロード
- そのままに品質で動画を圧縮
- DVD・Blu-ray・音楽CDを作成
- 画面録画・GIF作成・画像変換など高性能
iPhoneでもVROファイルを再生することができる!
VROファイルは、DVDカメラやDVDレコーダーなどで使用されるビデオファイルの形式です。VRO形式は録画DVDの企画なのでパソコンに入っているプレイヤーでは再生できないこともあります。
そんなVRO形式のファイルでも「UniConverter(スーパーメディア変換!)for Windows」を使用すれば、iPhoneなどお好きな媒体で楽しめる形式に変換したり再生することが簡単にできます。パソコンに詳しくなく、再生する媒体によっての形式など詳しいことはわからないという方にも機種を選択するだけで変換が可能です。UniConverter(スーパーメディア変換!)があればお気に入りの動画をいつでもどこでも自由に楽しめます。
UniConverter(スーパーメディア変換!)
- 30倍の超高速かつ高画質にビデオを変換可能
- 高画質HD,MP4,MOV,WMV,M2TS,VOB,VROなど、多種類形式の入力・出力に対応
- 100種類以上のWebサイトから動画をダウンロード可能
- DVDの抽出&変換&作成し、Youtubeなどの動画をDVDへ作成可能
- 編集機能でビデオをトリムしたり、回転したり、ビデオに透かし、字幕などを追加したりすることができます。
VROファイルをiPhoneでも再生する方法
Step 1 VROファイルをソフト内に追加する
UniConverter(スーパーメディア変換!)を起動し、左上の『メディア』をクリックしVROファイルを選択するか、開いたフォルダからファイルをメイン画面にドラッグ&ドロップをして動画を登録する。
※複数選択した状態で『開く』を選択もしくはドラッグ&ドロップすることで複数のファイルを一気に登録することが可能です。
『メディア』の右隣の『▼』ボタンをクリックし『フォルダーを追加』からフォルダをしていするか、フォルダごとドラッグ&ドロップをすると、フォルダ内の動画ファイルを一気に登録することができるので、多くのファイルを一気に変換したい場合はフォルダごと選択すると便利です。

Step2 出力形式を選択する
メイン画面に動画のサムネイルと詳細が表示されたのを確認したら、右側の出力形式:の下のボタンをクリックし、『デバイス』を選択した後『Apple』を選択し、表示されたアイコンの中から動画を入れたいiPhoneの種類を選択します。自動的にiPhoneの環境に適したMP4ファイルが選択されます。
※保存先を指定したい場合はこの工程までに画面下中央にある『保存先を開く』から任意のフォルダを選択しておいて下さい。
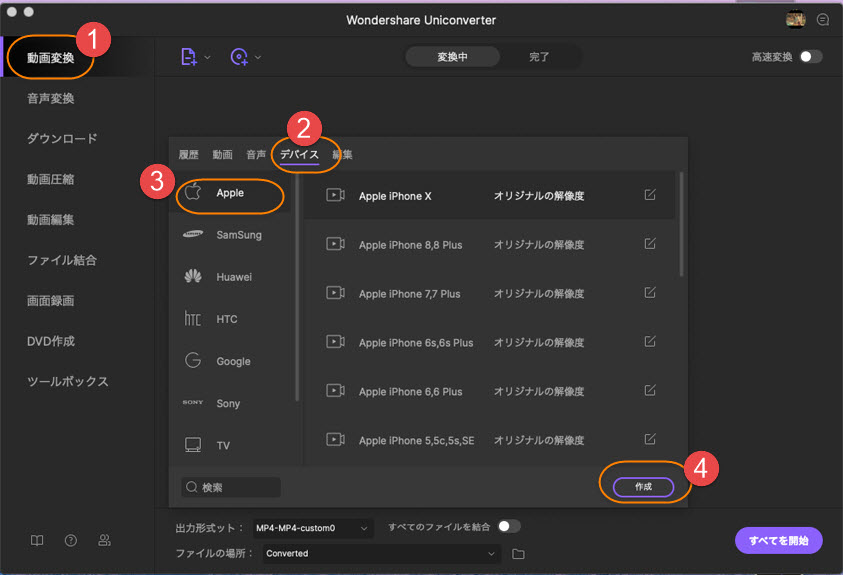
Step3 VROファイルを変換する
最後に右下の『変換』をクリックすることで自動的にVROファイルがご使用のiPhoneに適した形式に変換されます。進捗は詳細画面に出てきた緑色のゲージで一目でわかりますし終了予定時刻も表示されるので後は放置して問題ありません。
全ての変換が終了次第ポップアップでお知らせが表示されるので『保存先を開く』を選択して変換されたファイルを確認してください。
あとは変換し終わったファイルをiPhoneに移せばVRO形式だった動画ファイルをiPhoneで再生することができます。

UniConverter(スーパーメディア変換!) for Windows はすべてがシンプルでわかりやすい設計になっているので普段パソコンで動画ファイルを使用しないという初心者の方でもかんたんに好みのファイル形式に変換することが出来ます。拡張子の知識が全く無くても使用しているメーカーの機種を選択するだけで自動で適した形式を選択してくれるので安心です。アイコンで機種のイラストも出てくるので機種もわからない、ということがあってもイラストで選択できることも嬉しいです。
上級者には編集機能もついていて、いらない部分の削除や画面の比率の設定などをすることにで、より好みの設定のファイルを作ることが出来ます。編集というと難しそうに聞こえますが、この機能も変換したときと同様にシンプルでわかりやすい画面構成なので、使用するときに戸惑うことはありません。
UniConverter(スーパーメディア変換!) for Windows は機能に制限はありますが、無料で製品を体験することが出来ます。ご使用のパソコンでもきちんと作動するかのチェックも気軽にすることが出来るので、一度ダウンロードして使い心地を試してみて下さい。
