- 1,000以上のビデオやオーディオの形式に変換
- 動画をいれたら、最短1秒で変換可能!
- 一万以上のサイトから動画を高速ダウンロード
- そのままに品質で動画を圧縮
- DVD・Blu-ray・音楽CDを作成
- 画面録画・GIF作成・画像変換など高性能
VOB形式の動画をiPadで再生するために形式を変換しよう!
動画には実に様々な形式が存在しますが、その中でVOB形式の動画も広く出回っています。こうした動画をiPadでも観賞したいと思う方も多いはずですが、そのままの状態では読み込むことができず、再生できなくて困る方もいらっしゃるのではないでしょうか。iPadではMPEG-4やMotion JPEG形式で保存された動画であれば表示することができますが、対応していない形式の動画は読み込むことができません。そんな時に便利なのが、専用ソフトを使用して動画ファイルをiPadに対応できる形式に変換する方法です。今回は、「UniConverter(旧名:スーパーメディア変換!) for Windows」を使ってVOBファイルをiPad用に変換する手順をご紹介します。
iPadに対応する形式に動画を変換できるソフトは、色々なメーカーから販売されていますが、「UniConverter(旧名:スーパーメディア変換!) for Windows」は変換についての知識をお持ちでない方でも、VOBファイルをiPadに対応可能なMP4やMOVといった形式に変換できるソフトです。簡単に操作できる理由は、インターフェイスが初心者でも分かりやすい設計になっているからです。変換やDVD作成など、ユーザーが頻繁に用いる機能の項目が、ボタンで表示されています。「複雑な操作は苦手」という方でも、直感的に操作することが可能です。まず最初のステップとして、「UniConverter(旧名:スーパーメディア変換!)」のソフトを公式サイトからダウンロードしましょう。続いて、ユーザーのパソコンにインストールして下さい。
UniConverter(旧名:スーパーメディア変換!)を使ってiPadでVOBを再生する方法
1.ソフトを起動して、iPadに対応できる形式に変換したいVOB動画をソフトに読み込ませます。
読み込ませるには、「メディア」からVOB動画を選択して追加します。

2. 動画を編集します。
変換用のソフトの中でも「UniConverter(旧名:スーパーメディア変換!)」は、動画などの形式を変換する機能に加えて、動画を編集する機能も搭載されています。そのため、変換処理と同時に簡単な編集作業も行うことが可能です。
動画を編集したい場合には、動画を読み込んだ後に動画の一覧で編集のボタンをクリックすると、ドロップやトリム、字幕などの追加ができます。編集が必要な場合は、ここで済ませておきましょう。
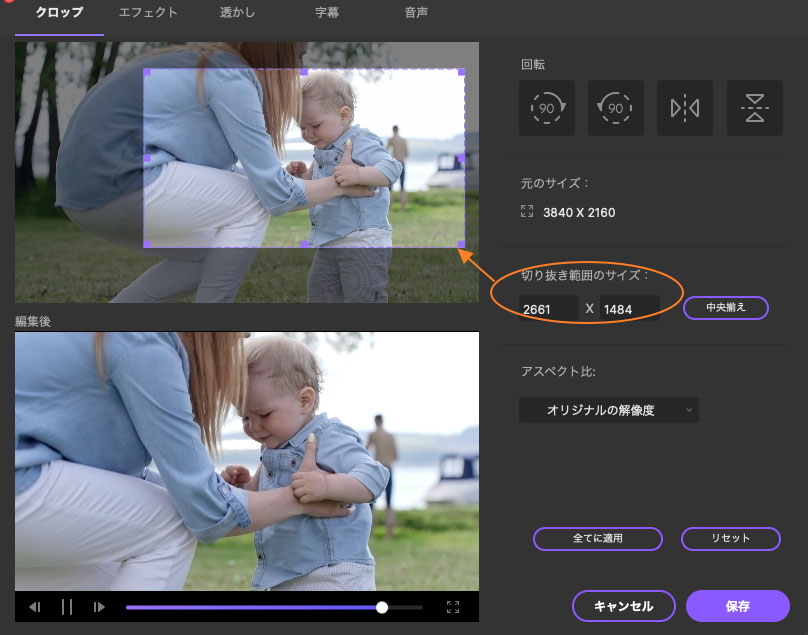
3. 編集作業を終えたら、次は出力する形式を選んでいきます。
今回はiPadに対応する形式に変換しますので、出力形式の「デバイス」の項目でiPadを選んで下さい。
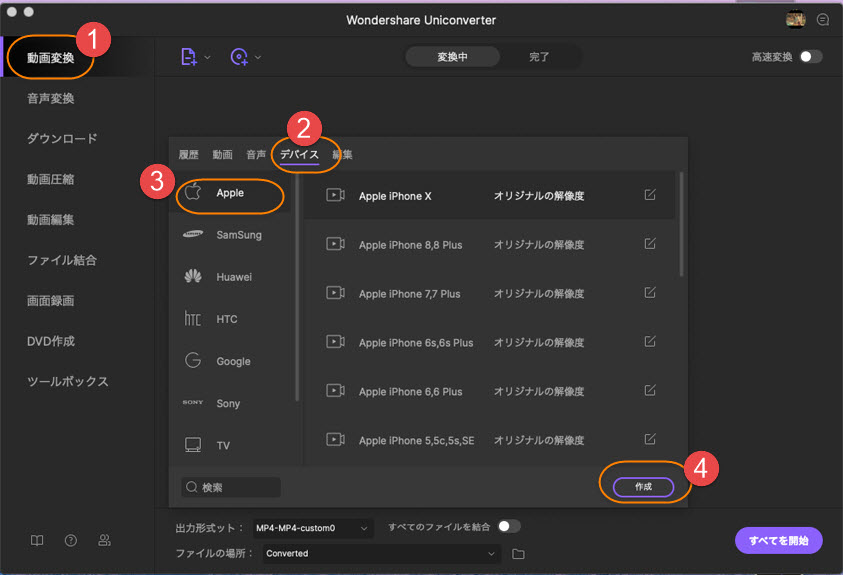
4.形式の指定ができたら、メイン画面で「変換」のボタンを選択すれば変換処理が開始されます。

「UniConverter(旧名:スーパーメディア変換!) for Windows」では、変換処理に必要な時間が短時間で済むというメリットがあります。処理に時間がかかりませんので、忙しい方で動画の変換を手軽に済ませたいという方にも向いています。
いかがでしたか。「UniConverter(旧名:スーパーメディア変換!) for Windows」を導入すると、好きなVOB動画を誰でも簡単にiPad用の形式に変換することが可能です。さらに、単に変換するだけでなく、トリムや字幕の追加などの編集もできます。インターフェイスがユーザーにとって分かりやすい設計になっていますし、サポートしているファイル形式が幅広く、手持ちのデバイスに合わせて最低な形式に変換できる点が大きな特徴です。
