- 1,000以上のビデオやオーディオの形式に変換
- 動画をいれたら、最短1秒で変換可能!
- 一万以上のサイトから動画を高速ダウンロード
- そのままに品質で動画を圧縮
- DVD・Blu-ray・音楽CDを作成
- 画面録画・GIF作成・画像変換など高性能
録画した動画をiPhoneで見るには?iSkysoftで動画の形式を変換してiPhoneで見る方法。
iPhoneはパソコン等と違い、場所を気にせず自由に動画を見ることができるというメリットがあります。友人や知人が他のカメラで撮影したプライベートビデオなども、対応しているフォーマットに変換しライブラリ管理ソフトに登録してしまえば、同期するだけで閲覧可能になります。
しかし、たとえ動画フォーマットが同じだったとしても、コーデックが異なっていたり、ビットレートが仕様の範囲外だと再生することができません。対応しているファイルフォーマットのはずが再生できない、というケースは良く見られます。
このため、iPhoneで再生可能なコーデックでエンコードし、解像度やビットレート等が仕様に準拠している動画に変換する必要があります。
対応している動画としては、H264でエンコードされた拡張子M4Vのファイルや、MPEG-4でエンコードされた拡張子MP4のほか、QuickTime用のMOVファイルなどがあります。M4Vはプロファイルがハイ、レベルが4.2、オーディオはAAC形式で最大ビットレート160kbpsまで、MP4は映像の最大ビットレート2.5Mbpsまでなど細かい規定もあり、これら全ての仕様を満たさなければなりません。
しかし、多くの変換ツールはこれらの項目を手動で設定する必要があり、専用のプロファイルが用意されていたとしても種類は少ないため、作成する動画の選択肢は限られてしまいます。「UniConverter(スーパーメディア変換!)」は、コーデックや動画フォーマットの項目以外に閲覧するデバイスも選択できるため、これらの細かいルールを意識することなく仕様に沿った動画ファイルを作成することができます。
UniConverter(スーパーメディア変換!)--動画変換
動画の形式を変換してiPhoneで見る方法
- 30倍の超高速かつ高画質にビデオを変換可能
- 高画質HD,MP4,MOV,WMV,M2TS,VOB,VROなど、多種類形式の入力・出力に対応
- 100種類以上のWebサイトから動画をダウンロード可能
- DVDの抽出&変換&作成し、Youtubeなどの動画をDVDへ作成可能
- 編集機能でビデオをトリムしたり、回転したり、ビデオに透かし、字幕などを追加したりすることができます。
動画の形式を変換してiPhoneで見る方法
今回はUniConverter(スーパーメディア変換!) for Macで動画の形式をiPhoneで見る形式に変換する方法を紹介します。同ソフトのWindows版でも操作方法に大きな違いはありませんので、Windowsユーザーの方も是非参考にして下さい。
1.ソフトを起動して、ファイルをドラッグします。
UniConverter(スーパーメディア変換!)for Mac起動後、変換したいファイルをソフトに直接ドラッグし、変換の準備を行います。追加メニューから、該当する動画を選択する方法もあります。

2. 出力フォーマットを選択します。
出力形式メニューから「デバイス」→「Apple」とクリックし、閲覧に使用する端末の種類を選択します。
文字だけでなく、大きなアイコンを使用しているため見やすいこともUniConverter(スーパーメディア変換!)の特徴です。
対応端末は最新機種や旧機種のほか、iPadやiPod touchも指定できるようになっているため、間違わないよう注意します。iPhone6sを選択した場合、デフォルト設定ではコーデックがH264、フォーマットがMP4、解像度やビットレートはオリジナルと同じか適切な値が選択されます。
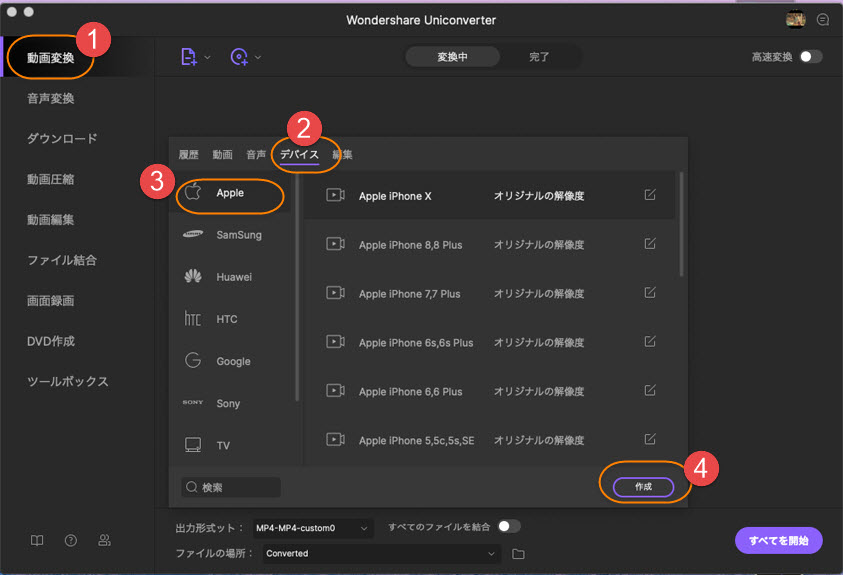
3.M4Vの動画を作成する場合、出力フォーマットを選択します。
M4Vの動画を作成する場合は、出力形式メニューで「動画」とクリックし、M4Vのアイコンを選択します。
コーデックが再生可能なH264に設定されていることを確認し、必要であればペンアイコンをクリック、詳細設定メニューからビットレート等の設定を行います。
ビットレートを低く設定することで、ファイルサイズを圧縮することが可能です。
液晶サイズから多少ビットレートを落としても画質の劣化を感じることはありませんが、他の端末と共有の動画とする場合は、大きな画面で閲覧するケースを考慮し、変更しないほうが良いかもしれません。
フレームレートも選択できますが、29.97fpsや30fps以外は再生できないため、やはり変更しないほうが賢明です。
オーディオ設定では、サンプルレートやビットレートを変更できますが、160kbpsを超えると再生できないため注意が必要です。
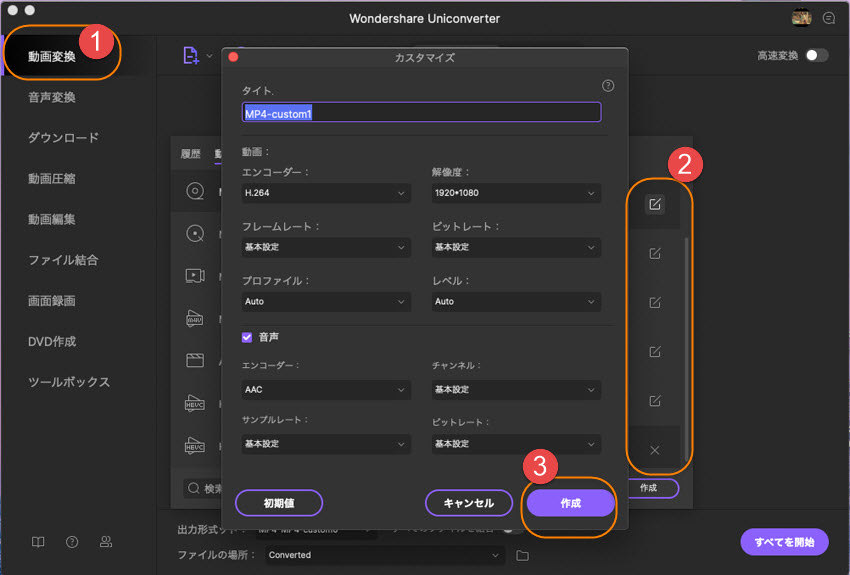
4.動画を変換します。
全ての設定が完了したら、変換ボタンをクリックすると変換を実行します。
以上のように、「UniConverter(スーパーメディア変換!) 」では再生に使用するデバイスのプロファイルが多数用意されているため、動画の仕様に関する知識を必要とせず、迷うこと無く適切な動画に変換することが可能となっています。
