- 1,000以上のビデオやオーディオの形式に変換
- 動画をいれたら、最短1秒で変換可能!
- 一万以上のサイトから動画を高速ダウンロード
- そのままに品質で動画を圧縮
- DVD・Blu-ray・音楽CDを作成
- 画面録画・GIF作成・画像変換など高性能
動画をiPadで見られるように変換する方法は?iSkysoftで変換しましょう!
通勤や通学、外出中などに動画を見て時間を潰すことはありませんか?インターネットが繋がる場所であれば、YouTubeやニコニコ動画などあらゆる動画投稿サイトに接続すればいくらでも見れるので便利ですよね。しかし、自分のパソコンにコレクションとして保存している動画や、DVDデータなどインターネットにアップしていない映像を見たい場合、どうしたらいいのか迷う事もあるのではないでしょうか。
そんな時には、動画変換ソフトを利用して、PCに保存してある情報をスマートフォンやタブレットで再生できるように変換してしまいましょう。ファイル形式をスマホでも再生できる形にしてしまえば、インターネットに接続できない場所であっても途切れることなく動画を見ることができるようになります。
今回はタブレットの中でもiPadに焦点をあてて、動画の変換方法をご紹介したいと思います。「UniConverter(スーパーメディア変換!) 」というソフトを使うと簡単に変換することができますので、まずは無料体験をインストールしてみてください。インストールされていることを前提にして手順を解説いたします。
UniConverter(スーパーメディア変換!)
- 30倍の超高速かつ高画質にビデオを変換可能
- 高画質HD,MP4,MOV,WMV,M2TS,VOB,VROなど、多種類形式の入力・出力に対応
- 100種類以上のWebサイトから動画をダウンロード可能
- DVDの抽出&変換&作成し、Youtubeなどの動画をDVDへ作成可能
- 編集機能でビデオをトリムしたり、回転したり、ビデオに透かし、字幕などを追加したりすることができます。
動画をiPadで見られるように変換する手順
今回はUniConverter(スーパーメディア変換!) for Windowsで動画をiPhoneに変換する方法を紹介します。同ソフトのMac版でも操作方法に大きな違いはありませんので、Macユーザーの方も是非参考にして下さい。
1. UniConverter(スーパーメディア変換!) for Windowsをを起動して、動画を入力します。
変換タブになっている事を確認して、iPadで見たい動画を「メディア」ボタンを押して対象のファイルを選択してください。
なお、UniConverter(スーパーメディア変換!)はあらゆるファイル形式に対応していますので、拡張子の種類を気にしなくて大丈夫です。
また、複数ファイルを同時に変換することも可能です。試聴したいファイルを上記と同様の方法で選択し追加していってください。
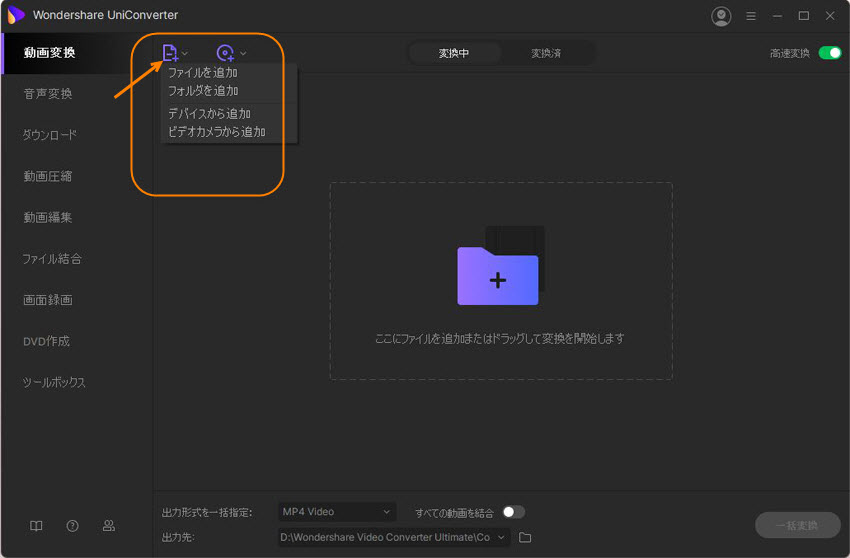
2. 動画を編集します。
選択した動画を編集したい場合は、「編集」ボタンをクリックしてください。
映像のトリミングや明るさの調整、エフェクト効果、字幕の追加などかなり自由に編集することができます。
複数の映像を繋げてプロモーションビデオのようなものを作成することも可能ですのでどんどん活用しましょう。
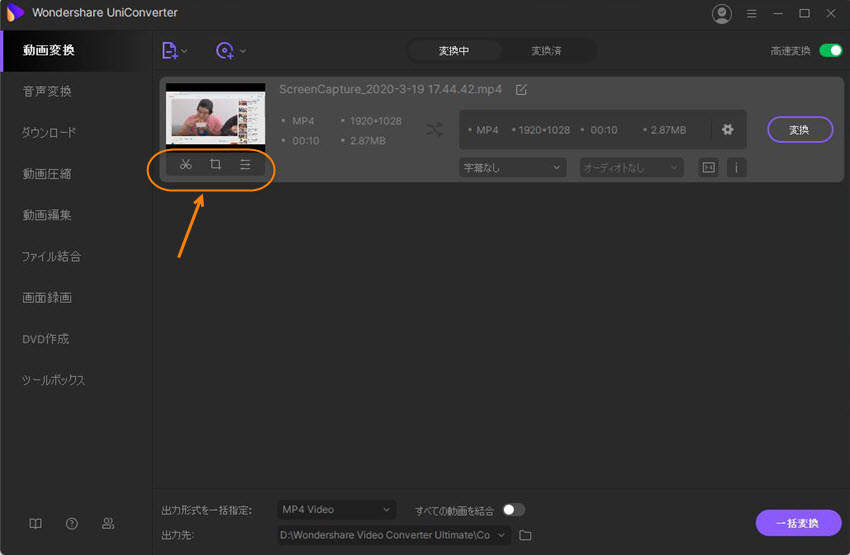
3.出力形式を選択します。
iPadで見たい動画が選択し、映像も完成できたら、次に出力形式を選択します。
右上のプルダウンをクリックし、デバイスのタブを選択してお持ちのiPadのバージョンを選択してください。
なお、ラインナップを見ても分かる通り、iPadだけではなくiPhoneや各種Androidの機種にも対応しています。お持ちのデバイスにあわせて選択してください。
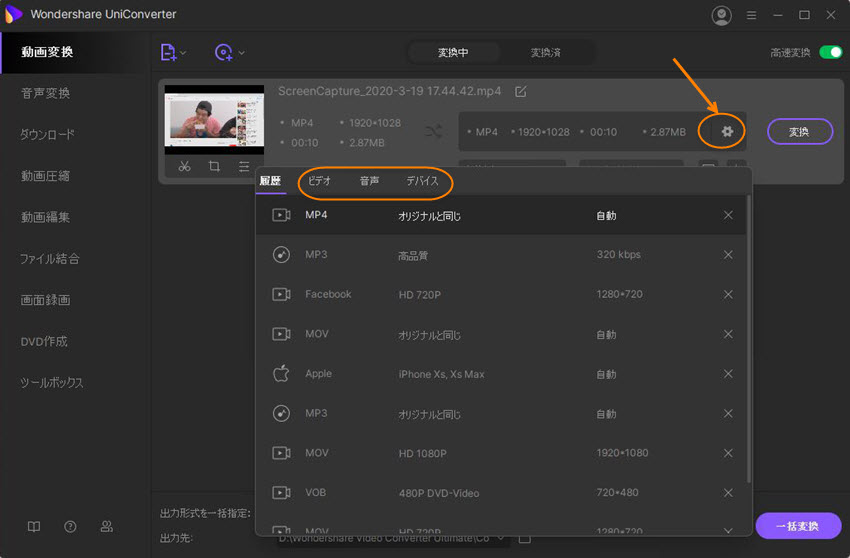
4.動画を変換します。
出力先を選択します。変換が完了した動画をどこに保存するのか選択しましょう。特に決まっていない場合は、デスクトップなどに一旦置いておいて便利な場所に移動させてもOKです。
選択した映像を一つのファイルにまとめたい場合は「すべての動画を結合」のチェックボックスをつけてください。わざわざ毎回ファイルを選択しなくても、結合してしまえば一つの動画として閲覧することができます。
全ての設定が完了したら右下の完了ボタンを押しましょう。無料体験版を利用している人は制限を解除しませんか、というダイアログが出てきますが、アップグレードしなくてもいい方は、続くのリンクをクリックしてください。
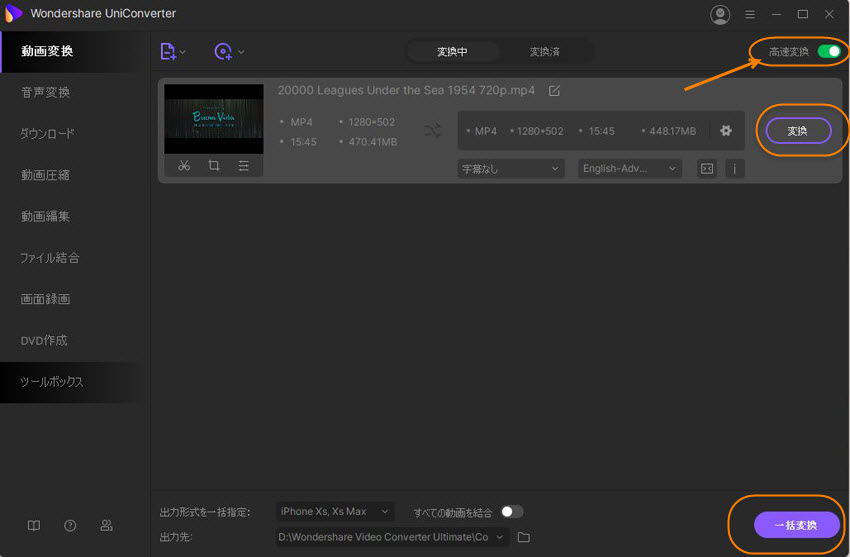
5.動画をiPadに送信します。
それぞれファイルのサイズにもよりますが、変換は数分で完了します。途中で止めたい場合は一時停止を押しても大丈夫です。変換が完了したら、「保存先を開く」から変更後の映像を確認しましょう。
できあがったファイルは共有ソフトなどを使ってiPadに送信しましょう。DropboxやGoogleドライブ、iCloudなどの共有ソフトを利用すると簡単にiPadと共有できるのでおすすめです。
「UniConverter(スーパーメディア変換!) 」は、初心者や素人の人でも簡単に操作できるのが魅力のソフトです。ぜひ、自分には難しくてできないと諦めていた人は、iSkysoftをダウンロードしてみてください。こんなに簡単にできるのかと感動すること請け合いです。
