- 1,000以上のビデオやオーディオの形式に変換
- 動画をいれたら、最短1秒で変換可能!
- 一万以上のサイトから動画を高速ダウンロード
- そのままに品質で動画を圧縮
- DVD・Blu-ray・音楽CDを作成
- 画面録画・GIF作成・画像変換など高性能
iSkysoftなら動画を変換する方法をご紹介
高画質の動画ファイルとしてMP4がありますが、コーデックの種類によっては圧縮率を高めることも可能です。
H264やH265は、高画質なうえに圧縮率も高いコーデックの一つで、特にH264は汎用性が高いため広く使用されています。別名MPEG-4 AVCとも呼ばれています。拡張子は対応するデバイスによって、MP4やM2TSが使用されます。H265ほど圧縮率は高くありませんが、そのぶん再生時の負担が軽いのも特徴です。
「UniConverter(スーパーメディア変換!) 」を使用すれば、H264フォーマットへの変換は容易です。UniConverter(スーパーメディア変換!)は、MP4やMPEG2等の一般的なフォーマットはもちろんのこと、MKVやM2TSといった様々なフォーマットに対応しているため、多くの動画をH264フォーマットに変えることができます。
UniConverter(スーパーメディア変換!)--動画変換
動画をに変換する方法
- 30倍の超高速かつ高画質にビデオを変換可能
- 高画質HD,MP4,MOV,WMV,M2TS,VOB,VROなど、多種類形式の入力・出力に対応
- 100種類以上のWebサイトから動画をダウンロード可能
- DVDの抽出&変換&作成し、Youtubeなどの動画をDVDへ作成可能
- 編集機能でビデオをトリムしたり、回転したり、ビデオに透かし、字幕などを追加したりすることができます。
動画を変換する手順
今回はUniConverter(スーパーメディア変換!)で動画をに変換する方法を紹介します。同ソフトのWindows版でも操作方法に大きな違いはありませんので、Windowsユーザーの方も是非参考にして下さい。
1.ファイルをドラッグする
UniConverter(スーパーメディア変換!)を起動した後、変換したいファイルを「+ファイルを追加」メニューから選択しますが、該当ファイルを直接ドロップする方法もあります。一度に複数の動画を処理する場合は、続けて他のファイルも選択します。全ての動画を1つの動画として結合する場合は、「すべてのビデオを結合」のチェックボックスを有効にします。

2. 出力フォーマットを選択する
続いて「出力形式」メニューから「動画」をクリックし、形式を選択します。仮に間違ったフォーマット形式を選択してしまった場合は、再度プルダウンメニューから選択するか、もしくは表示されているアイコンをクリックし、ビデオタブから「」形式を選びます。
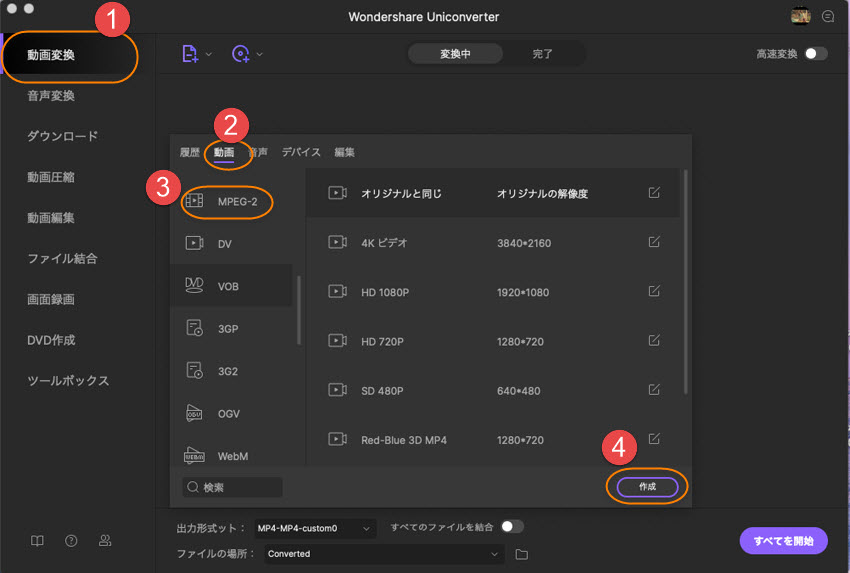
3.詳細な設定を行う
詳細な設定はフォーマットアイコンの右にあるペンボタンをクリックし、詳細設定メニューから行います。
より滑らかな映像とするにはフレームレートを2倍にする方法もありますが、そのぶん容量も増加し、H264コーデックを使用するメリットがなくなってしまうため、通常は29.97fpsか30fpsのままとします。
解像度は、デフォルトではオリジナルファイルの解像度が選択されています。変更したい場合は、プルダウンメニューからお好みの解像度に変更することが可能ですが、使用するプレイヤーで再生できないケースもあるため注意が必要です。
ビットレートは2000kbpsから10000kbpsのうち、7種類から選択できます。ビットレートとは映像の情報量のことで、数字が大きいほど映像の品質も良くなりますが、元の映像のビットレートが低い場合は、数字を大きくしても映像が綺麗になることはありません。元の映像の品質に合わせ、予想される容量も加味した設定が必要となりますが、品質を重視しない場合は2000kbpsでも問題ありません。
オーディオの設定は、エンコーダー、チャンネル、サンプルレート、ビットレートの設定が可能です。H264のエンコーダーはAACが標準となっているため、選択肢はAACのみとなっています。チャンネルは音声のチャンネル数のことで、一般的なステレオ音声であれば2チャンネルとなります。
サンプルレートは1秒間あたりのサンプル数のことで、CDで使用されている44.1KHzが目安となり、それ以上に設定しても効果は限定的です。
ビットレートは映像と同様、数値を大きくするほど情報量が増え、音声もクリアになります。一般的には192kbpsか128kbpsにセットします。デフォルトの設定に戻したい場合は、左下の「初期設定」をクリックします。
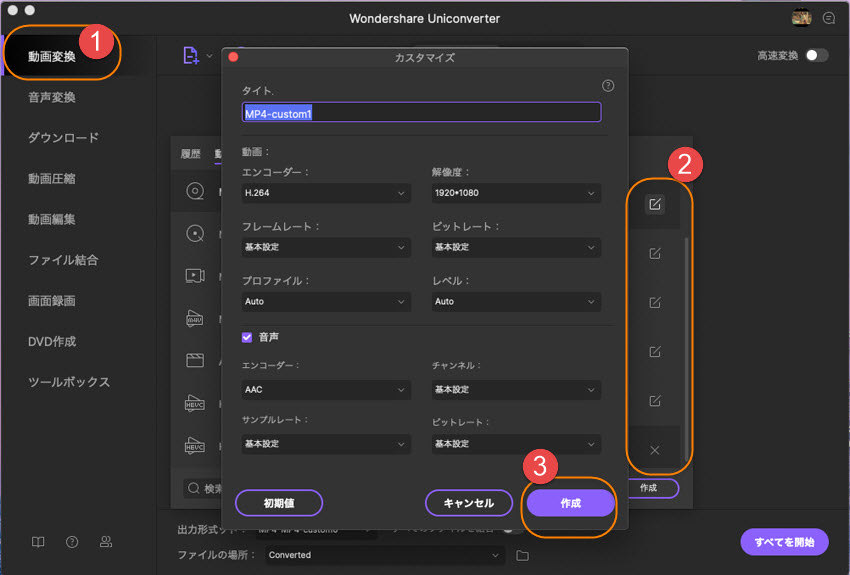
4.動画を変換する
全ての設定が完了次第、「変換」をクリックし実行します。
UniConverter(スーパーメディア変換!)で必要とされる時間は、他のアプリケーションと同様ファイル容量やビットレートによって異なり、高品質な設定ほど長く、低品質な設定ほど短くなります。

以上のように、「UniConverter(スーパーメディア変換!) 」はシンプルなメニューのみで構成されているため、通常は複雑な設定を必要とするH264フォーマットの作成も手軽に実施することができます。
