- 1,000以上のビデオやオーディオの形式に変換
- 動画をいれたら、最短1秒で変換可能!
- 一万以上のサイトから動画を高速ダウンロード
- そのままに品質で動画を圧縮
- DVD・Blu-ray・音楽CDを作成
- 画面録画・GIF作成・画像変換など高性能
無料で使えるおすすめDVD書き込みソフトはコレだ!
モバイル端末を始め、高性能なカメラも出ていることから誰もが簡単に動画や写真を撮影することができるようになりました。特にスマートフォンでの動画ファイルは多く、インターネット上で公開するためにであったり、友人や家族などを含め多くの人と共有することが通常になってきました。
スマートフォンで撮影した動画はSDカードに保存され、端末上での再生だけでなく、メールやSNSで共有することができます。しかし、これらの動画ファイルは保存しておくだけでなかなか記録して残すことがありません。高画質な動画ファイルを取り続けるとSDカードの容量を圧迫してしまいます。また、数多くある動画の中から過去のものを探すのも苦労します。そこで、こうした動画や写真などをDVDに保存して残しておくことで、アルバムにできたり、記録として残すことが可能となります。
撮影した写真や動画ファイルを一旦パソコンなどに移動して、ハードディスク上に保存しておくという人が多くいるのではないでしょうか。しかし、ハードディスクに保存したからと言って安心はできません。ハードディスクがクラッシュしてしまった場合、データが全て消去されてしまう、読み込みができないためです。こうならないためにもDVDなどの記録メディアに書き込みすることが大切になってきます。
DVDにこれらの写真や動画を書き込みするためにはどのようなことが必要になるのでしょうか。DVD作成するためには専用のソフトウェアが必要です。 DVD書き込みソフトウェアはインターネット上に数多く存在しており、イメージファイルの書き込みやDVDのオリジナル動画の作成ができるソフトウェアも存在しています。イメージファイルが簡単に作成、DVDへ書き込みができるImgBurnや、ブルーレイディスクなどにもisoイメージファイルを書き込みができるActive@ ISO Burnerが人気として存在しています。そんな数あるソフトウェアの中でも「UniConverter(スーパーメディア変換!) for Windows」は非常に優れた書き込みソフトで、DVDへの無料書き込みが可能なソフトウェアとなっています。
UniConverter(スーパーメディア変換!)
- 30倍の超高速かつ高画質にビデオを変換可能
- 高画質HD,MP4,MOV,WMV,M2TS,VOB,VROなど、多種類形式の入力・出力に対応
- 100種類以上のWebサイトから動画をダウンロード可能
- DVDの抽出&変換&作成し、Youtubeなどの動画をDVDへ作成可能
- 編集機能でビデオをトリムしたり、回転したり、ビデオに透かし、字幕などを追加したりすることができます。
DVD書き込み方法
Step 1 動画ファイルをソフトに読み込む
ソフトを起動し、「作成」タグをクリックしてください。
追加するためには、「DVDの追加」メニューで「DVDフォルダを読み」を選択します。ワークスペースにDVDメディアかDVDファイルをドラッグして選ぶことで動画ファイルを追加します。
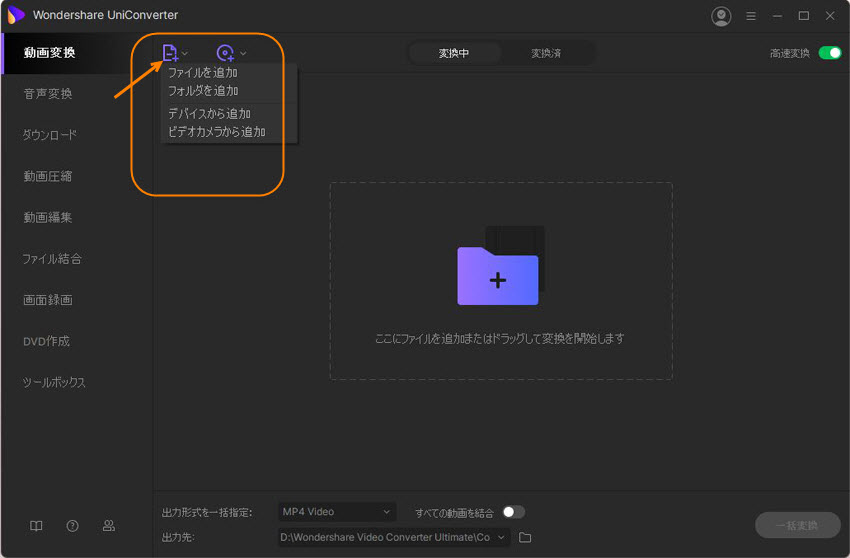
Step2 動画を編集する
変換後のDVDへのフォーマット編集を画面右側にある詳細設定で行うことができます。 保存形式・画像比率・品質なども変更することができます。 作成するときのテンプレートを変更することもできます。
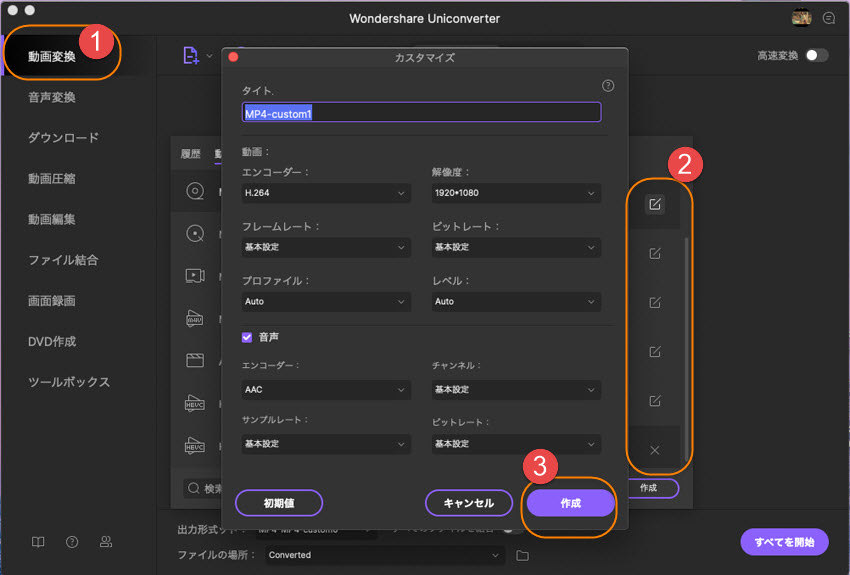
Step3 「変換」をクリックする
処理にかかる時間は、動画ファイルにもよりますが、殆どの場合数分以内に完了します。

スマートフォンなどで撮影した動画や写真ファイルなどはせっかく撮影したものなので、こうしたUniConverter(スーパーメディア変換!) for Windowsの高機能を利用してメディアに保存しておくことが非常にメリットがあります。
UniConverter(スーパーメディア変換!)の最大の特徴でもある動画ファイルの変換やイメージファイルの作成が可能なソフトウェアです。isoイメージファイルの作成は非常に有効に活躍できるファイル形式となっており、DVDを扱うためには欠かせないものと言っても過言ではありません。また、自動変換機能の搭載により、高画質な動画を自動で変換してDVDに保存できるようにしてくれます。ブルーレイとは違い、高画質動画は変換する必要がありますが、これらを考慮せずに利用できるのがUniConverter(スーパーメディア変換!)の特徴です。
