- 1,000以上のビデオやオーディオの形式に変換
- 動画をいれたら、最短1秒で変換可能!
- 一万以上のサイトから動画を高速ダウンロード
- そのままに品質で動画を圧縮
- DVD・Blu-ray・音楽CDを作成
- 画面録画・GIF作成・画像変換など高性能
Netflixを録画する方法は?録画に最適なソフトも紹介!
映画配信サイトでは、映画が見放題ですが、その中で特にお気に入りの作品はいつでも見れるようにしたいと思ったことはありませんか。その場合、映画が録画できると便利ですよね。「Netflix」は映画作品が多いので録画できたら、映画をどこでも視聴できるでしょう。今回は、「Netflix」を録画する方法について解説していきます。
Netflixとは?
Netflix(ネットフリクス)とは、アメリカ発の映画やドラマの配信サイトです。基本的にインターネットでストリーミングをするサービスになりますが、ダウンロード機能を使用することで、オフラインで視聴をすることができる機能があります。アメリカ発というだけあって、ハリウッド映画作品の種類は他のストリーミングサービスよりも豊富です。また、国内の作品についても毎日ドラマや映画が配信されています。特に、「ネットフリクスオリジナル」作品も存在するので、ネットフリクスでしか味わえない魅力もありますね。
Part1.Netflixで映画やドラマを無料で見ることはできる?
月額料金を支払って登録をすることが基本の「Netflix」ですが、以前は30日間の無料体験を使用することができました。しかし、2020年10月現在はこのキャンペーンは行っていないようです。2020年10月現在は、アカウントを作らなくても無料視聴ができるサービスを行っているので、それを活用すれば、完全無料の視聴が可能でしょう。しかし、この場合は一部の映画やドラマに限るようです。特にドラマなどに多いシリーズものは、第一話のみの無料視聴になるので、あくまでもお試しという位置づけですね。
Netflixの作品をすべて見たいという場合には、会員登録をして月額料金を支払う必要があります。会員登録をした際のメリットはオフラインで視聴をすることができるという点でしょう。しかし、すべての作品がダウンロードできるというわけではなく、ダウンロード可能作品に限ります。また、ダウンロードした作品は永久に見続けることができるわけではなく、有効期限が設定されています。期間をすぎれば、またダウンロードできる作品もありますが、ダウンロード回数自体に制限がある作品もあるので、注意が必要です。
Part2.Netflixの動画を録画できるソフト
Netflixのダウンロード機能は、制限がたくさんあってややこしいですよね。ダウンロードできても年中見ることができるわけではないので、お気に入りの作品がある場合でも、ダウンロード制限に達していたら外出先でも楽しむことができません。そこで、録画することを考えてみてはどうでしょうか。テレビの番組を録画をする感覚で作品を保存することができるので、録画したものはいつでも楽しむことができます。録画するには専用のソフトが必要で、UniConverter(スーパーメディア変換!)がおすすめです。
「UniConverter」は、動画や音楽の編集をすることができるソフトで、パソコンで使っている画面をそのまま録画することができます。基本的には、MacやWindowsのパソコンで録画をすることになります。作成した動画はスマホに転送することができるので、どこでも録画した作品を持ち歩くことができますね。
UniConverter(スーパーメディア変換!)
DVDをMP4に変換して幅広いデバイスで楽しもう
- 30倍の超高速かつ高画質にビデオを変換可能
- 高画質HD,MP4,MOV,WMV,M2TS,VOB,VROなど、多種類形式の入力・出力に対応
- 100種類以上のWebサイトから動画をダウンロード可能
- DVDの抽出&変換&作成し、Youtubeなどの動画をDVDへ作成可能
- 編集機能でビデオをトリムしたり、回転したり、ビデオに透かし、字幕などを追加したりすることができます。
Part3.Netflixの動画を録画方法を紹介!
それでは、MacとWindowsを使用した場合の録画方法について説明していきます。操作順に説明していくので、困った場合には参照してみてくださいね。録画作業を行う前に「UniConverter」のソフトをダウンロードしておきましょう。UniConverterの公式サイトから無料ダウンロードができます。MacとWindowsでの操作は基本的に同じです。ダウンロードはMac用とWindows用にそれぞれ用意されているので、該当するものを選択しましょう。
step1.ダウンロードが完了したら、「UniConverter」を起動してみましょう。
起動すると画面左側の一覧に「画面録画」という項目が見つかるので、そこをクリックしてください。
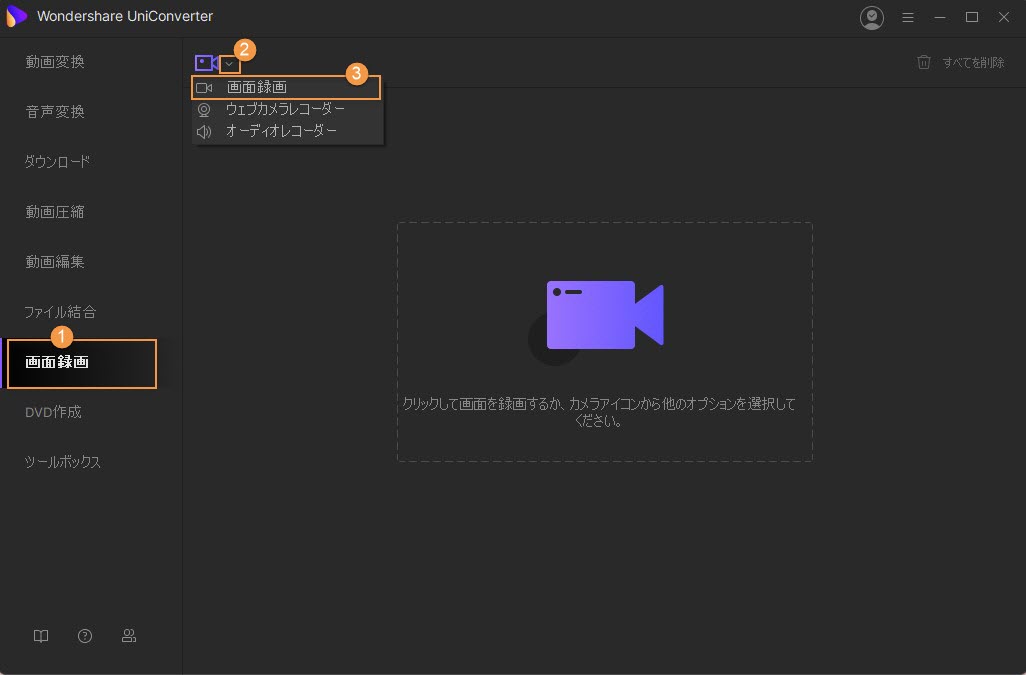
step2.さらに、表示されたメニューバーの中に「画面録画」が出てくるのでそこもクリックしましょう。
録画範囲の選択ができるようになり、再生中の映像が検出されれば、その映像のみの部分を録画できます。
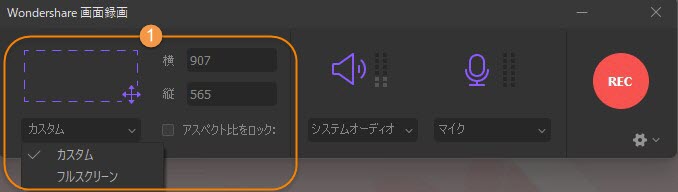
step3.マウスや動画時間の詳細設定をしたい場合は、細かく設定できます。
録画時間に関しては、開始時間と終了時間を設定できるので、映像の放送時間帯がわかっている場合は設定しておきましょう。
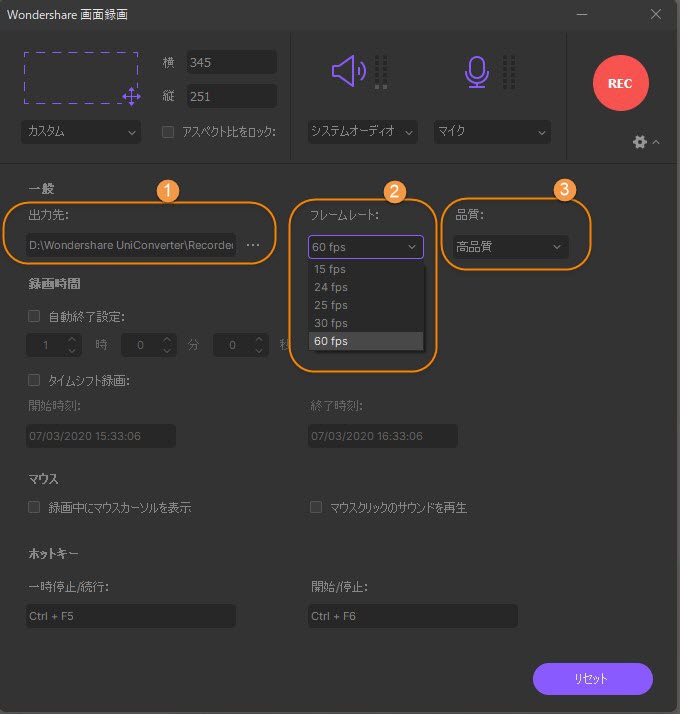
step4.最後に「REC」ボタンを押せば録画が開始されます。
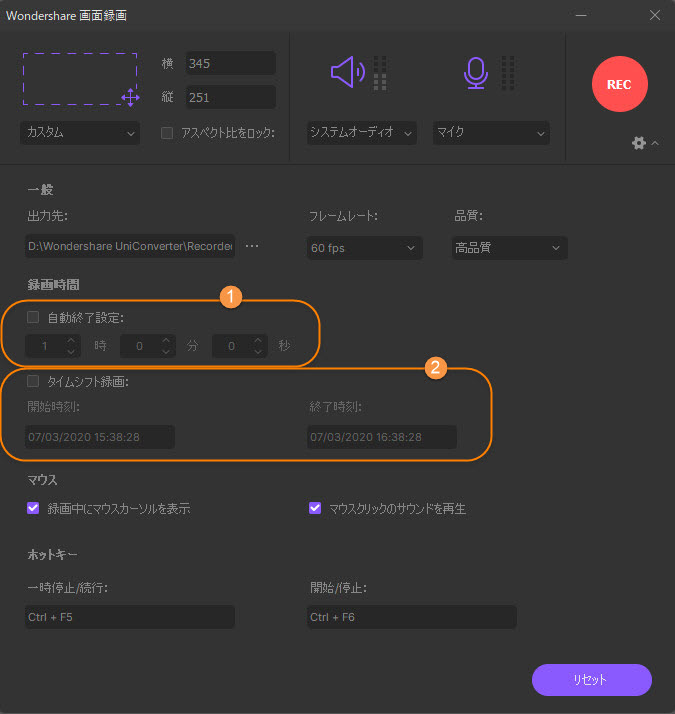
UniConverterがあればいつでも動画を楽しめる
いかがでしたか。ネットフリクスの録画方法がおわかり頂けたでしょうか。録画ソフトは、パソコンやスマホで言うスクリーンショットに近い機能です。映像部分だけを検出してくれるという点が、「UniConverter」の機能の一つです。外枠を映さないので、余計な部分が映らなくていいですね。途中でいらない映像が挟まれている際には、編集機能でカットすることが可能です。気になった方はぜひ一度UniConverter(スーパーメディア変換!)をダウンロードしてみてください。
