- 1,000以上のビデオやオーディオの形式に変換
- 動画をいれたら、最短1秒で変換可能!
- 一万以上のサイトから動画を高速ダウンロード
- そのままに品質で動画を圧縮
- DVD・Blu-ray・音楽CDを作成
- 画面録画・GIF作成・画像変換など高性能
MKVを好きな形式に変換して再生する方法をご紹介!
MKVとは?
MKVは動画ファイルのコンテナの1つで、Matroskaビデオを指します。
様々なコーデックに対応しているため、コーデックの選択によっては高画質な動画、かつ容量を抑えることも可能です。字幕機能が強化されているという特徴もありますが、対応しているプレイヤーは多くないため、MPEG2やMP4ほどの汎用性はありません。未対応のプレイヤーや、インストールされている動画再生ツールがMKVに対応していないパソコンでは、他のフォーマットに変換することで再生可能となります。全ての動画変換ツールがMKVに対応しているわけでは無いため、ツールの選択も重要です。
「UniConverter(スーパーメディア変換!) 」UniConverter(スーパーメディア変換!)はMKVの変換にも対応しており、様々なフォーマットに変換することができます。
UniConverter(スーパーメディア変換!)--動画再生
MKVを好きな形式に変換して再生する方法をご紹介!
- 30倍の超高速かつ高画質にビデオを変換可能
- 高画質HD,MP4,MOV,WMV,M2TS,VOB,VROなど、多種類形式の入力・出力に対応
- 100種類以上のWebサイトから動画をダウンロード可能
- DVDの抽出&変換&作成し、Youtubeなどの動画をDVDへ作成可能
- 編集機能でビデオをトリムしたり、回転したり、ビデオに透かし、字幕などを追加したりすることができます。
MKVを好きな形式に変換して再生する方法
今回はUniConverter(スーパーメディア変換!) for MacでMKVファイルを変換する方法を紹介します。同ソフトのWindows版でも操作方法に大きな違いはありませんので、Windowsユーザーの方も是非参考にして下さい。
1.MKVファイルをソフトに追加します。
UniConverter(スーパーメディア変換!) for Macが起動後、変換したいMKVを選択しますが、動画の選択は直接ドラッグするのが最も簡単な方法です。
このほか、「ファイルを追加」からファイルもしくはフォルダーを選択するか、MKVの書き込まれたDVDをドライブに挿入し「DVDを追加」をクリック、該当する動画を選択することもできます。

2. 出力フォーマットを選択します。
MKVの追加が成功すると、メニュー上に再生時間等のプロパティが正常に表示されます。変換したいフォーマットは、メニュー右側の出力形式ボタン→動画からお好みで選択します。
プレイヤーや動画再生ソフトが対応しているフォーマットであれば、どのようなフォーマットでも問題ありませんが、UniConverter(スーパーメディア変換!)は数多くのコンテナに対応しているため、オリジナルが高画質であればMP4、低画質もしくはあまり画質にこだわらないのであればMPEG2を選択するなど、オリジナルの画質や用途に応じたフォーマットを選ぶのが賢明です。
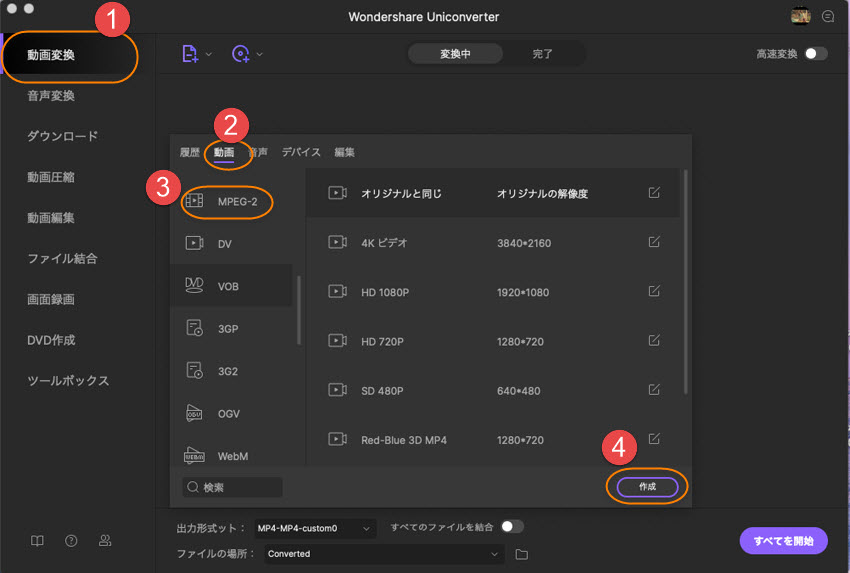
3.コーデックや解像度などを設定します。
コーデックや解像度は、オリジナル動画や選択したフォーマットに応じて設定されますが、変更するには右にある編集アイコンをクリックします。仮にMP4を選択した場合、解像度は1280x720か1920x1080のいずれかを選ぶことができます。出来上がる動画の容量に影響するため、再生するディスプレイが1920x1080に対応していない場合は1280x720を選ぶなど、状況に応じて決定します。ビットレートについても、高画質にする必要が無い場合はビットレートを低くすることで、容量を抑えることができます。
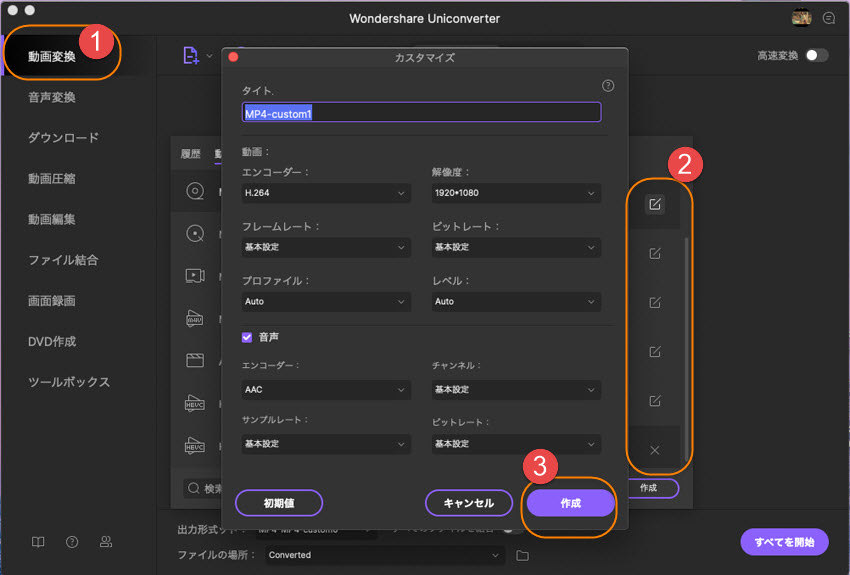
4.動画を変換します。
編集画面では、変換時に各種の効果を反映させることができます。特にエフェクトでは音量や明るさなどを変更できるため、元の映像が古い場合に効果を発揮します。
例えば、音声が聞き取りづらい場合には、音量部分のボリュームを調整することで、ブーストすることが可能です。
どの程度音量がアップするかは、左側のプレビュー画面を再生することで、変化の度合いをリアルタイムで確認しながら調整することができます。
やや色褪せている映像は「彩度」、ぼやけている映像は「コントラスト」、明暗は「明るさ」を調整します。
字幕を挿入したい場合は、字幕タブをクリックし字幕ファイルを選択します。映像に対する字幕の透明度や位置に関しても、同時に調整を行います。
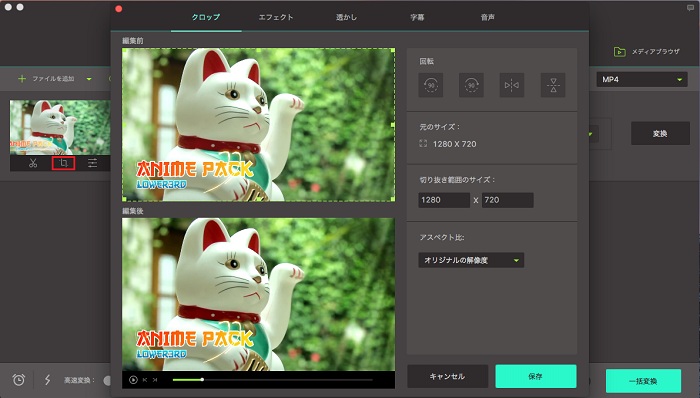
必要な設定を全て行った後、最後に「変換」をクリックします。

このように「UniConverter(スーパーメディア変換!) 」での変換は比較的簡単で、上記フォーマット以外にも4K、MP4やMOVやAVIへの変換にも対応しているため、利便性の高いツールとなっています。
