- 1,000以上のビデオやオーディオの形式に変換
- 動画をいれたら、最短1秒で変換可能!
- 一万以上のサイトから動画を高速ダウンロード
- そのままに品質で動画を圧縮
- DVD・Blu-ray・音楽CDを作成
- 画面録画・GIF作成・画像変換など高性能
HD動画を各プレーヤーで再生する方法をご紹介
ペットの貴重な「面白シーン」や、子供の運動会や、何気ない日常など、家庭用ビデオカメラで撮った想い出の映像がたくさんたまっている家庭は多いことでしょう。想い出のシーンは結婚式や卒業式など、長く保存したいものが多くあります。でも、こうした家庭用ビデオで撮った動画のファイルをパソコンで再生しようとしてもできません。その上メーカーごとにフォーマットが違うし、カメラに依存したメディア形式なので不便です。
そこで誰でもいつでも楽しめるように、家庭用カメラの動画をパソコン専用のソフトプレーヤーで見られるように変換したいものですね。例えば、パソコンの代表的なプレーヤーには、RealPlayer、QuickTime、Windows Media Playerといったものがあります。なぜこうしたソフトで家庭用カメラのビデオを再生することができないのでしょうか。市場に出回っている多くのデジカメはAVCHD規格という企画を採用しています。AVCHD規格のカメラで撮ったビデオにはmts、.m2ts(一部のものは.mod, .tod)という拡張子がつきます。これに対し、RealPlayerなどの、パソコンでよく用いられているプレーヤーの再生可能ファイルはMOV, AVI, 3gpp, 3gpp2などといった形式で、残念ながらmts/m2ts/mod /todには対応していないのです。
HD動画変換ソフトを使えば、家庭用のビデオカメラ映像をパソコンで見ることができる形式に変換できます。このようにビデオをRealPlayer/QuickTime/Windows Media Playerで閲覧できるようにするには、どんな変換ソフトがあるのでしょうか?ここではそのうち代表的なものを簡単に紹介します。
①WinX HD Video Converter:編集機能が充実していて、変換が高速です。
②動画変換マスター:流行りのデザインで、動画の解像度などの指定ができます。
③UniConverter(旧名:スーパーメディア変換!):返還後の画質が良く、サポートもしっかりしています。
④UniConverter(旧名:スーパーメディア変換!):あらゆる種類のファイルを、高速で劣化させずに変換することができます。
こうした商用のものに加え、フリーソフトも多々ありますが、サポートやマニュアルもなく初心者にはわかりにくい可能性もあります。一方、家庭用ビデオを楽しみたいと思っているユーザーはできればみんなで簡単に楽しみたいと考えているので、直感的で分かりやすい「UniConverter(旧名:スーパーメディア変換!)」のようなソフトの方が使いやすいかもしれません。以下に、UniConverter(旧名:スーパーメディア変換!)による動画変換の手順を解説します。
UniConverter(旧名:スーパーメディア変換!)--動画変換
HD動画を各プレーヤーで再生する方法
- 30倍の超高速かつ高画質にビデオを変換可能
- 高画質HD,MP4,MOV,WMV,M2TS,VOB,VROなど、多種類形式の入力・出力に対応
- 100種類以上のWebサイトから動画をダウンロード可能
- DVDの抽出&変換&作成し、Youtubeなどの動画をDVDへ作成可能
- 編集機能でビデオをトリムしたり、回転したり、ビデオに透かし、字幕などを追加したりすることができます。
UniConverter(旧名:スーパーメディア変換!)によるビデオ変換の手順
今回はUniConverter(旧名:スーパーメディア変換!)for MacでHD動画を変換する方法を紹介します。同ソフトのWindows版でも操作方法に大きな違いはありませんので、Windowsユーザーの方も是非参考にして下さい。
1.UniConverter(旧名:スーパーメディア変換!)をインストールし、起動してください。
メイン画面の上部ツールバーには「変換」「ダウンロード」「作成」「転送」「ツールボックス」の五つのタブがあるので、「変換」を選択してください。
変換したい家庭用ビデオのファイルをウィンドウにドラッグします。
複数のファイルを追加するときには、Shiftキーかcommandキーを押しながらファイルを選択してください。
ドロップするとウィンドウ上にビデオファイルのサムネイルと、形式・サイズ・時間などの詳細が表示されます。

2.出力フォーマットを選択:出力フォーマットを選択してください。
フォーマットは150種類以上用意されています。下に各フォーマット(MP4,MOVなど)のアイコンが表示されているので、希望のものを選択してください。見当たらない時は、左右の矢印ボタンをクリックすると、隠れていたアイコンが表示されます。
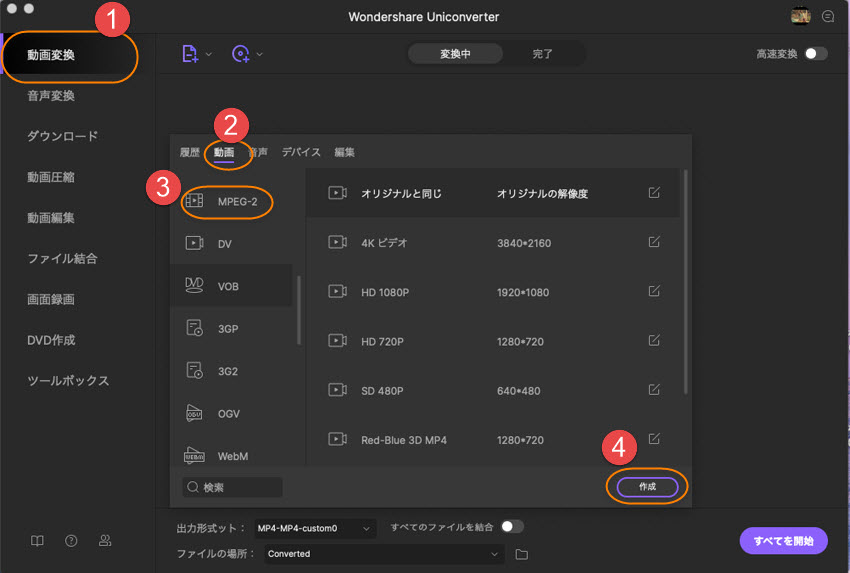
3.メディアを変換する
保存先はデフォルト設定となっているため、画面右上部にある小さなアイコンをマウスでクリックしてからウィンドウを表示します。 表示したウィンドウから、希望する場所を選択してください。最後に「変換」ボタンをクリックすると、変換が始まります。ステータスバーに状態が表示され、完了すると、「おめでとうございます!すべてのタスクが終了しました」 と表示されたポップアップが出ます。そのまま出力先を開くこともできます。

「UniConverter(旧名:スーパーメディア変換!) 」による変換のプロセスはたったの3ステップでとても簡単でした。処理速度も速いので、今まで撮りためておいた家庭用ビデオの動画を一気に変換して整理しておくのもいいかもしれません。遠方のおじいちゃんおばあちゃんがパソコンを持っているなら、孫の動画を頻繁にやりとりすることができます。また、YouTubeなど動画投稿サイトのサポートしている動画の形式に変換すれば、今まで撮った趣味の動画を公開して楽しむことができます。、出先で人に見せたい時もわざわざプレビュー画面を見せるためにデジタルカメラを持ち歩かなくても、ポケットから手軽に取り出すことができます。
