- 1,000以上のビデオやオーディオの形式に変換
- 動画をいれたら、最短1秒で変換可能!
- 一万以上のサイトから動画を高速ダウンロード
- そのままに品質で動画を圧縮
- DVD・Blu-ray・音楽CDを作成
- 画面録画・GIF作成・画像変換など高性能
動画を圧縮する方法
YouTubeを始めとした動画共有サイトなどの普及に伴い、動画の圧縮方法でお悩みの方は増加傾向にあるようです。例えば幅広いシーンで使用される機会の多いMP4等のフォーマットの動画をメールに添付したり、或いはオンラインでアップロードしたいのに圧縮方法がわからず、結局あきらめてしまったと言う方は多いのではないでしょうか。
このような場面での対応策としては簡易的な使用に適したフリーソフトを探し、インストールするのも良いですが、最近はフリーソフトも数多く存在し、使用目的に合った物を見つける事は容易ではなく、煩わしさを感じている方も多い事でしょう。そこで今回は、有料ではあるものの、数多く存在するフリーソフトの機能を一つにまとめたような万能型のソフト「UniConverter(スーパーメディア変換!)」について、その機能の概要と動画を圧縮する方法をご紹介したいと思います。
UniConverter(スーパーメディア変換!)、150種類以上のフォーマットへの対応が可能な、動画、音楽、DVD等のデータを変換、編集する事が出来るソフトです。前述したように有料ではありますが、その機能の充実ぶりはフリーソフトの比ではなく、より長期的な使用が可能です。今回紹介する動画の圧縮方法に限らず、操作は非常に簡単な為、専門的な知識の乏しい初心者の方にも是非購入して頂きたいおすすめのソフトです。
UniConverter(スーパーメディア変換!)--動画圧縮
動画を圧縮する方法
- 30倍の超高速かつ高画質にビデオを変換可能
- 高画質HD,MP4,MOV,WMV,M2TS,VOB,VROなど、多種類形式の入力・出力に対応
- 100種類以上のWebサイトから動画をダウンロード可能
- DVDの抽出&変換&作成し、Youtubeなどの動画をDVDへ作成可能
- 編集機能でビデオをトリムしたり、回転したり、ビデオに透かし、字幕などを追加したりすることができます。
動画を圧縮する手順
今回はUniConverter(スーパーメディア変換!)for Macを使用した場合の操作方法です。Windows版の場合、メニュー画面等に若干の違いがありますが、基本的な操作方法は同じですので、Windowsユーザーの方も是非参考にして下さい。
1.UniConverter(スーパーメディア変換!) for Macを起動します。メニュー画面上部から「変換」を選択してください。

2.「ここにファイルを追加またはドラックして変換を開始します」と言うメッセージが表示されている箇所に圧縮したいファイルをドラックしてください。

3. 出力フォーマットの中から、サイズを小さくするのに適切なフォーマットを選択してください。
また、出力フォーマットを変えず、解像度を下げる事でもサイズを小さくすることが出来ますので、この場合、右にある小さな編集ボタンから設定を変更しましょう。
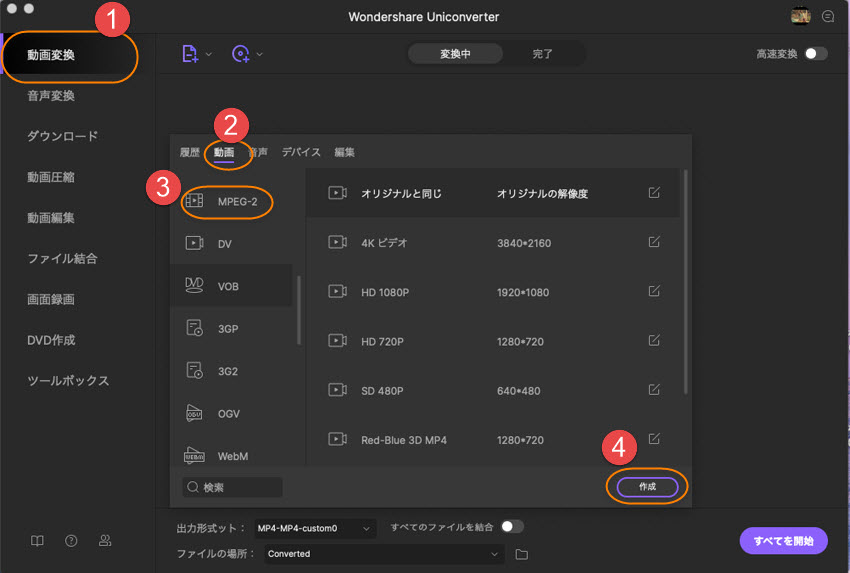
4.設定が完了したら「変換」をクリックし、圧縮を開始してください。
この方法を応用すれば様々なフォーマットの圧縮が可能ですが、どのフォーマットを出力フォーマットとして設定すれば圧縮になるのかはご自身で覚えておく、或いは事前に調べておく必要があるでしょう。また、「UniConverter(スーパーメディア変換!) for Mac」は比較的動作の軽いソフトとしても評価を得ています。使用されるPCのスペックにも左右されますが、今回のような単純な圧縮(変換)作業の場合、数分程度で作業完了できると考えて良いでしょう。
今回はUniConverter(スーパーメディア変換!)for Macを利用した動画の圧縮方法をご紹介しました。いかがでしたでしょうか。UniConverter(スーパーメディア変換!) for Macには今回紹介した動画の圧縮(変換)機能だけでなく、動画の編集や結合、或いはDVDの作成と言った数多くの機能が備わっています。これらは長期的な活用が可能な機能ばかりな上、中にはフリーソフトでは実現不可能な機能も多く備わっていますので、幅広いシーンでの動画や音楽ファイルの使用が想定される方などには是非とも購入して頂きたいソフトです。また、今回紹介したソフトの概要と使用方法を、購入を検討される際の参考にして頂ければ幸いです。
