- 1,000以上のビデオやオーディオの形式に変換
- 動画をいれたら、最短1秒で変換可能!
- 一万以上のサイトから動画を高速ダウンロード
- そのままに品質で動画を圧縮
- DVD・Blu-ray・音楽CDを作成
- 画面録画・GIF作成・画像変換など高性能
MP4動画を無劣化で圧縮できるソフト
動画ファイルの解像度を落とさないでファイルサイズを小さくすることを「無劣化圧縮」と呼びます。一般的に動画ファイルのサイズを圧縮する場合には画面の解像度を低くする方法が用いられれますが、それ以外の方法もあります。 MP4動画を無劣化圧縮「コンパクト」する方法ですが、画像サイズ・フレームレートを変えずにファイルサイズだけを小さくするのであれば、より圧縮率の高い形式(コーデック)に変換する方法があります。
MP4形式のファイルであれば、MPEG-4 AVCをに変換するだけでファイルサイズが約半分になります。フレームレートを下げると画像の枚数を減らすことができ、ファイルサイズを小さくすることができます。
映画・テレビなどは全てパラパラ漫画のように短時間で大量の静止画(絵)を表示させることで、人間の目には動画であるかのように見えます。1秒間に表示させる画像の枚数を減らせば、ファイルサイズを小さくすることができます。ちなみにフィルム映画は1秒間に24枚(24FPS)の絵を表示させていますが、アニメ映画であれば同じ絵を連続して3枚表示させるので実質的に8FPSとなります。
スポーツ中継などで動きが激しい画像であればフレームレートが20FPSを切ると違和感を感じることがありますが、一般的に15FPS程度であれば人間の目には動画に見えます。ちなみに一般のテレビ放送は約30FPSで、ワンセグ放送は15FPSです。MP4動画の解像度ではなく、画面の大きさを小さくすることでサイズを小さくすることができます。端の方の関係ない部分をカットして絵を小さくすれば、ファイルサイズを小さくすることができます。
「UniConverter(スーパーメディア変換!)」は、専門的な知識を持たない方でも簡単にMP4形式の動画を無劣化で圧縮することができます。Windoes版とMac版があり、いずれも機能は全く同じです。UniConverter(スーパーメディア変換!)で変換できる形式は150以上もあり、ファイル形式を変えてサイズを圧縮することができます。フレームレートの変更や画面のトリミング処理を行うことで、動画の無劣化圧縮に対応しています。
UniConverter(スーパーメディア変換!)
- 30倍の超高速かつ高画質にビデオを変換可能
- 高画質HD,MP4,MOV,WMV,M2TS,VOB,VROなど、多種類形式の入力・出力に対応
- 100種類以上のWebサイトから動画をダウンロード可能
- DVDの抽出&変換&作成し、Youtubeなどの動画をDVDへ作成可能
- 編集機能でビデオをトリムしたり、回転したり、ビデオに透かし、字幕などを追加したりすることができます。
「MP4圧縮」MP4形式の動画を無劣化で圧縮する方法
今回はUniConverter(スーパーメディア変換!)でMP4形式の動画を無劣化で圧縮する方法を紹介します。同ソフトのMac版でも操作方法に大きな違いはありませんので、Macユーザーの方も是非参考にして下さい。
1.UniConverterを起動して、「メディア」ボタンでMP4ファイルを追加します。
![]()
編集ボタンをクリックすると、画面のサイズやトリミングの設定画面が表示されるので、ハサミのマークの「トリム」タブをクリックします。
エフェクトを追加、字幕追加なども対応します。
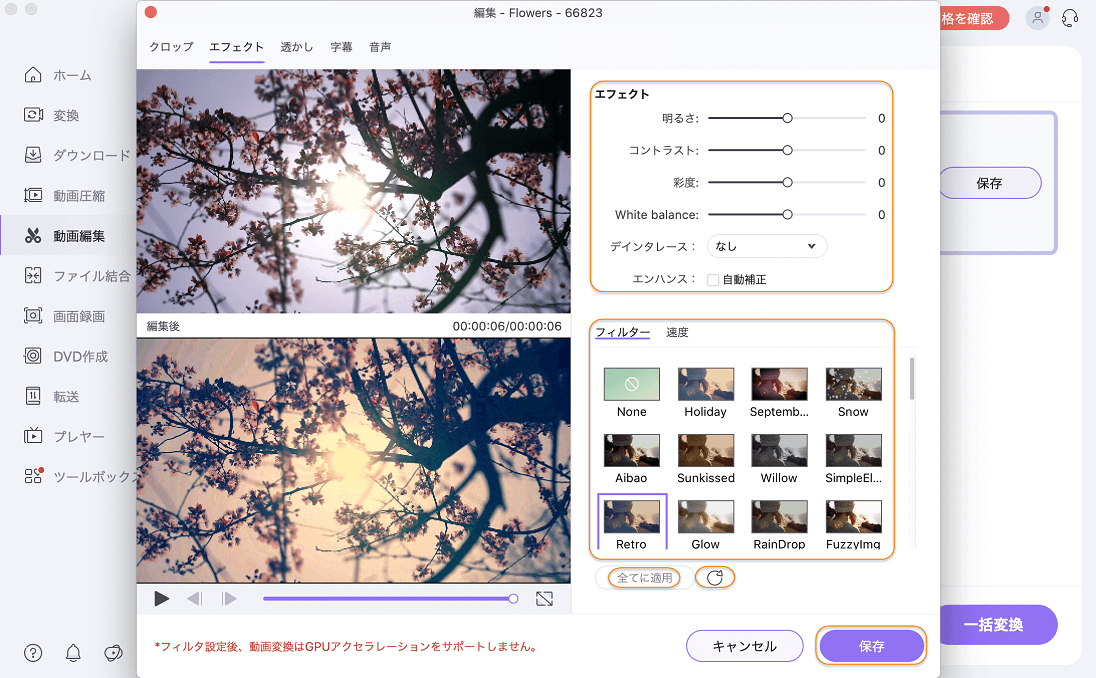
2. 出力形式では詳細の設置行える
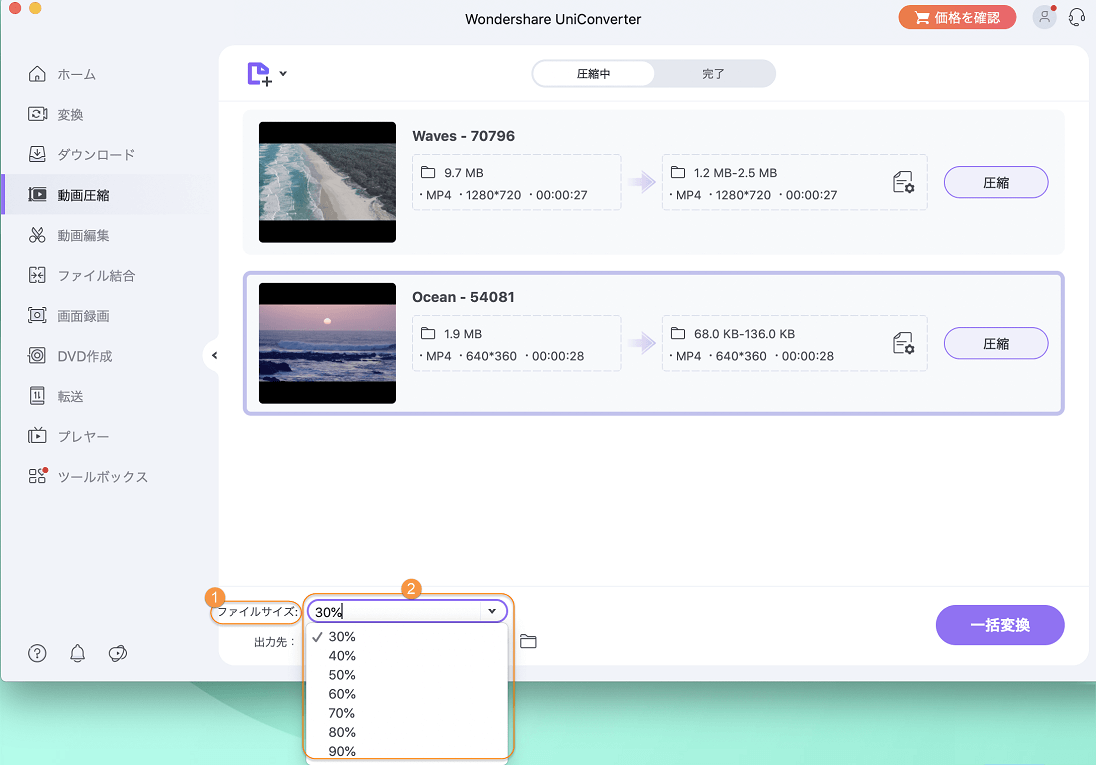
3.詳細設定メニューは、ペンアイコンをクリックすることで表示されます。
この画面で他の項目についても設定することができ、フレームレートを変更することもできます。
フレームレートを半分にすれば、動画のファイルサイズが約半分になります。変更したくない項目は「自動」にしておきます。
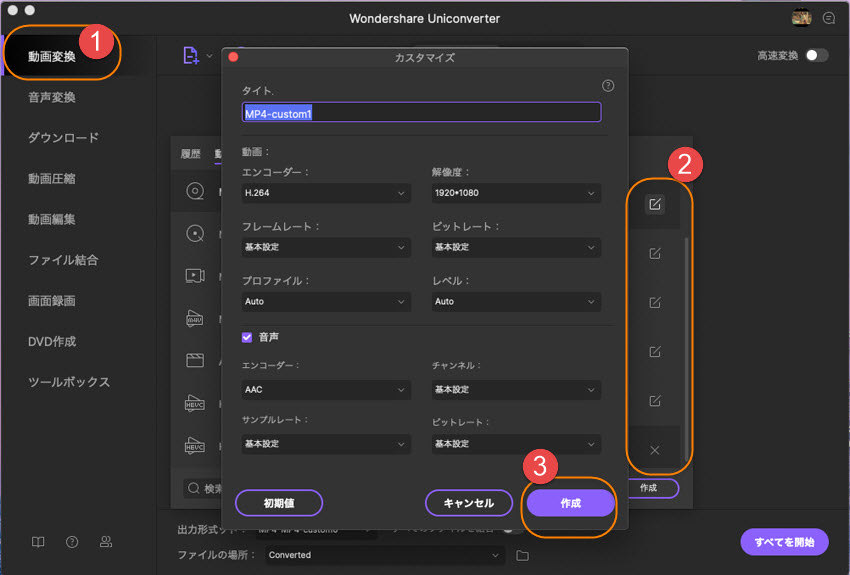
4.設定完了後、「圧縮」をクリックします。
設定が完了したら、下の「圧縮」ボタンをクリックします。圧縮後のファイル名と保存先を指定すると、作業が開始します。
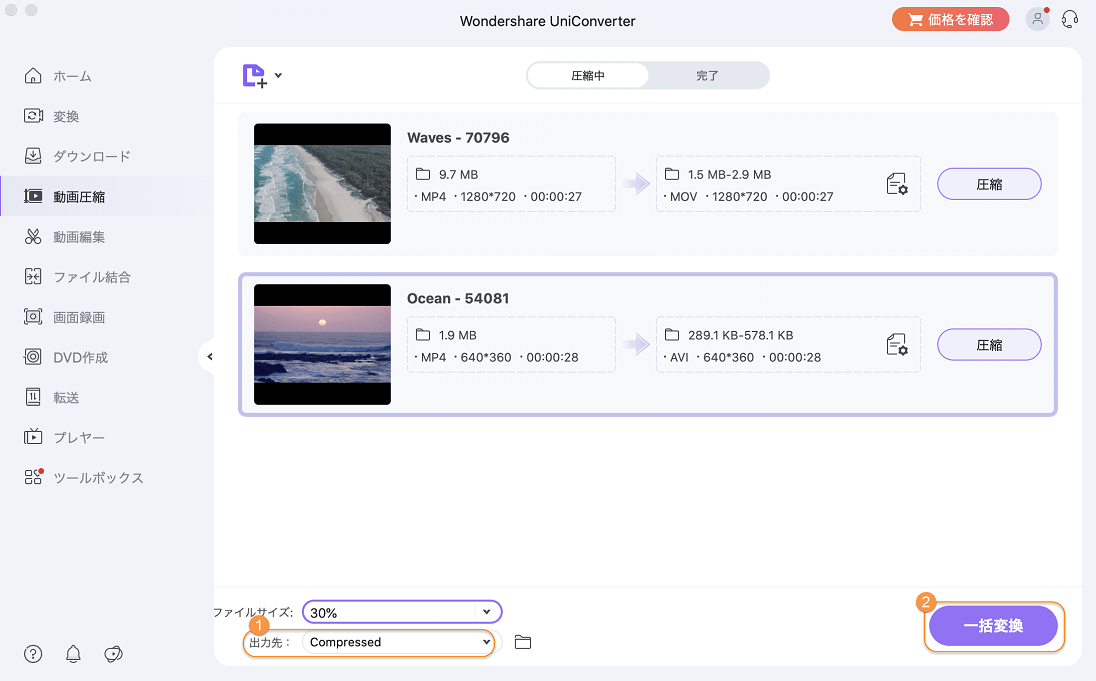
このようにUniConverterを活用すれば、MP4形式の動画ファイルで解像度を落とさずにファイルを圧縮することができます。操作が簡単なので、初心者でもすぐに動画の編集作業ができます。
